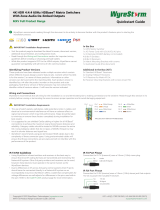Page is loading ...

Thank you for choosing this WyreStorm product.
Please read these instructions carefully before installing to avoid complications later.
Copyright © 2016 WyreStorm Technologies | wyrestorm.com
ENA-001-010 | ENA-MINI-010
WyreStorm Enado™ Controller with IR, RS-232 & IP control
Installation Guide
Release Date:
[Date of Release]
Supported Firmware:
4.0.0

ENA-001-010 | ENA-MINI-010Installation Guide | Copyright © 2016 WyreStorm Technologies | wyrestorm.com
2 of 34
IMPORTANT! Safety Information
Safety Classifications
Note:
Provides special information for installing, configuring, and operating the
equipment.
IMPORTANT!
Provides special information that is critical to installing, configuring, and
operating the equipment.
CAUTION!
Provides special information on avoiding situations that may cause damage to
equipment.
WARNING!
Provides special information on avoiding situations that may cause physical
danger to the installer, end user, etc.
ELECTRIC SHOCK!
The source power poses an electric shock hazard that has the potential to
cause serious injury to installers and end users.
ELECTRICAL DISCONNECT:
The source power outlet and power supply input power sockets should be
easily accessible to disconnect power in the event of an electrical hazard or
malfunction.
WEIGHT INJURY!
Installing some of the equipment requires two installers to ensure safe handling
during installation. Failure to use two installers may result in injury.
Safety Statements
1. Read these instructions in their entirety and retain a copy for later reference.
2. Follow all instructions and heed all warnings.
3. Do not expose this apparatus to rain, moisture, sprays, drips or splashes and ensure that no objects containing liquids are
placed on the apparatus, including cups, glasses and vases.
4. Do not place this unit in a confined space such as enclosed shelving, cabinets or bookshelves. Ensure the unit is adequately
ventilated.
5. To prevent the risk of electric shock or fire hazard due to overheating, do not cover the unit or obstruct ventilation openings
with material, newspaper, cardboard or anything that may restrict airflow into the unit.
6. Do not install near external heat sources such as radiators, heat registers, boilers or any device that produces heat such as
amplifiers or computers and do not place near sources of naked flame.
7. Unplug apparatus from power supply during lightning storms or when unused for long periods of time.
8. Protect the power cable from being walked on, pinched or restricted in any way, especially at plug connections.
9. Only use attachments/accessories specified by the manufacturer.
10. Units contain non-serviceable parts - Refer all servicing to qualified service personnel.
IMPORTANT!
Do Not Hot swap connections - Please insert and extract cables carefully with the power SWITCHED OFF. Power is
passed along transmissions so connecting and disconnecting cables while powered can result in damage to
circuitry or possible injury.

ENA-001-010 | ENA-MINI-010Installation Guide | Copyright © 2016 WyreStorm Technologies | wyrestorm.com
3 of 34
Contents
IMPORTANT! Safety Information ...................................................................................................................................... 2
Contents ........................................................................................................................................................................... 3
1 Introduction................................................................................................................................................................... 4
Before Beginning ..................................................................................................................................................................................................... 4
2 Product Overview .......................................................................................................................................................... 5
Key Features ............................................................................................................................................................................................................ 5
In the Box .................................................................................................................................................................................................................. 5
ENA-001-010 Enado Control Solution .................................................................................................................................................................. 6
ENA-MINI-010 Enado Mini IP Control Solution ................................................................................................................................................... 8
Specifications .......................................................................................................................................................................................................... 9
Typical Application .................................................................................................................................................................................................. 9
3 Installation .................................................................................................................................................................. 12
Shelf Placement.....................................................................................................................................................................................................12
Rack Placement .....................................................................................................................................................................................................12
Wiring and Connections .......................................................................................................................................................................................12
4 Configuration .............................................................................................................................................................. 14
Connection Steps ..................................................................................................................................................................................................14
Network Configuration .........................................................................................................................................................................................14
5 Product Operation ....................................................................................................................................................... 15
Accessing the Configuration UI...........................................................................................................................................................................15
Firmware Update ...................................................................................................................................................................................................15
Network Settings ...................................................................................................................................................................................................15
Help menu ..............................................................................................................................................................................................................15
Creating a Project ..................................................................................................................................................................................................16
Adjusting I/O Ports ................................................................................................................................................................................................16
Downloading & Importing Device Commands..................................................................................................................................................17
Creating Rooms & Activity Buttons ....................................................................................................................................................................20
Creating Activity Layouts .....................................................................................................................................................................................21
Button Groups ........................................................................................................................................................................................................21
Adding Commands to Buttons ............................................................................................................................................................................23
Assigning Activity Layouts & Ports .....................................................................................................................................................................26
Uploading Custom Icons ......................................................................................................................................................................................26
Visual Theme .........................................................................................................................................................................................................26
QR Codes ................................................................................................................................................................................................................27
Remote Access ......................................................................................................................................................................................................27
Triggered Commands ...........................................................................................................................................................................................28
Adding a Video Source .........................................................................................................................................................................................29
Publishing a Project ..............................................................................................................................................................................................30
Adjusting Controller Preferences ........................................................................................................................................................................30
Project & Controller Backup .................................................................................................................................................................................30
6 Troubleshooting .......................................................................................................................................................... 31
Unable to Locate Enado’s IP Address ................................................................................................................................................................31
Devices Aren’t Being Controlled ..........................................................................................................................................................................31
Testing Commands ..............................................................................................................................................................................................31
Activity Layouts Aren’t Publishing.......................................................................................................................................................................31
Cannot Gain Remote Access...............................................................................................................................................................................31
Custom Image Will Not Upload ...........................................................................................................................................................................31
Contacting Technical Support .............................................................................................................................................................................31
7 Warranty and Service .................................................................................................................................................. 32
Warranty Limits & Exclusions ..............................................................................................................................................................................32
Obtaining Warranty Service .................................................................................................................................................................................32
Publication Disclaimer .................................................................................................................................................... 34

ENA-001-010 | ENA-MINI-010Installation Guide | Copyright © 2016 WyreStorm Technologies | wyrestorm.com
4 of 34
1 Introduction
This Installation Guide will guide the installer through the process of installing and configuring a WyreStorm ENA-001-010 or ENA-
MINI-010 controller.
Print out this page to use as a checklist for items required to install this WyreStorm product.
WyreStorm recommends reading through this document in its entirety to become familiar with the product’s
features prior to starting the installation process.
Before Beginning
WyreStorm recommends visiting the product page before installing this product for updates to this Installation Guide as well as other
information about this product.
Read through this document in its entirety. ....................................................................................................................................
ENA-001-010 or ENA-MINI-010 ...........................................................................................................................................................
Required cables and connectors to connect sources and displays. .......................................................................................
See Installation for details on connector types and wiring guidelines.
A/V equipment to be controlled in the system. ..............................................................................................................................
Ethernet network components and network usernames and passwords (if applicable). ................................................
PC or Mac with a compatible web browser. ....................................................................................................................................
Google Chrome, Mozilla Firefox and Apple Safari are recommended.

ENA-001-010 | ENA-MINI-010Installation Guide | Copyright © 2016 WyreStorm Technologies | wyrestorm.com
5 of 34
2 Product Overview
WyreStorm Enado redefines integrators’ ability to control AV distribution systems by combining powerful hardware and intuitive,
cross-platform software to create an end-to-end AV distribution and control system that is always on, updated and accessible.
The Enado Controller offers exceptional performance and capability within one compact unit, designed to offer high levels of
functionality the Enado Controller utilizes a unique software platform that scales to the highest level.
The system can be programmed via a simple but advanced web browser application and is designed to offer maximum control
flexibility eliminating the requirement for proprietary applications. The powerful software can run on any client device that offers a
compatible web interface making the controller ideal for both professional and residential control.
For further information on this product and other WyreStorm ranges, visit our website or download our latest product guide at
wyrestorm.com
Key Features
Server based, centrally managed IP control system eliminates the need to download and update individual Apps
& configuration files to every control device
Revolutionary remote management & access for installer & user
Fast, reliable, affordable control ideal for WyreStorm installations
Extensive I/O to control devices through IR, RS-232, IP or Relays
Sleek, 1U design allows for installation flexibility in a rack, cabinet or shelf
B.Y.O.D structure that allows for unlimited access capability with tablets, smartphones, PCs or Macs
In the Box
1x ENA-001-010 or ENA-MINI-010 controller
1x Printed Installation Guide (this document). Full manual also available for download at WyreStorm.com
8x CAB-IR-LINK cables (ENA-001-010 only)
4x RS-232 male to female DB9 cables (ENA-001-010 only)
1x Ethernet patch cable
2x Rack Ears (ENA-001-010 only)
1x 100-240v AC power cables (AUS, UK, US, EU form factors, ENA-001-010 only)
1x 5v 2A power supply (ENA-MINI-010 only)

ENA-001-010 | ENA-MINI-010Installation Guide | Copyright © 2016 WyreStorm Technologies | wyrestorm.com
6 of 34
ENA-001-010 Enado Control Solution
Front Panel
IR TX Blasters
Currently not used
Power LED
Solid: Enado is powered on
Transmission LED
Flashes: Data is sent from Enado
Warning LED
Solid: Enado is not functioning properly
IR RX Learning
Port
Can be used to learn IR commands from an IR remote.
Power Switch
Turns the Enado on or off
Rear Panel
Ground Terminal
Can be used to ground the chassis
AC Power Plug
Connects to a 100-240V AC 50/60Hz AC mains outlet
8 Port Ethernet
Switch
10/100Mbps umanaged network switch. Connects to a LAN with a DHCP server for Enado to
acquire an IP address
IR RX Learning
Port
Can be used with an IR RX cable for IR learning. Performs same function as front panel IR RX
IR TX Ports
Are used with IR TX cables or CAB-IR-LINK integration cables to send IR commands to devices
RS-232 Ports
Are used to send serial commands to devices
Sensor I/O
Are used to triggered open or closed circuits. Requires 12volt input
USB 2.0 Port
Can be used for an EasySync USB to RS485 adapter.

ENA-001-010 | ENA-MINI-010Installation Guide | Copyright © 2016 WyreStorm Technologies | wyrestorm.com
7 of 34
Specifications
Audio and Video
Inputs/Outputs
8x LAN - 8-pin RJ-45 female
16x IR TX - 3.5mm (1/8in) TS Mono
1x IR IN - 3.5mm (1/8in) TRS Stereo
4x RS-232 - 9-pin DB9 Female
4x NO (Normally Open) Relays – Shared 24pin Phoenix
4x NC (Normally Closed) Relays - Shared 24pin Phoenix
4x Sensors (12V) - Shared 24pin Phoenix
1x USB Type A
Communication and Control
HDMI
Max Cable Run: 15m | DVI/D supported with adapter (not included)
Ethernet
10/100 Mbps auto-negotiating
Power
Power Supply
Input: 100~240V AC 50/60Hz | Output: 5V DC 2A
Max Power Consumption
1.4W
Environmental
Operating Temperature
32°F ~ 113°F (0°C ~ 45°C)
10% ~ 90%, non-condensing
Storage Temperature
-4°F to ~ 158°F (-20°C ~ +70°C)
10% ~ 90%, non-condensing
Maximum BTU
4.77 BTU/hr
Dimensions and Weight
Rack Units/Wall Box
1U
Height
26mm/1.03in
Width
141mm/5.56in
Depth
115mm/4.53in
Weight
0.42kg/0.92lbs
Regulatory
Safety and Emission
CE | FCC

ENA-001-010 | ENA-MINI-010Installation Guide | Copyright © 2016 WyreStorm Technologies | wyrestorm.com
8 of 34
ENA-MINI-010 Enado Mini IP Control Solution
Front Panel
Power LED
Solid: Enado is powered on.
Active LED
Flashing: Enado is functioning properly.
Blank Insert
Can be used with a card insert to identify information such as an IP address.
Rear Panel
LAN Port
10/100 Mbps Ethernet port. Connects to a LAN with a DHCP server for Enado to acquire an IP
address.
RS-232 Service
Port
For WyreStorm use only.
Power Supply
Adapter
Connects to a 5v 2A power supply.

ENA-001-010 | ENA-MINI-010Installation Guide | Copyright © 2016 WyreStorm Technologies | wyrestorm.com
9 of 34
Specifications
Audio and Video
Inputs/Outputs
1x LAN - 8-pin RJ-45 female
Communication and Control
HDMI
Max Cable Run: 15m | DVI/D supported with adapter (not included)
Ethernet
10/100 Mbps auto-negotiating
Power
Power Supply
Input: 100~240V AC 50/60Hz | Output: 5V DC 2A
Max Power Consumption
1.4W
Environmental
Operating Temperature
32°F ~ 113°F (0°C ~ 45°C) | 10% ~ 90%, non-condensing
Storage Temperature
-4°F to ~ 158°F (-20°C ~ +70°C) | 10% ~ 90%, non-condensing
Maximum BTU
4.77 BTU/hr
Dimensions and Weight
Rack Units/Wall Box
1U
Height
26mm/1.03in
Width
141mm/5.56in
Depth
115mm/4.53in
Weight
0.42kg/0.92lbs
Regulatory
Safety and Emission
CE | FCC
Typical Application
A typical application for this product contains the following components. While other items can be added to the configuration, the
items listed below are the devices typically found in the average installation of this product.
ENA-001-010
Cable/Satellite Box(es) & Bluray player(s)
Network router/switch
WyreStorm MX-0404-HDBT-H2-KIT with POH receivers

ENA-001-010 | ENA-MINI-010Installation Guide | Copyright © 2016 WyreStorm Technologies | wyrestorm.com
10 of 34
Basic Wiring Diagram

ENA-001-010 | ENA-MINI-010Installation Guide | Copyright © 2016 WyreStorm Technologies | wyrestorm.com
11 of 34
ENA-MINI-010 with Global Cache Adapater

ENA-001-010 | ENA-MINI-010Installation Guide | Copyright © 2016 WyreStorm Technologies | wyrestorm.com
12 of 34
3 Installation
Shelf Placement
This product should be installed on a solid, flat, level surface such as a table, cabinet or shelf using the four included feet. The
location should be dry, well ventilated, and out of direct sunlight.
It is acceptable to stack multiple products one atop of the other without a ventilation space between the units. However, WyreStorm
recommends that if using more than two of this product, an empty space at least 1 rack unit (1.75 in) in height is used between every
2 chassis. This will assist in heat dissipation and prevent thermal protection from activating due to overheating.
Rack Placement
Rack ears (mounting brackets) are included with this product for installation in a standard 19-inch equipment rack. When installing in
a rack, the attached feet located on the bottom of the chassis must be removed.
Wiring and Connections
WyreStorm recommends that all wiring for the installation is run and terminated prior to making connections to the product.
Read through this section in its entirety before running or terminating the wires to ensure proper operation and to avoid
damaging equipment
IR Wiring
The below diagram shows the pinout for the WyreStorm CAB-IR-LINK integration cable. The mono tip plugs into one of the 16 IR
outputs of the ENA-001-010 and the stereo tip into the IR RX port on a WyreStorm matrix, switcher or extender.
RS-232 Wiring
Different devices have different requirements for the RS-232 cables they use and the cables supplied with the Enado controller may
not be appropriate for the selected device. Check the manufacturer’s specification to ensure the cable meets the requirements for the
device. The most common configuration of a cable is null-modem or cross over as is supplied with Enado.

ENA-001-010 | ENA-MINI-010Installation Guide | Copyright © 2016 WyreStorm Technologies | wyrestorm.com
13 of 34
Local Area Network (LAN) Wiring

ENA-001-010 | ENA-MINI-010Installation Guide | Copyright © 2016 WyreStorm Technologies | wyrestorm.com
14 of 34
4 Configuration
This section provides the steps to configure this product for proper operation, please read through the entire section before powering
on the product for the first time.
Connection Steps
LAN connection to the Enado controller from a DHCP router in any of the 8 Ethernet ports
LAN connection for devices that will be controlled via IP
IR Emitters or CAB-IR-LINK cables connected to any of the 16 IR outputs
RS-232 DB9 cables connected to any of the 4 RS-232 ports
Relay/Sensor connections
Please note: IR, RS-232 and Relay connections are only natively possible on the ENA-001-010. These control methods can be
added to the ENA-MINI-010 via supported Global Caché adapters. This process is explained in the Adjusting I/O Ports section.
Network Configuration
Both the ENA-001-010 and the ENA-MINI-010 initially require a connection to a DHCP server to acquire an IP address. Once the
connection is made the Enado Discover Tool can be used to quickly find the IP address assigned to the Enado and launch the web
interface.
The Enado Discover Tool can be downloaded from WyreStorm.com as part of the WyreStorm Management Suite in the download
section of the ENA-001-010 or the ENA-MINI-010.
Download and install the Management Suite onto your PC
Launch the Enado Discovery Tool
Press the Scan Button and allow the software to search the network for the Enado
Please note: The PC running the Discover Tool will need to be on the same network as the Enado controller
Once the Enado has been found select it from the list and click the ‘Launch In Browser’ button

ENA-001-010 | ENA-MINI-010Installation Guide | Copyright © 2016 WyreStorm Technologies | wyrestorm.com
15 of 34
5 Product Operation
This section outlines how to operate the ENA-001-010 or ENA-MINI-010 through the User Interface.
Accessing the Configuration UI
Initially when using the Discover Tool to launch the Enado user interface you will be directed to a page stating that No Published
Projects Exist. To be brought into the Configuration UI click the link that states Configuration Editor.
After a project has been published on the Enado, the configuration interface can be accessed by going to the following URL in your
browser:
EnadoIPaddress/enado/edit
Firmware Update
Before creating and editing a project check to ensure the Enado is running the latest firmware release. To do this perform the
following steps.
1. Navigate to the Application menu and select Update Manager
2. If a firmware update appears click the Install button
3. Allow the Enado to perform the update.
Please note: The Enado will need to have an Internet connection in order to search for a firmware update.
Network Settings
In all installations it is recommended to set a static IP address to the Enado. To adjust the network settings perform the following
steps.
1. Navigate to the Tools menu and select Network Settings
2. Click Static as the Configuration Type
3. Enter in an IP address, subnet mask, gateway, and DNS
4. Click Apply Network Settings and allow the Enado to reboot
Please note: Once the Enado has rebooted you will need to enter the newly configured IP address to access the configuration UI. To
be brought back into the configuration UI be sure to include /enado/edit after the IP address in the browser’s URL.
Help menu
At this stage you may like to access the Getting Started Guide built into the Enado web interface. This can be accessed from the Help
menu. You will be walked through each of the steps needed to set up a basic control interface.

ENA-001-010 | ENA-MINI-010Installation Guide | Copyright © 2016 WyreStorm Technologies | wyrestorm.com
16 of 34
You will also find links to the Enado video tutorials covering many aspects of Enado programming.
Creating a Project
To begin configuring Enado a project will need to be created. To do so navigate to the Project menu and select New. Name the
project and click the Create Project button.
Alternatively, a pre-configured project can be downloaded and imported into Enado. These are located in the Online Libraries which
can be accessed via the Libraries menu or through the following link: Online Libraries. The Online Libraries host a number of projects
and Activity Layouts for WyreStorm matrices, switchers and NetworkHD products.
To view a full list of available Projects and Activity Layouts refer to the Pre-configured Enado Projects & Templates Application Note.
Adjusting I/O Ports
In order for Enado to properly control A/V devices the I/O ports of the controller will need to be adjusted to match the connection
settings required for the device(s) that are being controlled. To create/adjust I/O port settings perform the following steps.
Please note: It is best to refer to the manufacturer’s documentation of the device to be controlled to verify the necessary connection
settings.
Navigate to the Tools menu and select I/O Connectivity Settings
Adjust RS-232 settings by selecting the Edit button next to the appropriate RS-232 port (ENA-001-010 only)
Adjust IR port aliases by selecting the Show Outputs button and then clicking the Edit button next to the appropriate IR
output (ENA-001-010 only)
Click the Add Ethernet Device button to control a device via IP
Select the Edit button for the Ethernet device and adjust the IP address, Protocol and Port number respectively
Select Add Port Adapter/Expander to add a supported Global Cache device.
Click Edit next to the Adapter/Expander to adjust the required settings.
Please note: As of Enado v4.1.0 firmware the following Global Cache devices are supported:
GC100-6
GC100-12
iTach IP2IR
iTach Flex/WiFi (3-way IR cable)
iTach Flex/WiFi (single IR emitter)
iTach Flex/WiFi (RS-232 cable)

ENA-001-010 | ENA-MINI-010Installation Guide | Copyright © 2016 WyreStorm Technologies | wyrestorm.com
17 of 34
iTach IP2SL
EasySync USB to RS485
Downloading & Importing Device Commands
The Enado gives access for two device command databases, each allowing numerous command sets to be downloaded and used
for controlling A/V devices. The Global Cache database contains a large number of IR devices and the Enado database contains
leading manufacturers IP & RS232 codes for a range of devices. To download device commands to an Enado perform the following
steps.
1. Navigate to the Libraries menu and select Active Device Commands
2. Click the Add Device(s) button
3. From the drop down menu choose either the Enado Command Library or the Global Cache Database
4. From the second drop down menu choose a manufacturer and then a specific device
Please note: In order for the Enado to populate the list of available command sets an Internet connection is required.
If neither the Enado Command Library nor the Global Cache Database have the commands required by a device then custom
commands can be created. To create custom commands perform the following steps.
1. Navigate to the Tools menu and select Device Command Creator
2. Create a Manufacturer and a Device
3. Create a Command and choose the appropriate format for the commands (RS-232, IR or IP)
4. Enter in the device command string in the Command Data section.

ENA-001-010 | ENA-MINI-010Installation Guide | Copyright © 2016 WyreStorm Technologies | wyrestorm.com
18 of 34
Please note: If ASCII RS-232 and IP commands need to be followed with a carriage return and line feed, the Enado format for these is
\r \n respectively. For example a matrix switching command for NetworkHD would be: matrix set Input1 Output1\r\n. Hexadecimal
RS-232 and IP commands need to be prefaced with a “\x”. Please see the ‘Data Format Guide’ button for more information.
Alternatively, if a large amount of custom commands need to be generated an XML file can be created and imported into the Enado.
The XML must be in plain text UTF-8 and can host an unlimited number of commands to expedite the process. An Excel spreadsheet
can be created and used for the generation of commands.
1. Header 1 information: <device name=” “ manufacturer=” “>.
2. Header 2 information: <allcommands generated-by=” “>.
3. Command string information: <command id=” “ type=” “>DEVICE COMMAND DATA</command>
4. Closing brackets: </allcommands> </device>. These belong at the end after all device commands have been created.
5. In Enado navigate to the Libraries menu and select Active Device Commands
6. Select the Import Device button and select the XML file
7. To view the commands and to ensure they have imported correctly navigate to the Tools menu and select Device
Command Creator
The below image shows an example XML file. Any XML created should follow the same formatting for proper import into Enado.

ENA-001-010 | ENA-MINI-010Installation Guide | Copyright © 2016 WyreStorm Technologies | wyrestorm.com
19 of 34
Device Command Creator
The Device Command Creator is the home for accessing, editing and testing commands. This tool hosts many features including:
Format Converter that will convert Pronto Hex into a Global Cache/Enado format.
Command Editor that allows an existing command to be edited per byte and convert between ASCII and Hex.
Command Generator that can be used to generate matrix switching and lighting commands.

ENA-001-010 | ENA-MINI-010Installation Guide | Copyright © 2016 WyreStorm Technologies | wyrestorm.com
20 of 34
Data Format Guide that lists the appropriate format for different types of commands.
IR Learning can be accomplished by click the Start Learning button and pointing an IR remote at either the IR RX on the front panel or
by plugging an IR RX cable in to the IR IN port at the rear panel.
Please note: IR Learning is only possible on the ENA-001-010. It may take multiple attempts to learn the correct IR command. It may
be necessary to adjust the position of the IR remote for Enado to read the correct data.
Testing Commands
1. Select the command to be tested by choosing the Manufacturer, Device and then the Command
2. In the Testing section click the Set Test Outputs button and ensure that the appropriate I/O of Enado is selected
3. Click the Test Command button
Creating Rooms & Activity Buttons
The Enado user interface consists of 3 layers, Room/Zone selection, Activity selection and the Activity Layouts. To create a
Room/Zone simply click the Add Room button. The new Room button can be edited with a custom image and name by left clicking
and selecting Edit Properties.
To open/navigate into the newly created Room, double click the Room button or single click and choose Navigate Into. As with
adding a Room button, follow the same steps for adding and editing an Activity button. Activity buttons host Activity Layouts, Device
commands or functions.
To edit any of the options for a Room or Activity button select the Pencil icon next to each. If the field contains editable text you can
edit this by clicking on the text directly.
/