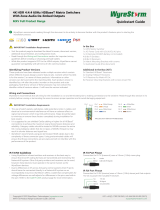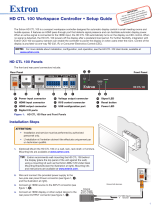Page is loading ...

NetworkHD™ 100 Series AV Over IP H.264 Encoder/Decoder
NHD-100-TX v1 | NHD-100-RX v2
Quickstart Guide
IMPORTANT! Installation Requirements
WyreStorm Documentation and Firmware
Download the following items from the product page on WyreStorm.com.
They are essential for accurate conguration and use of the NetworkHD
system.
• Latest NetworkHD Firmware
• Management Suite v1.1.0 or Higher
• NetworkHD Installation Guide
• NetworkHD Switch Recommendations
• NetworkHD Switch Conguration Guides
• NetworkHD Switch Mapping Worksheet
• NetworkHD Touch Installation Guide
• NetworkHD Touch User Guide
• 3rd Party Control System Drivers
Installation and Conguration
• Verify that all NHD devices contain the latest version of rmware. This
will ensure that all devices are up to date and working at their highest
performance level.
• NetworkHD uses AutoIP to assign IP addresses in the range of
169.254.x.x out of the box. Set the PC being used for conguration to an
address in this range prior to starting the conguration process.
• WyreStorm recommends the use of the NHD-000-RACK for installations
containing multiple NetworkHD devices. Use of this product provides an
enclosure to mount and secure all NetworkHD devices in a rack.
Network Switch Requirements
• WyreStorm highly recommends the use of switches listed in the
NetworkHD Switch Recommendation Guide. These switches have been
veried by WyreStorm to meet the requirements of a NetworkHD system.
• NetworkHD requires a Layer 2 managed switch network with support for
Multicast & IGMP snooping enabled. Ensure that the switch being used
supports these features and that they are congured prior to connecting
the NetworkHD system.
• Congure all network switches to the exact specications contained in
the WyreStorm Switch Congurations Guides prior to connecting the
NetworkHD system. This will ensure proper operation from startup.
Copyright © 2017 WyreStorm Technologies | wyrestorm.com
NHD-100-TX v1 | NHD-100-RX v2 Quickstart Guide | 170630
UK: +44 (0) 1793 230 343 | ROW: 844.280.WYRE (9973)
1 of 4
WyreStorm recommends reading through this document in its entirety to become familiar with the product’s features prior to starting the installation
process.
In The Box
1x NHD-100-TX or NHD-100-RX
1x 12v DC 1A. Power Supply
3x 3-pin Phoenix Connector
2x Mounting Ears
1x Quickstart Guide (This Document)
Basic Wiring Diagram
Wifi Router
Personal Computer
NHD-100-TX
NHD-100-TX
NHD-100-RX
iPad with
NetworkHD Touch
Satellite BoxSatellite Box
Blu-ray Player
NHD-000-CTL
Control System
Key
Digital Video/DVI/HDMI
Ethernet
NHD-100-TXNHD-100-TX
NHD-100-RX NHD-100-RX

Wiring and Connections
WyreStorm recommends that all wiring for the installation is run and terminated prior to making connections to the switcher. Read through this section in this
entirety before running or terminating the wires to ensure proper operation and to avoid damaging equipment.
IMPORTANT! Wiring Guidelines
• The use of patch panels, wall plates, cable extenders, kinks in cables, and
electrical or environmental interference will have an adverse effect on HDMI
and Ethernet transmission limiting performance. Steps should be taken to
minimize or remove these factors completely during installation for best
results.
• WyreStorm recommends using high quality HDMI cables such as
WyreStorm Express to ensure the highest content performance available.
• The type of category cable and length used can restrict the available video
resolution. While Cat5e can be used, WyreStorm recommends using Cat6
or higher to ensure the highest content performance available. See Video
Resolutions in the Specications table before determining cable type and
length.
HDMI Wiring
WyreStorm recommends using pre-terminated HDMI cables due to the
complexity of these connector types. Using pre-terminated cables will
ensure that these connections are accurate and will not interfere with the
performance of the product.
RS-232 Wiring
Most control systems and computers are DTE where pin 2 is RX, this can vary
from device to device. Refer to the documentation for the connected device for
pin functionally to ensure that the correct connections can be made.
1 2 3
Pin 1:
Pin 2:
TX (Transmit)
RX (Receive)
Pin 3: Ground (GND)
Audio Wiring
1 2 3
Pin 1:
Pin 2:
TX (Transmit)
RX (Receive)
Pin 3: Ground (GND)
Copyright © 2017 WyreStorm Technologies | wyrestorm.com
NHD-100-TX v1 | NHD-100-RX v2 Quickstart Guide | 170630
UK: +44 (0) 1793 230 343 | ROW: 844.280.WYRE (9973)
2 of 4

Setup and Conguration
IMPORTANT! Installation Guidelines
• Do not connect the power supply or power on the PoE switch until all NetworkHD devices are connected to the network switch.
• NetworkHD uses AutoIP to assign IP addresses in the range of 169.254.x.x out of the box. Set the PC being used for conguration to an address in this range
prior to starting the conguration process.
• In order for NetworkHD encoders and decoders to be controlled by the NHD-000-CTL, the AV port on the CTL MUST be connected to the same LAN/VLAN as
the NHD encoders and decoders.
• In order for the devices in the system to be controlled via a 3rd party controller, the CONTROL port MUST be connected to the same LAN/VLAN as the control
system.
• The NHD-000-CTL’s two Ethernet ports are designed to be used in different Networks or VLANs. When using a single Network or VLAN for example when
using NetworkHD Touch – do not connect both ports – only use the AV port of the CTL.
Installation and Connections
1. Install NHD devices to allow airflow through the product, for encoders it is recommended to use the NHD-000-RACK. The install location should be dry,
well ventilated, and out of direct sunlight.
2. Connect sources to the NetworkHD encoders using an HDMI cable from a quality brand such as WyreStorm Express ensuring a rm port connection.
3. Connect the HDMI display to the NetworkHD decoders using an HDMI cable from a quality brand such as WyreStorm Express ensuring a rm port
connection.
4. Connect NetworkHD encoders, decoders, and CTL to the network switch using well terminated and tested category cable of no more than 100m/328ft.
5. Connect the decoders RS-232 port to the display following the pinout in the RS-232 Wiring section.
6. Connect the Audio Out to an amplier with analog audio in following the pinout in the Audio Wiring section.
Download the NetworkHD Switch Mapping Worksheet from any NetworkHD product page to keep track of Mac addresses, device and alias names for later
reference. This will aid in any reconguration or troubleshooting.
NetworkHD 000 Series Console Conguration
In addition to the steps below more information on conguration can be found in the NetworkHD 100-200-400 Series Installation Guide.
1. Connect a PC to the same LAN/VLAN as the NetworkHD components and ensure it is within the same subnet/IP range as the components default
169.254.x.x IP addresses. The NHD-000-CTL is set to a static address of 169.254.1.1 by default – do not choose this address for your PC.
2. Power On the NHD devices by connecting the included power supplies to the Power Input or by powering On the PoE switch.
3. Open the WyreStorm Management Suite (Available from the WyreStorm website) and launch the NetworkHD 000 Series Console and press Search.
Note: If a no devices are discovered, verify that the CTL and PC are on the same LAN/VLAN and that the IP address of the PC is within the same subnet/IP
range as the CTLs default 192.168.11.243 IP address and disable or create an exception for the NetworkHD Console in the Windows Firewall.
4. Congure the system as per the instructions in the User Reference Guide (Available from the NHD-100-TX/RX Product Pages.) Right Click on the NHD-100-
TX/RX to see its available options, including setting the devices IP address and setting an Alias name. You will also nd other conguration options under the
Batch Settings window.
Note: If a 3rd Party control system with a WyreStorm driver for NetworkHD is going to be used, the encoders must use the names Input1, Input2, etc. This also
applies to decoders, Output1, Output2, etc.
5. Upload to the conguration to the NHD-000-CTL by right clicking the CTL in the Other Devices section and selecting Upload.
6. Congure the scaling, HDCP values of each decoder based on the requirements of the content and display using the H.264 settings found in the Video tab in
the Batch Settings screen.
Using NetworkHD
NetworkHD Touch
1. For fast and easy switching of encoders to decoders download and
install NetworkHD Touch on an iPad from the App Store. This award
winning app provide one touch operation to send the output of a source
to a display or video wall and does not require an external control
system.
2. Refer to the NetworkHD Touch Installation Guide for conguration
located on wyrestorm.com for operation once installed.
Enado or 3rd Party Control Systems
1. In addition to NetworkHD Touch for one touch switching an Enado or 3rd
party control system expands the capability of the system by providing
control of sources for changing channels or switching inputs. Control of
sources using an Enado is easily accessible right from the NetworkHD
Touch app.
2. Enado templates are downloadable from within the conguration and
3rd party drivers for popular control system are available on wyrestorm.
com.
Copyright © 2017 WyreStorm Technologies | wyrestorm.com
NHD-100-TX v1 | NHD-100-RX v2 Quickstart Guide | 170630
UK: +44 (0) 1793 230 343 | ROW: 844.280.WYRE (9973)
3 of 4

Warranty Information
This product is covered by a 3 year limited parts and labor warranty. During this period there will be no charge for unit repair,
component replacement or complete product replacement in the event of malfunction. The decision to repair or replace will
be made by the manufacturer. This limited warranty only covers defects in materials or workmanship and excludes normal
wear and tear or cosmetic damage. Visit the product page located at wyrestorm.com for additional information on this
product including important technical information not provided in this document and warranty terms & conditions.
Specications
Power
Power Supply 12V DC 1A
PoE IEEE 802.3af | 12V 1A 12.95W
Max Power Consumption 6W (DC adapter)
Environmental
Operating Temperature
32°F ~ 113°F (0°C ~ 45°C) | 10% ~ 90%,
non-condensing
Storage Temperature
-4°F to ~ 158°F (-20°C ~ +70°C) | 10% ~ 90%,
non-condensing
Maximum BTU 20.47 BTU/hr
Dimensions and Weight
Rack Units/Wall Box <1U
Height
25mm/0.98in
Width
200mm/7.87
Depth
94mm/3.7in
Weight
0.6kg/1.32lbs
Regulatory
Safety and Emission CE | FCC | RoHS
Audio and Video
Inputs
TX: 1x HDMI In 19-pin HDMI type A female
RX: 1x LAN (PoE) 8-pin RJ-45 female | 10/100Base-T
Outputs
TX: 1x LAN (PoE) 8-pin RJ-45 female | 10/100Base-T
RX: 1x HDMI Out 19-pin HDMI type A female
TX/RX: 1x Audio Out: 3-pin Phoenix
Output Video Encoding H.264/MPEG-4 AVC
Encoding Data Rate 2~30Mb/s
End to End Latency 60~90 ms (Low latency mode) | 250~300 ms (High quality mode)
Audio Formats 2ch PCM
Video Resolutions (Max)
Note: Interlaced content at any resolution is not supported, all source content must be progressive.
TX: HDMI: 1920x1200p @60Hz 8bit (15m/50ft) | Cat6/6a/7: 1920x1200p @60Hz 8bit (100m/328ft Point to Point)
Note: The v2 of the NHD-100-RX cannot support resolutions higher than 1920x1080p @60Hz.
RX: HDMI: 1920x1080p @60Hz 8bit (15m/50ft) | Cat6/6a/7: 1920x1080p @60Hz 8bit (100m/328ft Point to Point)
Color Depth 8bit
Maximum Pixel Clock 150MHz
Communication and Control
HDMI HDMI | HDCP 1.4
Ethernet 1x 8-pin RJ-45 female | 10/100Base-T | PoE
RS-232 1x RS-232: 3-pin Phoenix
Copyright © 2017 WyreStorm Technologies | wyrestorm.com
NHD-100-TX v1 | NHD-100-RX v2 Quickstart Guide | 170630
UK: +44 (0) 1793 230 343 | ROW: 844.280.WYRE (9973)
4 of 4
Troubleshooting
Verify that all NHD devices contain the latest version of rmware.
This will ensure that all devices are up to date and working at their highest
performance level.
NetworkHD Software fails to locate TX/RX/CTL Devices
• Verify that all NHD and Network devices are powered On.
• Adjust Windows Firewall Settings – Create an exception for
Conguration Tool for WyreStorm NetworkHD 000 Series or disable
completely.
• Verify that the PC, the CTL, and NHD encoders and decoders are on the
same LAN/VLAN.
• Verify that all network switches share the same VLAN conguration.
• Reboot all components including the NHD-000-CTL and the PC/Mac.
• Ensure that only one CTL port is connected per LAN/VLAN. If only one
LAN/VLAN exists only use the AV port.
• Ensure the network switch is fully congured per the appropriate switch
conguration guide.
Failure to Connect to CTL Controller
• Follow the previous steps for failing to connect to devices. If these are
unsuccessful, press and Hold the reset button on the front of the CTL for
5 seconds.
• After a reboot the CTL will be returned to the default IP address of
192.168.11.243 for the control port and 169.254.1.1 for the AV port.
No Image Appearing on Displays
• Verify that all NHD, Network, Source, and Display devices are powered
On.
• Test sources and displays by connecting them directly together.
• Swap out the HDMI cable
• Connect the power supply to the component rather than using PoE.
• If the display is only HDMI 1.4/HDCP 1.4 – Ensure the decoder is set
to HDCP 1.x by right clicking the unit in the NetworkHD Console and
opening the video settings option.
/