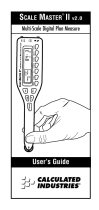Page is loading ...

GRADEMATIC 4000™
The Ultimate Teacher’s Aid
User’s Guide

I n t roducing GradeMatic 4000 . . . . . . .3
F e a t u re s . . . . . . . . . . . . . . . . . . .3
S p e c i f i c a t i o n s . . . . . . . . . . . . . . .4
Operating Fundamentals . . . . . . . . . . .5
Power On/Off . . . . . . . . . . . . . .5
D i s p l a y . . . . . . . . . . . . . . . . . . .5
Full Reset/All Clear . . . . . . . . . . .6
Battery Inform a t i o n . . . . . . . . . . .6
S t o p w a t c h / Ti m e r . . . . . . . . . . . .8
Basic Math . . . . . . . . . . . . . . . . .9
Cumulative Memory . . . . . . . . .1 1
G PA Scale Va l u e s . . . . . . . . . . .1 3
Grading Display . . . . . . . . . . . .1 4
Grading Exerc i s e s . . . . . . . . . . . . . .1 5
Default Grading Scale . . . . . . . .1 5
Working with Maximum and
Minimum Points . . . . . . . . . .1 6
Customizing GradeMatic 4000 . . .2 0
P re f e re n c e s . . . . . . . . . . . . . . . .2 0
Converting Scores & Grades . . . .2 6
Averaging Grades . . . . . . . . . . .3 3
Grade Weighting . . . . . . . . . . .3 5
Custom Grade Scales . . . . . . . . .4 3
Custom Grade Scale Form . . . . .4 9
Key Definitions . . . . . . . . . . . . . . . . .5 0
Wa r r a n t y . . . . . . . . . . . . . . . . .5 9
How to Reach CII Headquarters .6 3
TA B L E O F CO N T E N T S
2 – GradeMatic 4000
™

F e a t u re s
The GradeMatic 4000 grading calculator,
dubbed by teachers world wide as “the
ultimate teacher’s ai d e , ” p r ovides the fol-
lowing feature s :
◆ P e rmanently stores teacher’s custom
grade scale until changed or re s e t
◆ Complete combining of numerical
and letter grades
◆ Multiple grade format displays
◆ Time saving Auto-weighting feature
◆ Built-in Points–off/Negative grading
◆ “No-Grade” key for excused absences
◆ Stopwatch and countdown timer with
optional “buzzer”
◆ User definable pre f e rence settings
IN T R O D U C I N G
GR A D EMAT I C 4 0 0 0
U s e r ’s Guide – 3

S p e c i f i c a t i o n s
◆ M e a s u re m e n t s
Imperial: 5.25 x 2.75 x 0.25-inch
Metric: 133 x 70 x 6.5mm
◆ We i g h t
4 oz. (114 g)
◆ Power Source
One 3-Volt Lithium CR-2032 battery
◆ Accuracy
10 digits (intern a l )
◆ Grade Point Average (GPA) Systems
4.0, 5.0, 12.0
◆ Grade Display Form a t s
G PAs 4, 5, 12
Scaled %
True %
P o i n t s
◆ Max # of Grades per Student
9 9
◆ Max # of Students per Class
9 9
4 – GradeMatic 4000
™

Power On/Off
To turn your calculator on, press
[On/C]. To turn it off, press [Off]. If the
calculator is already on, a single press
of [On/C] clears the last entry; a double
press clears all temporary values. If left
on more than 12 minutes without activ-
ity, the auto–save feature shuts the cal-
culator off, however, all memory values
are preserved.
Note: If the timer/stopwatch is running, the
automatic shutdown is disabled.
Display
Your GradeMatic 4000 has a 10–digit
internal accuracy and uses a standard
5/4 rounding technique for an accurate
8–digit display.
Off
On/C
OPERATING FUNDAMENTALS
User’s Guide – 5

Full Reset/All Clear
Clears all values from memory and
resets all settings to defaults. See
Table 1 for a list of circumstances
under which you may want to per-
form a full reset.
Note: If you do not want to lose specific set-
tings or values, have them written some-
where so you can re-enter them after a full
reset.
Battery Information
GradeMatic 4000 is powered by a sin-
gle 3-Volt Lithium CR-2032 battery. If
the display becomes weak or erratic,
replace the battery.
Note: Just as a full reset ([Set] [x]) clears all
settings and values, so does changing the
battery. See Table 1 for a list of values and
settings that are deleted from memory when
the battery is changed.
Set
A/C
+
6 – GradeMatic 4000
™

User’s Guide – 7
Table 1
Last Math Entry ••••
Prev. Math Entries •••
Last Grade Entry ••••
Prev. Grade Entries •••
Maximum/Minimum Pts ••
Class Average ••
‘Auto’ Weights ••
Grade Display Format •
Custom Grade Scale •
Preference Settings •
[On/C]
[On/C] [On/C]
[Off]
[Set] [x]

S t o p w a t c h / Ti m e r
GradeMatic 4000 includes a full function
stopwatch/timer with buzzer feature. Able to
count up from zero or down from an
e n t e r ed time, the count is displayed in an
h o u r, minute, second format. While count-
ing, a clock symbol flashes at the left of the
display.
Displays, starts and stops the timer. If a
value is entered prior to starting the timer,
the timer counts d o w n f rom the time
e n t e r ed.
1 . To count up from zero, pre s s :
[ Timer] [ Ti m e r ]
2 . To count down, press [ Ti m e r ], enter the
time from which the count will start,
then press [ Timer] a g a i n .
[ Timer] 1100 [Ti m e r ]
If you press [ O ff ] while the timer is
running, the calculator beeps to indi-
cate the timer is still counting.
P ressing [ O ff ] again will stop the
timer and shut down the calculator.
8 – GradeMatic 4000
™

Basic Math
GradeMatic 4000 uses standard chaining
logic for calculations. This means that
when solving a problem, it solves in the
order entered.
Keystrokes Display
3 [+] 2 [=] 5.
3 [–] 2 [=] 1.
3 [x] 2 [=] 6.
3 [÷] 2 [=] 1.5
Percent Calculations
The percent key is used to find a
given percentage of a number or for
working add–on, discount, or divi-
sion percentage calculations.
Keystrokes Display
355 [x] 15 [%] 53.25
100 [÷] 50 [%] 200.
250 [+] 6.5 [%] 266.25
25 [–] 5 [%] 23.75
%
User’s Guide– 9

Delta Percent
Finds the percent change between two
values. Press [=] to display answer.
Keystrokes Display
10 [Set] [%] 15 [=] 50.
100 [Set] [%] 25 [=] –75.
Square Root
Calculates the square root of a given
number.
Keystrokes Display
[144] [Set] [+] 12.
[100] [Set] [+] 10.
Set
+
√
—
Set
%
10 – GradeMatic 4000
™

Cumulative Memory
The GradeMatic 4000 has a cumulative
Memory function that allows you to
store a value for future use. When a
value is stored in memory, it does not
change until revised or the calculator is
reset. Values can be stored in any for-
mat. You may also subtract and replace
values. The following keys add, sub-
tract and recall memory values:
Adds a displayed value to memory.
Displays the memory total.
Subtracts the displayed value from
memory.
Displays and clears the value stored in
the memory.
Clears the value stored in memory
without changing the current display.
RclSet
RclRcl
M
+
Set
M
+
Rcl
M
+
User’s Guide – 11

Using the Memory Function
S t e p / K e y s t ro k e s Display
1. Clear calculator:
[On/C] [On/C] 0 .
2 . Enter values into memory :
[25] [M+] 2 5 .
[30] [M+] 3 0 .
3 . Display the memory total:
[Rcl] [M+] 5 5 .
4 . Replace Memory value:
75 [Set] [Rcl] [M+] 75.
5 . Subtract 30 from the memory total:
[30] [Set] [M+] 3 0 .
6 . Display the results and clear memory :
[Rcl] [Rcl] 45.
7 . Clear the display:
[On/C] [On/C] 0 .
M
M
M
M
M
1 2 – GradeMatic 4000
™

G PA Scale Values
GradeMatic 4000 i n t e rnally calculates let-
ter and number grades based on these
scales for GPAs 4.0, 5.0, and 12.0
G PA 4.0 G PA 5.0 G PA 12.0
A + 4 . 3 3 5 . 3 3 1 3 . 0 0
A 4 . 0 0 5 . 0 0 1 2 . 0 0
A – 3 . 6 7 4 . 6 7 1 1 . 0 0
B + 3 . 3 3 4 . 3 3 1 0 . 0 0
B 3 . 0 0 4.00 9 . 0 0
B – 2 . 6 7 3 . 6 7 8 . 0 0
C + 2 . 3 3 3 . 3 3 7 . 0 0
C 2 . 0 0 3 . 0 0 6 . 0 0
C – 1 . 6 7 2 . 6 7 5 . 0 0
D + 1 . 3 3 2 . 3 3 4 . 0 0
D 1 . 0 0 2 . 0 0 3 . 0 0
D – 0 . 6 7 1 . 6 7 2 . 0 0
F 0 . 0 0 1 . 0 0 0 . 0 0
When averaging grades, your calculator
averages the grade percentages then con-
verts the percentage to the values s h o w n
a b o v e .
Sum of [(Scores) x (Weights)]
Grade =
Sum of We i g h t s
U s e r ’s Guide – 1 3

Grading Display
The number “12” re p resents the num-
ber of grade entries, the value to its
right is the numerical value of the last
entry (defined by the grade format). To
the right of the numerical value is the
c o r responding letter grade. All are
identified by annunciators. (N U M, %
and G R A D E). “AV G” appears when
averaging grades.
“ E rror” & “None” Messages
When an entry is incorrect or an
answer is beyond the range of the cal-
c u l a t o r, the word “Error” will display.
When this occurs, press any key and
continue where you left off. In some
cases, such as averaging grades, the
word “None” will display to indicate
that a grade value is re q u i red before a
value can be calculated, or the grade
selected is not available due to pre f e r-
ence settings.
1 4 – GradeMatic 4000™

To learn how to use GradeMatic 4000,
we suggest that you carefully read and
do the following exercises:
I m p o rtant! All exercises in this section use
default values unless otherwise stated.
P ress [Set] [x] to re s t o re GradeMatic 4000
to its default settings.
Default Grading Scale
The following examples use the default
grading scale shown below.
Letter Grade P o i n t s
A 90 - 100
B 80 - 90
C 70 - 80
D 6 0 - 70
F Below 60
GR A D I N G EX E R C I S E S
U s e r ’s Guide– 1 5

Working with Maximum and
Minimum Points
Maximum Points
Maximum Points is the highest score
possible for a student to achieve on a
given test or assignment as determ i n e d
by the teacher. The default for maxi-
mum points is 100.
Minimum Points
Minimum points can either be set
d i rectly, or the GradeMatic 4000 can do
this automatically. When set automati-
cally, GradeMatic 4000 multiplies the
maximum points by the D– bre a k p o i n t
p e rcentage (default is 60%).
1 6 – GradeMatic 4000
™

Entering Maximum Points
The following exercise shows how to
change the maximum points and let the
calculator figure the minimum points.
You will also convert the following
s c o res to percent and letter grades
using a maximum points setting of 50.
Student #1 4 6
Student #2 3 5
S t e p / K e y s t ro k e s D i s p l a y
1 . Clear calculator:
[On/C] [On/C] 0 .
2 . Enter 50 maximum points:
50 [Max Pts] 5 0 .
3 . Find the minimum points:
[Min Pts] 3 0 .
4 . Enter the student’s grades:
46 [# Grd] 1 9 2 . 0 0 A –
35 [# Grd] 2 70.00 C –
U s e r ’s Guide – 1 7

Entering Both Maximum and
Minimum Points
Using 150 maximum points and 80
minimum points, convert the following
s c o res to percent and letter grades:
Student #1 1 3 0
Student #2 9 3
S t e p / K e y s t ro k e s D i s p l a y
1 . Clear calculator:
[On/C] [On/C] 0 .
2 . Enter 150 maximum points:
150 [Max Pts] 1 5 0 .
3 . Enter 80 minimum points:
80 [Min Pts] 8 0 .
4 . Enter the student’s grades:
130 [# Grd ] 1 8 6 . 6 6 B +
93 [# Grd ] 2 62.00 D+
N o t e : With the new maximum and mini -
mum points, the passing grade is lower
than with the default minimum points.
1 8 – GradeMatic 4000
™

Resetting Maximum and Minimum
Points to Defaults
S t e p / K e y s t ro k e s D i s p l a y
1 . R e t u rn the maximum and minimum
points to their defaults:
[ O ff] [On/C] 0 .
2 . Verify the maximum points is 100:
[Max Pts] 100.
3 . Verify the maximum points for A+:
[Max Pts] 100.0 A+
N o t e : To verify the entire table for maximum
points, continue pressing [Max Pts].
4 . Verify the minimum points:
[Min Pts] 6 0 .
5 . Verify the minimum points for A+:
[Min Pts] 96.66 A+
N o t e : To verify the entire table for minimum
points, continue pre s s i n g [Min Pts].
U s e r ’s Guide – 1 9

Customizing GradeMatic 4000
With the GradeMatic 4000, you may
customize your calculator to suit your
special needs by:
1) Selecting the grade display format
2) Entering a custom grade scale.
Preferences
Before you begin grading, you may
customize your calculator via the
Preference function. Later you will
learn to further customize your
GradeMatic 4000 by setting a custom
grade scale. The following keys are
used to set preferences:
Used to enter the
Preference mode
.
Repeated presses of the [÷] key scroll
through the preference settings.
and
Plus scrolls forward through the
options for each setting; Minus scrolls
backward. To select an option, leave
it displayed and move to the next set-
ting by pressing [÷]. To exit the menu,
press [On/C].
–
+
Set
20 – GradeMatic 4000
™
/