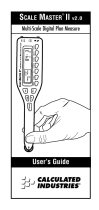Page is loading ...

S
CALE
M
ASTER
®
II
v3.0
ADVANCED DIGITAL PLAN MEASURE
Model 6130

Preliminary Information
Introduction . . . . . . . . . . . . . . . . . . . .3
Key Definitions . . . . . . . . . . . . . . . . .4
Adjusting the Wheel . . . . . . . . . . . . .8
Using the
Scale Master II
Imperial/Metric Modes . . . . . . . . . .9
“Rolling” a Measurement . . . . . . .10
Built-in Scales . . . . . . . . . . . . . . . . . .12
Changing Measurement Units . . .13
Converting Between Scales . . . . . .14
Locking Scale Settings . . . . . . . . . .15
Using Memory Function . . . . . . . .15
Programming Mode . . . . . . . . . . . .18
Setting Custom Scales . . . . . . . . . . .19
Using Custom Scale/Ruler . . . . . .22
Setting an Auto-Count Value . . . . .23
Setting a Constant Value (+K) . . . .25
Finding Area and Volume . . . . . . .27
Connecting to a PC (optional) . . . .31
Appendix
Error/Auto-Range Function . . . . .34
Interference . . . . . . . . . . . . . . . . . . . .34
Battery/Automatic Shut-Off . . . . .35
Battery Replacement . . . . . . . . . . . .35
Turning the Click & Beep On/Off
. . .35
Full Reset/All Clear . . . . . . . . . . . .35
Register Values/Settings . . . . . . . .36
Specifications . . . . . . . . . . . . . . . . . .38
Repair and Return . . . . . . . . . . . . . .39
Limited Warranty . . . . . . . . . . . . . .40
TABLE OF CONTENTS
2 – Scale Master
®
II v3.0

Introduction
The Scale MasterII Multi-Scale Digital
Plan Measure has been specifically
designed to simplify take-offs from
architectural and engineering drawings.
◆ Finds linear measurements of
any shape
◆ Finds rectangular areas and
volumes
◆ Converts between scales and
dimensions
◆ Built-in push button counter
◆ Auto-Count function
◆ Constant (+K) function
◆ Subtract function
◆ Eight Custom Scales that let you
define and roll in any scale
PRELIMINARY INFORMATION
User’s Guide – 3

Key Definitions
[Off/On] – Power On/Off switch
Turn power On or Off. Turning
power Off clears the display and all
values previously stored in Mem-
ory. Turning the unit Off does not
clear scales or modes.
[Lock] – Lock switch
Locks the mode and scale so that they
cannot inadvertently be changed. It is
advised to operate in the locked
position unless you are specifically
setting or changing scales.
[Set] – Set key
Used to enter a value or to place the
unit into a programming mode. If
already in a programming mode,
[Set] will store the displayed value
and exit the programming mode.
[Sub] – Subtract key
Used to toggle the measuring mode
between positive and negative di-
rection. While in the negative direc-
tion, rolling the unit will subtract the
rolled distance from any previously
rolled distances or from zero. When
4 – Scale Master
®
II v3.0

[Sub] is pressed simultaneously with
[Count], [+K] or [M+], the unit will
subtract the appropriate value.
[Count] – Count key
Used to increase the Count value by
one. Count is active in all modes.
Pressing [Reset] and [Count] simulta-
neously will clear the count.
[+K] – Constant key
Used to add a pre-set “constant”
value to the displayed measured
value. To set a constant value, you
press [Set] [+K] to place the unit in
programming mode.
[Rcl] – Recall key
Used to recall stored values. When
you press [Rcl] [Rcl], the last value
rolled is displayed.
[Mode] – Mode key
Used to cycle through the following
scale modes (in sequence):
1) Architectural (ARCH);
2) Engineering 1 (ENG 1);
3) Engineering 2 (ENG 2);
4) Map (MAP);
5) Custom (CUSTOM).
User’s Guide – 5

When in programming mode, this
key moves the cursor back to the
previous item programmed.
[Scale] – Scale key
Used to cycle through the various
scales within each scale mode.
When in the programming mode,
this key moves the cursor forward
to the next item to be programmed.
[M+] – Memory key
Used to add and store a displayed
value into Memory. When pressed,
the value is added to memory, the
display is cleared to “0,” and the in-
dicator “M” lights. When in pro-
gramming mode, this key advances
the flashing digit or units by one.
[Length] – Length key
Used to store a value in the Length
register or recall the current value
stored in the Length register.
[Width] – Width key
Used to store a value in the Width
register, or recall the current value
stored in the Width register.
6 – Scale Master
®
II v3.0

[Sq/Cu] – Area/Volume key
Used to set or view height and
calculate area and volume:
1) The first press of this key calcu-
lates and displays the area us-
ing values stored in the Length
and Width registers.
2) The second press calculates and
displays the volume using
Length, Width and Height.
3) The third press displays the value
stored as Height.
When you press [Set] [Sq/Cu], you
can set a fixed height. While you
are in the programming mode,
pressing [Set] will store the value as
height and return the unit to nor-
mal operation.
[Reset]
Used to reset the display. When
pressed simultaneously with another
key, it clears the value of that key
(i.e., [Reset] [Length] clears the value
stored in the Length register).
User’s Guide – 7

Adjusting the Wheel
The Celcon
®
polymer wheel can be ad-
justed for each user’s preference. To
adjust the wheel, take a small, flat-head
jeweler’s screwdriver and slightly ro-
tate the screw located near the wheel
tip. Rotating the screw about 1/4 to
1/3 turn should be sufficient. Rotating
the screw within those two values
should adjust the wheel between free
spinning (which is too loose) to skid-
ding (which is too tight).
Rotate to Adjust Wheel
8 – Scale Master
®
II v3.0

Imperial/Metric Modes
The Scale Master II is set up to use
Imperial (English) dimensional
units by default. The Scale Master II
can be set up to use Metric scales
by using the following sequence:
1) Turn unit off via switch.
2) Press and hold [SUB] key.
3) Turn unit on via switch.
4) Release [SUB] key.
While in Metric mode, MET will re-
main lit in the scale box.
Repeat the procedure above to
switch back to Imperial mode.
USING THE
S
CALE
M
ASTER
II
User’s Guide – 9

“Rolling” a Measurement
To take a measurement with the Scale
Master II:
1) Switch the unit on. If the display
does not show zero (0), press the
[Reset] key to clear the display.
2) Select your type of scale by press-
ing the [Mode] key. Then press the
[Scale] key to select your scale.
3) Begin rolling. The display will reg-
ister your measurements. When
you roll the unit, be sure to hold the
unit upright (see picture 1 - next
page).
Also make sure you start and stop
at the exact points you are measur-
ing. Otherwise your roll may not
be accurate (see picture 2).
4) To store your measurement, press
the appropriate key (ex. [Length] to
label as length, [Width] to label as
width, etc).
5) Press [Reset] to reset the unit and
begin a new measurement.
10 – Scale Master
®
II v3.0

User’s Guide – 11

Built-In Scales
Imperial (English) Units
Architect Engineer-I Engineer-II Map
ARCH ENGI ENGII MAP
1 foot= 1 inch= 1 inch= 1 inch=
1/32” 10.0’ 300.0’ 1.0 Mile
1/16” 20.0’ 333.3’ 1.5 Mi
3/32” 30.0’ 400.0’ 2.0 Mi
1/8” 40.0’ 416.6’ 3.0 Mi
3/16” 50.0’ 500.0’ 4.0 Mi
1/4” 60.0’ 583.3’ 5.0 Mi
3/8” 83.3’ 600.0’ 6.0 Mi
1/2” 100.0’ 625.0’ 10.0 Mi
3/4” 166.6’ 666.6’ 20.0 Mi
1/1 (1”) 200.0’ 750.0’ 24.0 Mi
3/2 (1
1
/
2”) 250.0’ 1,000.0’ 25.0 Mi
2/1 (2”) 1,200.0’
3/1 (3”) 2,000.0’
4/1 (4”) 3,000.0’
12 – Scale Master
®
II v3.0

Metric Units
Architect Engineer-I Engineer-II Map
ARCH ENGI ENGII MAP
1:1 1:100.0 1:1,000 1:100k
1:2 1:125.0 1:1,250 1:125k
1:3 1:150.0 1:1,500 1:200k
1:4 1:200.0 1:1,625 1:250k
1:5 1:250.0 1:2,000 1:500k
1:10 1:300.0 1:2,500 1:1,000k
1:20 1:400.0 1:5,000 1:2,000k
1:25 1:500.0 1:6,000 1:2,500k
1:30 1:10k
1:40 1:12.5k
1:50 1:20k
1:75 1:25k
1:50k
Note: See “Imperial/Metric Modes” for in-
structions on how to change from
Imperial and Metric settings.
Changing Measurement Units
A) Press [Sub] and [Scale] simultane-
ously to toggle between Feet-Inch
and Decimal Feet format (Imperial
[English] Mode only).
User’s Guide – 13

You can also convert values from
Imperial Units (English) to Metric
Units within the Imperial mode.
B) Press [Set] [Mode] and continue
pressing [Mode] to cycle through
available units of measurement.
Converting Between Scales
The Scale Master II can automatically
convert values between scales. For ex-
ample, 20 feet rolled in 1/16” scale will
be converted to 10 feet in 1/8” scale.
You may want to roll a value in one
scale and then add that exact value
(unconverted) in another scale.
1) Roll a value and press the Memory
key [M+]. Change scales.
2) Roll another value and press [M+].
3) Press [Rcl] [M+] to recall the com-
bined total.
14 – Scale Master
®
II v3.0

Locking Scale Settings
Your Scale Master II comes equipped with
a lock switch that prevents inadvertently
changing drawing scales. When the lock
is activated, a lock symbol will be
displayed in the LCD. While active, the
Scale and Mode cannot be revised (other
than removal of the battery).
Using the Memory Function
The Memory function allows you to
add rolled or counted values. But you
cannot add dimensioned (rolled) and
non-dimensioned (counted) values.
To add rolled values:
1) Roll the first value*. Press [M+].
The display resets to “0,” the Mem-
ory indicator “M” lights and the
value is added to Memory.
2) Roll the next value. Press [M+]. This
value is added to your previous
value stored in Memory.
User’s Guide – 15

3) You can continue to add values us-
ing the [M+] key. Press [Rcl] [M+] to
review the total in Memory.
*Note: For count values, you must press
the
[Count] key to count your val-
ue. Then press [
Rcl] [Count] to
move the count value to the main
display. Press
[M+] to add this val-
ue to Memory.
The annunciator “M” will display
when a value is stored in Memory.
16 – Scale Master
®
II v3.0

Other Memory Function Keystrokes
[Set] [M+]
Replaces the contents of Memory
with the displayed value.
[Set] then [Sub] and [M+] simultaneously
Replaces the contents of Memory
with the negative of the value in
the main display.
[Sub] and [M+] simultaneously
Subtracts the value in the main
display from the value stored in
Memory.
[Reset] and [M+] simultaneously
Clears the Memory register.
User’s Guide – 17

Programming Mode
The Scale Master II allows you to pre-
set values into frequently used keys,
including:
◆ Custom Scales (4 Imp/4 Met)
◆ Auto-Count distance
◆ +K (Constant) value
◆ Height value
To begin setting values, press the [Set]
key and then the desired key to be pro-
grammed. The following keys are used
in programming mode:
[Scale] advances the cursor to the
next item.
[Mode] moves the cursor back to the
previous item.
[M+] changes the value within an
item.
[Reset] exits the programming mode
without saving any values.
[Set] exits and saves changes.
18 – Scale Master
®
II v3.0

Setting Custom Scales
You can program and store eight Cus-
tom Scales: four in Imperial (English)
and four in Metric Units. The default
units of measurement for Imperial are
Feet-Inches “FT-IN” and for Metric, Mil-
limeters “MM”. If all custom scale set-
tings are filled, the unit will start over
from one.
You can set a custom scale two ways:
by “rolling in” a known distance or by
setting the exact distance.
“Rolling” a Custom Scale
1) Press [Mode] until 1:CUS_x (x being
a number 1-4) appears in the scale
box display.
2) Press [Set] [Scale]. “ROLL” will ap-
pear in the main display.
3) Roll desired dimension. “ROLLING“
now appears in the main display.
User’s Guide – 19

4) Press [Scale]. The appropriate an-
nunciator will begin flashing “FT-
IN“ for Imperial Mode, “MM” for
Metric Mode.
5) If you want to change the units of
measurement, press [M+]. You can
repeatedly press this key until you
reach the desired unit of measure-
ment. Then press the [Scale] key to
begin setting the distance.
6) Press [M+] to increment the dis-
tance. When you have reached the
correct number, press [Scale] to ad-
vance to the next digit. You can
press the [Mode] key to move back
one digit.
7) Once the desired value has been
set, press [Set] to store value and ex-
it the programming mode.
Note: Pressing [Reset] will exit the pro-
gramming mode without saving any
value as the Custom Scale.
20 – Scale Master
®
II v3.0
/