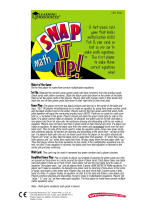Page is loading ...

1
Victor 700 Calculator
Teacher’s Guide

Lesson 1: Learning the Victor 700 Calculator
Victor 700 Calculator Teacher’s Guide
2
TEACHER’S GUIDE
Lesson 1: Learning the Victor 700 Calculator
Overview Familiarize students with the calculator.
Teacher Materials “Learning the Victor 700 Calculator” transparency, red
transparency markers.
Student Materials Pencil, red crayons, “Victor 700 Calculator”
worksheet, calculator
Key Introduced .ON/C.
Teaching Notes Distribute the calculators.
Use the transparency to discuss the keys and display
of the Victor 700. Ask students to follow along on
their worksheet. The .ON/C. key (1) turns the
calculator on and clears the display. Write “ON/AC”
on the appropriate key and ask the students to do the
same. Press the .ON/C. key to turn the calculator
on.
Show the students the location of the display (2). Ask
what is showing in the display. Write a zero and a
decimal point in the display. Ask the students to do
the same.
Ask students to write the numbers on the number
keys (3) as you do the same. Press a number key to
show how the number shows on the display.
Ask students to write the math operations (÷, X, -, +)
on the math operation keys (4).

Lesson 1: Learning the Victor 700 Calculator
Victor 700 Calculator Teacher’s Guide
3
TRANSPARENCY
Learning the Victor 700 Calculator
700
3
2
1
4
700
3
2
1
4

Lesson 1: Learning the Victor 700 Calculator
Victor 700 Calculator Teacher’s Guide
4
TRANSPARENCY
Victor 700 Calculator
+
MRC
M-
M+
÷
7
8
9
X
4
5
6
-
1
2
3
0
●
=
+/-
% CE ON/C
700
+
MRC
M-
M+
÷
7
8
9
X
4
5
6
-
1
2
3
0
●
=
+/-
% CE ON/C
700

Lesson 1: Learning the Victor 700 Calculator
Victor 700 Calculator Teacher’s Guide
5
STUDENT WORKSHEET
Learning the Victor 700 Calculator
700
3
2
1
4

Lesson 2: Using the Victor 700 Calculator
Victor 700 Calculator Teacher’s Guide
6
TEACHER’S GUIDE
Lesson 2: Using the Victor 700 Calculator
Overview Use the calculator to enter and view numbers.
Teacher Materials “Victor 700 Calculator” transparency.
Student Materials Calculator, “Calculator Battle” worksheet, “Calculator
Battle Score Sheet”, pencil.
Keys Used 1 – 9, .ON/C.
Teaching Notes Distribute the calculators.
Ask the students to press the .ON/C. key.
Ask the students to press the “1” and “9” keys to enter
the number “19”. Ask “How do you clear the number
19 from the display”? Answer: press the .ON/C.
key
To play “Calculator Battle”, pair up the students.
Explain the following game rules:
Cut out the Calculator Battle cards (one set for
each pair of students).
Mix the cards and place face down in one pile.
Student A draws a card and enters the number
on their calculator.
Student B draws a card and enters the number
on their calculator.
The students compare the displays. The
student with the largest number scores a hit
and enters “1” on the score sheet.
Both students press the .ON/C. key.
The game continues until all cards are gone.
The player with the most hits wins.

Lesson 2: Using the Victor 700 Calculator
Victor 700 Calculator Teacher’s Guide
7
STUDENT WORKSHEET
Calculator Battle
2 5
1
7 6
9
8 4
3

Lesson 2: Using the Victor 700 Calculator
Victor 700 Calculator Teacher’s Guide
8
STUDENT WORKSHEET
Calculator Battle Score Sheet
Student A Name:
Student B Name:
Hits
Hits

Lesson 3: Addition
Victor 700 Calculator Teacher’s Guide
9
TEACHER’S GUIDE
Lesson 3: Addition
Overview Use the calculator to add numbers.
Teacher Materials “Addition” and “Correcting Wrong Entries”
transparencies.
Student Materials Pencil, Calculator, and “Calculator Connections”
worksheet.
Keys Introduced +, CE
Teaching Notes Display the “Addition” transparency. Ask the students
to press the buttons as illustrated.
Display the “Correcting Wrong Entries” transparency.
Ask the students to press the buttons as illustrated.
The “Calculator Connections” worksheet provides
additional practice. Ask students to solve each
addition problem with the calculator and connect the
box with the correct answer by drawing a line.

Lesson 3: Addition
Victor 700 Calculator Teacher’s Guide
10
TRANSPARENCY
Addition
1 + 2 = ?
1 + 3 + 5 = ?
Press these buttons:
The calculator shows:
.ON/C.
0.
1 +.
1.
2.
2.
=.
3.
----------------------------- ------------------------------
.ON/C.
0.
1 +.
1.
3.
3.
+.
4.
5.
5.
=.
9.

Lesson 3: Addition
Victor 700 Calculator Teacher’s Guide
11
TRANSPARENCY
Correcting Wrong Entries
6 + 3 = ?
Press these buttons:
The calculator shows:
.ON/C.
0.
6 +.
6.
2.
2.
.CE.
0.
3.
3.
=.
9.

Lesson 3: Addition
Victor 700 Calculator Teacher’s Guide
12
STUDENT WORKSHEET
Calculator Connections
Add the numbers in the boxes on the left side of
the page. Draw a line to the box on the right side
with the correct answer.
34
+ 41
76
13
+ 12
93
1
+ 19
75
72
+ 21
77
67
+ 9
33
47
+ 33
80
3
+ 74
25
11
+ 22
20

Lesson 4: Subtraction
Victor 700 Calculator Teacher’s Guide
13
TEACHER’S GUIDE
Lesson 4: Subtraction
Overview Use the calculator to subtract numbers.
Teacher Materials “Subtraction” transparency.
Student Materials Pencil, Calculator, and “Calculator Connections II”
and “Big Number Math” worksheets.
Keys Introduced - (minus key)
Teaching Notes Display the “Subtraction” transparency.
The “Calculator Connections” worksheet provides
additional practice. Ask students to solve each
subtraction problem with the calculator and connect
the box with the correct answer by drawing a line.

Lesson 4: Subtraction
Victor 700 Calculator Teacher’s Guide
14
TRANSPARENCY
Subtraction
9 - 5 = ?
8 - 1 - 2 = ?
Press these buttons:
The calculator shows:
.ON/C.
0.
9 -.
9.
5.
5.
=.
4.
----------------------------- ------------------------------
.ON/C.
0.
8 -.
8.
1.
1.
-.
7.
2.
2.
=.
5.

Lesson 4: Subtraction
Victor 700 Calculator Teacher’s Guide
15
STUDENT WORKSHEET
Calculator Connections II
Subtract the numbers in the boxes on the left side
of the page. Draw a line to the box on the right
side with the correct answer.
186
- 22
121
54
- 51
88
99
- 11
164
222
- 11
211
677
- 556
3
69
- 42
27
32
- 18
26
55
- 29
14

Lesson 4: Subtraction
Victor 700 Calculator Teacher’s Guide
16
STUDENT WORKSHEET
Big Number Math
Use your calculator to subtract the big numbers in
the boxes and write down the answers. Circle the
biggest answer.
72,456
-51,432
98,744
-10,221
189,456
-10,432
5,687
-3,216
984,300
-213,498
676,345
-99,999
780,780
-175,175
54,893
-55,221

Lesson 5: Repetitive Subtraction and Addition
Victor 700 Calculator Teacher’s Guide
17
TEACHER’S GUIDE
Lesson 5: Repetitive Subtraction and Addition
Overview Use the calculator to subtract or add repetitive
numbers using the constant function.
Teacher Materials “Repetitive Subtraction and Addition” and “Fastest
Fingers” transparencies.
Student Materials Pencil, Calculator, and “Constant Calculations”
worksheet.
Keys Introduced Constant function using the =. Key.
Teaching Notes Ask your students to enter 10 on the calculator and
add 10 to the total every time you snap your fingers.
Snap your fingers 4 times and compare the answers
from several students (the answer should be 50).
Tell the students how the calculator stores the last
command and number entered. This is called the
constant function. The constant function helps reduce
mistakes and save time when you must subtract, add,
divide, or multiply the same number many times.
Ask your students to again enter 10 on the calculator
and add 10 every time you snap your fingers. Snap
your fingers 4 times and compare the answers.
Note: The constant is removed from memory when
the ON/AC button is pushed.
Use the “Fastest Fingers” transparency to play a fun
game that reinforces the constant function.
Use the “Constant Calculations” worksheet for
practice.

Lesson 5: Repetitive Subtraction and Addition
Victor 700 Calculator Teacher’s Guide
18
TRANSPARENCY
Repetitive Subtraction and
Addition
15 - 3 - 3 - 3 = ?
6 + 2 + 2 + 2 = ?
Press these buttons:
The calculator shows:
.ON/C.
0.
15 -.
15.
3. =.
12.
=.
9.
=.
6.
----------------------------- ------------------------------
.ON/C.
0.
6 +.
6.
2. =.
8.
=.
10.
=.
12.

Lesson 5: Repetitive Subtraction and Addition
Victor 700 Calculator Teacher’s Guide
19
TRANSPARENCY
Fast Fingers
Enter 500 + 5 = on your calculator. When the
teacher says “Go” add one to your calculator as many
times as you can until the teacher says “stop”.
The student with the largest number has the fastest
fingers.
Winning total: ________________________
Name of Student with the Fastest Fingers
_________________________________

Lesson 5: Repetitive Subtraction and Addition
Victor 700 Calculator Teacher’s Guide
20
STUDENT WORKSHEET
Constant Calculations
Use the =. key to work these constant
calculations.
1. 94 – 6 – 6 – 6 = ________
2. 945 + 12 + 12 + 12 = ________
3. 543 – 10 – 10 – 10 – 10 = ________
4. 345 + 22 + 22 + 22 + 22 = ________
5. 27 – 3 – 3 – 3 – 3 – 3 = ________
6. 45 + 5 + 5 + 5 + 5 + 5 = ________
7. 1000 – 100 – 100 – 100 – 100 = ________
8. 2000 + 50 + 50 + 50 + 50 + 50 = ________
9. 948 – 8 – 8 – 8 – 8 – 8 – 8 = ________
10. 604 + 4 + 4 + 4 + 4 + 4 + 4 = ________
11. 9987 – 3 – 3 – 3 – 3 – 3 – 3 = ________
12. 100 + 9 + 9 + 9 + 9 + 9 + 9 = ________
/