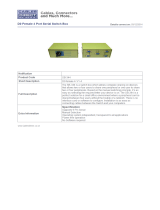ii Zebra ZXP Series 3 Card Printer User’s Manual P1058486-344
Contents
4 • Printer Settings and Adjustments . . . . . . . . . . . . . . . . . . . . . . . 41
Introduction. . . . . . . . . . . . . . . . . . . . . . . . . . . . . . . . . . . . . . . . . . . . . . . . 41
Printer Properties . . . . . . . . . . . . . . . . . . . . . . . . . . . . . . . . . . . . . . . . . . . 42
General Tab . . . . . . . . . . . . . . . . . . . . . . . . . . . . . . . . . . . . . . . . . . . . 43
Sharing Tab . . . . . . . . . . . . . . . . . . . . . . . . . . . . . . . . . . . . . . . . . . . . 44
Ports Tab . . . . . . . . . . . . . . . . . . . . . . . . . . . . . . . . . . . . . . . . . . . . . . 45
Advanced Tab. . . . . . . . . . . . . . . . . . . . . . . . . . . . . . . . . . . . . . . . . . . 46
Color Management Tab . . . . . . . . . . . . . . . . . . . . . . . . . . . . . . . . . . . 47
Security Tab . . . . . . . . . . . . . . . . . . . . . . . . . . . . . . . . . . . . . . . . . . . . 48
Device Settings Tab . . . . . . . . . . . . . . . . . . . . . . . . . . . . . . . . . . . . . . 49
Printing Preferences. . . . . . . . . . . . . . . . . . . . . . . . . . . . . . . . . . . . . . . . . 53
Card Setup Tab. . . . . . . . . . . . . . . . . . . . . . . . . . . . . . . . . . . . . . . . . . 54
Encoding Tab . . . . . . . . . . . . . . . . . . . . . . . . . . . . . . . . . . . . . . . . . . . 67
About Tab . . . . . . . . . . . . . . . . . . . . . . . . . . . . . . . . . . . . . . . . . . . . . . 70
5 • Cleaning . . . . . . . . . . . . . . . . . . . . . . . . . . . . . . . . . . . . . . . . . . . . 71
Cleaning the System. . . . . . . . . . . . . . . . . . . . . . . . . . . . . . . . . . . . . . . . . 71
When to Clean . . . . . . . . . . . . . . . . . . . . . . . . . . . . . . . . . . . . . . . . . . 72
How to Clean . . . . . . . . . . . . . . . . . . . . . . . . . . . . . . . . . . . . . . . . . . . 72
Cleaning the Printhead. . . . . . . . . . . . . . . . . . . . . . . . . . . . . . . . . . . . . . . 74
6 • Troubleshooting . . . . . . . . . . . . . . . . . . . . . . . . . . . . . . . . . . . . . 75
Introduction. . . . . . . . . . . . . . . . . . . . . . . . . . . . . . . . . . . . . . . . . . . . . . . . 75
Troubleshooting Procedures. . . . . . . . . . . . . . . . . . . . . . . . . . . . . . . . . . . 76
LCD Panel Warnings and Error Messages. . . . . . . . . . . . . . . . . . . . . 76
Print Quality Issues. . . . . . . . . . . . . . . . . . . . . . . . . . . . . . . . . . . . . . . 80
7 • Technical Specifications. . . . . . . . . . . . . . . . . . . . . . . . . . . . . . . 87
Printer Specifications . . . . . . . . . . . . . . . . . . . . . . . . . . . . . . . . . . . . . . . . 87
ISO Standard Card Dimensions . . . . . . . . . . . . . . . . . . . . . . . . . . . . . . . . 91
Compliance Information . . . . . . . . . . . . . . . . . . . . . . . . . . . . . . . . . . . . . . 92
A • Advanced Sharing . . . . . . . . . . . . . . . . . . . . . . . . . . . . . . . . . . . 95
B • Magnetic Encoder Option . . . . . . . . . . . . . . . . . . . . . . . . . . . . 105
C • Smart Card Options . . . . . . . . . . . . . . . . . . . . . . . . . . . . . . . . . 109
D • Half-Panel Ribbon Operation. . . . . . . . . . . . . . . . . . . . . . . . . . 115
E • CardSense Single Card Feed Mode. . . . . . . . . . . . . . . . . . . . . 121
F • Enclosure Lock Option. . . . . . . . . . . . . . . . . . . . . . . . . . . . . . . 127
G • Worldwide Support. . . . . . . . . . . . . . . . . . . . . . . . . . . . . . . . . . 129