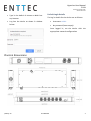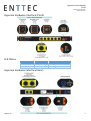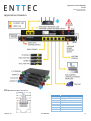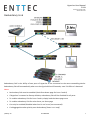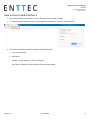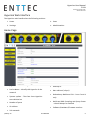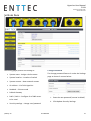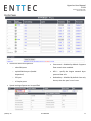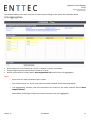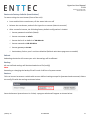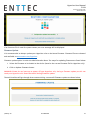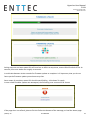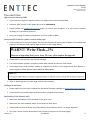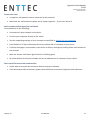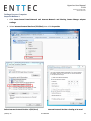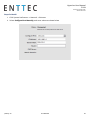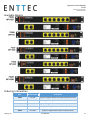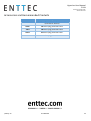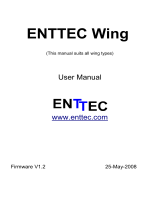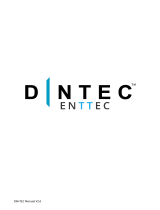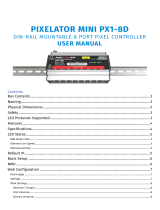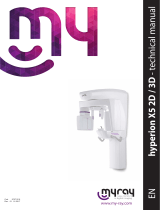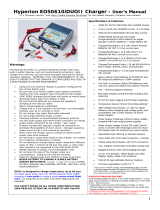Enttec Hyperion 71025 User manual
- Category
- Network switches
- Type
- User manual
This manual is also suitable for

Hyperion User Manual
51164
For latest version visit:
www.enttec.com
January 19 ID: 3809208 1
Hyperion
INTELLIGENT GIGABIT SWITCH
Contents
Package Contents .................................................................... 2
Safety Information .................................................................. 2
Initial Setup ............................................................................... 2
Out of Box (Factory Settings) ............................................ 2
Finding IP Address Using NMU v1.9 ................................. 2
Default Login Details .......................................................... 3
Physical Dimensions ............................................................... 3
Specifications ........................................................................... 4
Hyperion Hardware Interface (Front) ................................. 5
LED Status .................................................................................. 5
Hyperion Hardware Interface (Rear) .................................. 5
Application Diagram ............................................................... 6
Ethernet Link Pin Out ............................................................. 6
Redundancy Link ..................................................................... 7
How to Access Web Interface?.............................................. 8
Hyperion Web Interface ......................................................... 9
Home Page ................................................................................ 9
Settings Page .......................................................................... 10
Change Password .............................................................. 10
Ports Page ................................................................................ 11
Link Aggregation .................................................................... 12
Administration ........................................................................ 13
Restore to factory defaults (web interface) ............... 13
Restore to factory defaults (reset button) .................. 14
Reboot .................................................................................. 14
Backup ..................................................................................14
Restore .................................................................................14
Firmware Update................................................................ 15
Tips and Tricks ........................................................................ 17
Hyperion not found by NMU ........................................... 17
Unsuccessful Firmware update, causes white page . 17
Settings do not Save ......................................................... 17
Redundancy Link Doesn’t work ...................................... 17
Connection Lost ................................................................ 18
Device connected to Hyperion, not found ................. 18
Device not discovered on reconnection ..................... 18
Settings for your Computer .............................................19
Steps for Windows 7 ......................................................19
Steps for MacOS ............................................................ 20
Available Models .................................................................... 21
Ordering Information ............................................................ 21
Accessories and Recommended Products....................... 21

Hyperion User Manual
51164
For latest version visit:
www.enttec.com
January 19 ID: 3809208 2
Package Contents
• Hyperion (71025, 71026, 71027, 71028 or 71029)
• 2m cat5 cable (79102)
Safety Information
• This unit is intended for indoor use only
• Do not expose this device to rain or
moisture, doing this will void the warranty
• Make all the connections before you plug in
the mains power
• Do not remove the cover, there are no user
serviceable components inside
• Never plug this unit into a dimmer pack
• Ensure proper earth connections
• Always be sure to mount this unit in an area
that will allow proper ventilation. Allow
about 6” (20 cm) between this device and a
wall
• Power-supply cords should be routed so
that they are not likely to be walked on or
pinched
Initial Setup
Out of Box (Factory Settings)
All Hyperion devices come with the following
default settings:
• IP: 192.168.0.10
• Subnet Mask: 255.255.255.0
• Gateway: 0.0.0.0
If multiple Hyperion units are connected to the
same network, manually change the IP address to
avoid any conflicts.
Finding IP Address Using NMU v1.9
• Connect Hyperion directly to a computer
using a cat5 cable
NOTE
The computer should have the following network
adapter settings:
o Static IP: 192.168.0.1
o Subnet Mask: 255.0.0.0
o Gateway: 0.0.0.0
• Open ENTTEC NMU. If prompted with
multiple networks, select the correct one
(identified by the IP address of your
computer)
• Press Discovery button and wait until NMU
finds all supported ENTTEC devices
• Once found, select Hyperion and use the IP
address listed to access the web-interface
via your web browser

Hyperion User Manual
51164
For latest version visit:
www.enttec.com
January 19 ID: 3809208 3
• Type in the default IP shown on NMU into
any browser
• Log into the device as shown in window
below:
Default Login Details
The log in details for the device are as follows:
• Username: admin
• No password (leave empty)
Once logged in, set the device with the
appropriate network configurations
.
Physical Dimensions

Hyperion User Manual
51164
For latest version visit:
www.enttec.com
January 19 ID: 3809208 4
Specifications
Item
Model SKU
71025
71026
71027
71028
71029
Input Voltage
90-264 V AC
Input Frequency
47-63 Hz
Temp.
Storage
-20°C to 70 °C
Working
0°C to 40 °C
Humidity
Storage
5% to 90% non-condensing
Working
10% to 90% non-condensing
Connectors
1X powerCON IN
6X Front etherCON connectors
2X Rear etherCON connectors
1X 1000M SFP port
1X
OpticalCON
Duo (Front)
N/A
1X
OpticalCON
Duo (Rear)
1X LC Duplex
connector
(Front)
1X LC Duplex
connector
(Rear)
IP Rating
IP20
Cooling Method
Fan (always on)
Maximum Power
60 W
Power Supply Protection
Over-current
Auto recovery
Over-temperature
Latch
Short
Auto recovery
Over-voltage
Auto recovery
MAC Address table limit
8192
Maximum frame length
9216 B
Cache
32 Mb
Switching Capacity
52 Gbps
IGMP support
Yes (V1/V2)
IGMP snooping (multicast)
Yes, enabled by default
Net Weight
2.5 kg / 5.52 lb
Gross Weight
2.8 kg / 6.18 lb
Dimensions (without ears)
L x W x H
445.82 mm x 180.29 mm x 43.20 mm
17.55 in x 7.10 in x 1.70 in
Dimensions (with ears)
L x W x H
483 mm x 180.29 mm x 43.20 mm
19.02 in x 7.10 in x 1.70 in
Packaging Dimensions
533 mm x 247 mm x 111 mm
21.78 in x 9.72 in x 4.37 in
Ethernet Compliance
IEEE 802.3, IEEE 802.3u, IEEE 802.3x Flow Control, IEEE 802.3ab
Gigabit Ethernet
Due to continuous improvements and innovations of all ENTTEC products, specifications and features are subject to
change without notice.

Hyperion User Manual
51164
For latest version visit:
www.enttec.com
January 19 ID: 3809208 5
Hyperion Hardware Interface (Front)
LED Status
Power LED
Status LED
Operation
Green (static)
Amber
Device loading firmware
Green (Static)
Green (Blinking)
Normal operation
Green (Static)
No lit
Rebooting
Hyperion Hardware Interface (Rear)

Hyperion User Manual
51164
For latest version visit:
www.enttec.com
January 19 ID: 3809208 6
Application Diagram
Ethernet Link Pin Out
Pin
Colour
1
White/Orange
2
Orange
3
White/Green
4
Blue
5
White/Blue
6
Green
7
White/Brown
8
Brown

Hyperion User Manual
51164
For latest version visit:
www.enttec.com
January 19 ID: 3809208 7
Redundancy Link
Redundancy link is the ability of two ports of Hyperion to be connected to the same networking device.
Redundancy link will automatically take over the signal within milliseconds, once link failure is detected.
Notes:
• Redundancy link must be enabled (check from Home page for Ports 7 and 8)
• If Hyperion is restored to factory defaults, redundancy link will be disabled for all ports
• To enable redundancy link for Ports 7 and 8, simply load the Home page once
• To enable redundancy link for other Ports, use Ports page
• Can only be enabled/disabled when Port is not in use (not connected)
• Link Aggregation takes priority over Redundancy (Ports 1 to 6 only)

Hyperion User Manual
51164
For latest version visit:
www.enttec.com
January 19 ID: 3809208 8
How to Access Web Interface?
1. Open any modern web browser, such as Chrome, Firefox, Safari or Edge
2. To access the web interface type in the assigned IP address of Hyperion e.g: 10.10.0.201
3. You will be prompted to login using the following details:
• User name: admin
• Password:
Please use the password, if any set by you.
By default, password is not required, so should be empty.

Hyperion User Manual
51164
For latest version visit:
www.enttec.com
January 19 ID: 3809208 9
Hyperion Web Interface
The Hyperion web interface has the following sections:
1. Home
2. Settings
3. Ports
4. Administration
Home Page
Home page shows the followings information:
• Device Name – Identify this Hyperion in the
network
• System uptime - The time since Hyperion
was switched on
• Number of ports
• IP address
• Sub netmask
• Gateway IP
• Mac address (unique)
• Redundancy Backbone link – Ports 7 and 8
only
• Multicast IGMP Snooping and Query Status
– should always be enabled
• Software/Hardware/Firmware versions

Hyperion User Manual
51164
For latest version visit:
www.enttec.com
January 19 ID: 3809208 10
Settings Page
The setting pages permits the setting of:
• System name - Assign a device name
• System location – Location of switch
• System contact – Note network contact
• IP address – IP of this Hyperion
• NetMask – Sub-net mask
• Default Gateway
• DNS 1/ DNS 2 – Configure IP of DNS server
to be used
• Security settings – change user/password
Change Password
The change password feature is under the Settings
page as shown in screen below:
To change the password:
1. Enter the new password (cannot be blank)
2. Click Update Security Settings

Hyperion User Manual
51164
For latest version visit:
www.enttec.com
January 19 ID: 3809208 11
Ports Page
• Shows the status and speed of:
o etherCON ports
o opticalCON Duo port (model
dependent)
o SFP port
o LC Duplex ports
• Speed settings of ports can be specified
• Flow control – disabled by default. Supports
flow control when enabled.
• MTU – specify the largest network layer
protocol data unit
• Redundancy – disabled by default. Can only
be set, when the port is not in use.

Hyperion User Manual
51164
For latest version visit:
www.enttec.com
January 19 ID: 3809208 12
The network statistics for each port can be observed by clicking on the speed link indicated above
Link Aggregation
• Allows two ports to be linked into a Trunk. A total of 3 trunks are allowed
• Simply drag the ports from Unlinked column to a Trunk
• Devices connected to Trunked ports, must support 802.3af to work with Link aggregation
Notes:
o Each trunk can have a maximum port 2 ports
o First link the Ports in a Trunk, and, make the actual network connections afterwards.
o Link aggregation assumes, that the connections are made on the same network device (must
support 802.3af)
o Redundancy link will get disabled as soon as two ports are link aggregated

Hyperion User Manual
51164
For latest version visit:
www.enttec.com
January 19 ID: 3809208 13
Administration
The Administration page enables:
• Firmware update of the switch
• Backup of the switch configurations
• Restore the switch
• Reboot the device
• Reset to factory defaults
Restore to factory defaults (web interface)
• Resets password to default (blank)
• Resets username to admin
• Resets device IP to default of 192.168.0.10
• Resets netmask to 255.255.255.0
• Resets gateway to 0.0.0.0
• Redundancy link on port 7 and 8 remains enabled (after refresh of Home page)

Hyperion User Manual
51164
For latest version visit:
www.enttec.com
January 19 ID: 3809208 14
Restore to factory defaults (reset button)
To restore using the reset button (front of the unit)
• Press and hold the reset button, till the status led turns off
• Release the rest button, and wait for Hyperion to restore (takes 60 seconds)
• After successful restore, the following factory default configuration is loaded:
✓ Resets password to default (blank)
✓ Resets username to admin
✓ Resets device IP to default of 192.168.0.10
✓ Resets netmask to 255.255.255.0
✓ Resets gateway to 0.0.0.0
✓ Redundancy link on port 7 and 8 are disabled (Refresh web Home page once to enable)
Reboot
Rebooting the device will restart your unit. No settings will be affected
Backup
All user defined settings will be downloaded to a file (config)
Note:
Renaming or changing the backup file will result in failure of system restore
Restore
This can be used to restore a switch with set user defined settings except for (password and username). Select
the config file with the settings as shown below:
Once the Restore System button is clicked, a progress window will appear as shown below:

Hyperion User Manual
51164
For latest version visit:
www.enttec.com
January 19 ID: 3809208 15
If an incorrect file is used for system restore, an error message will be displayed
Firmware Update
It is recommended to always update your Hyperion units to the latest firmware. Firmware files are released
and available on www.enttec.com/hyperion.
Firmware update option is under the Administration Menu. The steps for updating firmware are listed below:
1. Select the firmware to be loaded to the device (must be the correct firmware file for Hyperion only)
2. Click on Update Firmware button
WARNING: Please do not interrupt or power off your Hyperion unit, during a firmware update, as this can
crash your Hyperion unit. Please be careful during firmware update.
The web interface will go through three screens during a successful firmware update as shown below:

Hyperion User Manual
51164
For latest version visit:
www.enttec.com
January 19 ID: 3809208 16
During step one and two: status LED will continue to blink. At step three, status LED will switch off for 30
seconds, then turn amber for roughly 10 seconds.
It could take between 30-60 seconds for firmware update to complete. It is important, that you do not
interrupt the firmware update procedure at any time.
Once restart is complete, status LED should start blinking – this shows it’s ready.
In case a bad firmware update was attempted, the following error screen will be shown:
If the page does not refresh, please click the link at the bottom of the message, to load the Home page.

Hyperion User Manual
51164
For latest version visit:
www.enttec.com
January 19 ID: 3809208 17
Tips and Tricks
Hyperion not found by NMU
• If you just reset Hyperion (factory restore), it might not be discovered by NMU.
• However, after a reset, it will always be set to IP: 192.168.0.10
• Simply follow the settings for your PC guide, to ensure your computer is on the correct network
settings, so it can talk to Hyperion.
• Once you change IP address of Hyperion, it will be visible in NMU.
Unsuccessful Firmware update, causes white page
• If you tried a bad or corrupt firmware file, and then followed it with a good firmware, it’s possible that
Hyperion will simply show a white page as shown in the image below
• Please wait for 60 seconds, and refresh the page
• If it says Firmware update in progress, please wait another 60 seconds, and refresh
• If the page shows that Firmware update is complete as shown in the image below, then please re-
power Hyperion. Note: Ensure Status indicator blinks green
• After re-powering the unit, web page should load normally
Settings do not Save
• Please make sure your unit is updated to the latest firmware available on www.enttec.com/hyperion
• If you still face the same problem, please restore using the reset button.
Redundancy Link Doesn’t work
• Make sure redundancy link is enabled in the ports used
• Make sure the same network device is connected to both ports
• If both links are on and active, and redundancy link still doesn’t work – re-power Hyperion
• For Ports 7 and 8: ensure Redundancy link is active (as shown on the home page)

Hyperion User Manual
51164
For latest version visit:
www.enttec.com
January 19 ID: 3809208 18
Connection Lost
• Is Hyperion still powered on and connected to the network?
• Make sure the connections are good, and re-power Hyperion – if you can’t talk to it
Device connected to Hyperion, not found
To troubleshoot do the following:
• Disconnect all other network connections
• Connect your computer directly to the switch
• Set the networking settings of your computer as specified in settings for your computer
• Enter default IP of device (192.168.0.10) into an address bar of a browser of your choice
• If device web page is inaccessible, reset device to factory settings by holding down reset button for
ten seconds
• Wait one minute until status light of device is blinking green
• Re-enter default IP of device (192.168.0.10) into an address bar of a browser of your choice
Device not discovered on reconnection
• Please wait 60 seconds and rediscover device using your software.
• If not discovered after 60 seconds, power cycle the device connected to Hyperion and rediscover

Hyperion User Manual
51164
For latest version visit:
www.enttec.com
January 19 ID: 3809208 19
Settings for your Computer
Steps for Windows 7
1. Click Start>Control Panel>Network and Internet>Network and Sharing Center>Change adapter
settings
2. Select Internet Protocol Version 4 (TCP/IPv4), then click Properties
Select Internet Protocol Version 4 (TCP/IPv4) Internet Protocol Version 4 Setting to be used

Hyperion User Manual
51164
For latest version visit:
www.enttec.com
January 19 ID: 3809208 20
Steps for MacOS
1. Click System Preferences -> Network -> Ethernet
2. Select Configure IPv4: Manually, and enter values as shown below
Page is loading ...
Page is loading ...
-
 1
1
-
 2
2
-
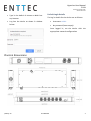 3
3
-
 4
4
-
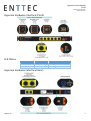 5
5
-
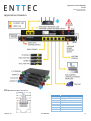 6
6
-
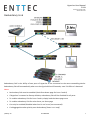 7
7
-
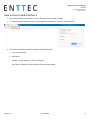 8
8
-
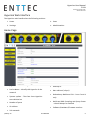 9
9
-
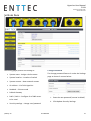 10
10
-
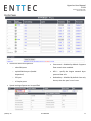 11
11
-
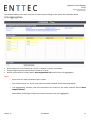 12
12
-
 13
13
-
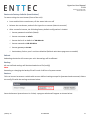 14
14
-
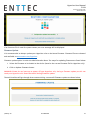 15
15
-
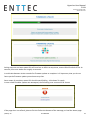 16
16
-
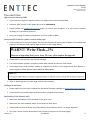 17
17
-
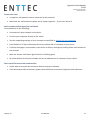 18
18
-
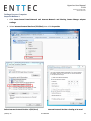 19
19
-
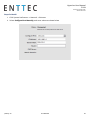 20
20
-
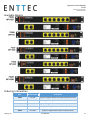 21
21
-
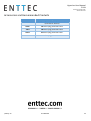 22
22
Enttec Hyperion 71025 User manual
- Category
- Network switches
- Type
- User manual
- This manual is also suitable for
Ask a question and I''ll find the answer in the document
Finding information in a document is now easier with AI
Related papers
-
 Enttec Hyperion User manual
Enttec Hyperion User manual
-
Enttec Storm 8 User manual
-
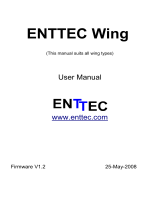 Enttec PROGRAM WING User manual
Enttec PROGRAM WING User manual
-
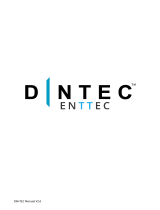 Enttec DIN-INPUT 8 User manual
Enttec DIN-INPUT 8 User manual
-
 Enttec Storm24 User manual
Enttec Storm24 User manual
-
Enttec Pixel Octo User manual
-
Enttec Pixel Octo User manual
-
 Enttec E-STREAMER MK2 Quick User Manual
Enttec E-STREAMER MK2 Quick User Manual
-
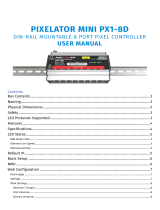 Enttec PIXELATOR MINI PX1-8D User manual
Enttec PIXELATOR MINI PX1-8D User manual
-
 Enttec DMX ETHERGATE MK3 Quick start guide
Enttec DMX ETHERGATE MK3 Quick start guide
Other documents
-
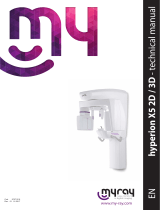 Myray Hyperion X5 2D Technical Manual
Myray Hyperion X5 2D Technical Manual
-
Hyperion EOS Firmware Update Manual
-
Wren Hyperion HYP-SPK15-W Installation guide
-
BENQ-SIEMENS S88 User manual
-
Wren HYPERION HYP-PP180R-B Installation guide
-
Wren Hyperion HYP-SPK15-W Installation guide
-
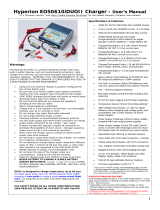 Hypertech EOS0610IDUOII User manual
Hypertech EOS0610IDUOII User manual
-
Logitech Logitech G402 Hyperion Fury Souris Gamer Filaire User manual
-
 Deltran Hyperion User manual
Deltran Hyperion User manual
-
Wren HYPERION HYP-FOB4-A Installation guide