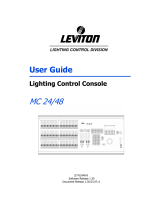Page is loading ...

This page Blank
ENTTEC Wing User Manual 2

Table of Contents
This page Blank..........................................................................................2
Contents........................................................................................................4
Contacting ENTTEC.....................................................................................4
Warranty.......................................................................................................5
Introduction...................................................................................................6
Features.........................................................................................................6
Shortcut Wing..........................................................................................6
Playback Wing.........................................................................................7
Programming Wing..................................................................................7
Getting Started ............................................................................................7
Ethernet Connection.................................................................................7
Using the wing with LightFactory................................................................8
Connecting the wing................................................................................8
..................................................................................................................9
Mapping the wing in LightFactory.........................................................10
The Programming Wing and LightFactory............................................11
Configuring the wing..................................................................................26
NMU-based Configuration.........................................................................26
Art-Net Mode .............................................................................................26
Updating the firmware...........................................................................30
Appendix 1..................................................................................................34
Appendix 2..................................................................................................36
ENTTEC Wing User Manual 3

Contents
When you open the packaging, you should find these items in the box:
• ENTTEC Wing
• User Manual
• 9V Power supply (pn: 79104)
• Cross over cable (pn:79101)
• Straight cable (pn:79102)
• IP address Label
• CD
If one of these items is missing please contact your local dealer.
The user manual for all ENTTEC Wings is the same. Please
refer to the section relating to that specific product.
Contacting ENTTEC
To contact us, please send an email to: [email protected]
Tel: +61 3 9763 5755 GMT+10
Fax: +61 3 9763 5688
To write us:
ENTTEC Pty Ltd
Unit 17/5 Samantha Court
Knoxfield, VIC 3180
AUSTRALIA
ENTTEC Wing User Manual 4

Warranty
ENTTEC warrants that the product it manufactures and sells will be free
from defects in materials and workmanship for a period of 1 year from the
date of shipment from an authorized ENTTEC wholesaler. If the device
proves defective within the respective period, ENTTEC will repair or
replace the defective hardware at its sole discretion. If the failure is due to
an operator error the user accepts to pay for any charge relating to the
diagnosis of the hardware, faulty parts or shipping from our factory.
ENTTEC makes no warranty of any kind, express or implied,
including without limitation the implied warranties of merchantability
and fitness for a particular purpose. In no event shall ENTTEC be
liable for indirect, special or consequential damages.
Opening the unit voids the warranty as described above.
ENTTEC Wing User Manual 5

Introduction
Thank you for buying the ENTTEC Wing. At ENTTEC we are proud of
our products and we hope you will enjoy them as much as we enjoy
making them.
This manual was written primarily to describe operation of the ENTTEC
Wing with ENTTEC LightFactory software. This is referred to as the
ENTTEC MODE of operation. There is another mode of operation, called
the Art-Net mode, which is covered in a separate section. Finally, other
programs are planning to support the wings, and their operation as it
relates to those software titles will be explained in full by those vendors.
Firstly, un-pack the unit from the box.
On the rear panel, you will find :
• RJ45 Ethercon connector for a 10Base-T Ethernet connection
• Status Led indicating if the device is powered up and running
• Activity Led indicating the presence of packets on the network
• Link led indicating the presence of an Ethernet connection
• 9V AC or DC power connector
The unit has no power switch and can be left on continuously.
Features
Shortcut Wing
• Ethernet Interface
• 60 High quality Cherry MX Keys
• 2 Digit 7 Segment LED display
• PAGE UP & PAGE DOWN Keys
• Upgradeable firmware
ENTTEC Wing User Manual 6

Playback Wing
• Ethernet Interface
• 40 High quality Cherry MX Keys
• 10 High Quality 60mm Faders
• 2 Digit 7 Segment LED display
• PAGE UP & PAGE DOWN Keys
• Large GO & BACK Keys
• Upgradeable firmware
Programming Wing
• Ethernet Interface
• 62 High quality Cherry MX Keys
• PAGE UP & PAGE DOWN Keys for Encoder
• 9 Window Keys
• 25 Operational & Function Keys
• 19 Key Numeric Keypad
• 4 Arrow Keys and Backspace
• 3 Rotary Encoders
• 4 line 20 character LCD Display
• Upgradeable firmware
Getting Started
Ethernet Connection
Firstly, you need to connect your wing and the computer running
LightFactory. If you have an available Ethernet port on your computer, you
can connect your Wing directly to your computer using a cross-over patch
lead. If your Ethernet port is already in use, or you are using more than one
Wing, you will need to connect the computer and the Wing/s to an Ethernet
Hub or Switch using a standard Ethernet patch cable. Do not use power
over Ethernet hubs or switches.
Once you’ve connected the Wing and the computer the Link LED should
ENTTEC Wing User Manual 7

light up immediately. If not, check the Ethernet cable you’ve used is the
correct type (ie – cross over or straight through) and is in good working
order, and the computer and hub/switch are functioning correctly.
You may see the Activity LED blinking occasionally if there is activity on
the Ethernet network.
Using the wing with LightFactory
Connecting the wing
Make sure the wing is connected correctly and powered up.
Start Light factory and go to the File->System Properties->External Wings
This screen will display the connected wings.
In the event you see a warning on the screen, this is due to the fact the IP
ranges of your computer and the wing do not match. This means for
ENTTEC Wing User Manual 8

example that the wing would have an IP of 10.7.81.161 and your computer
192.168.0.23. In this case both devices are not on the same subnet and
cannot talk to each other properly.
You can either change the IP of the wing to be in the same subnet as the
computer (see “Configuring the Wing” on page 11 for details), or change
the IP of the computer to be in the same subnet as the wing.
For example if the wing has an IP of 10.7.81.161 , you would set the
computer to ip 10.7.81.1 with a net mask of 255.255.255.0
You can check your computer’s IP address by clicking on 'Start' then 'Run',
type cmd (enter). This will open a command window, then type: ipconfig
and press enter
This will display the IP address of your computer.
ENTTEC Wing User Manual 9

Mapping the wing in LightFactory
The wing is automatically configured by LightFactory:
– Playback wing:
– Page 0, Fader 1 on the wing is linked to Submaster 1 and Playback
1 in LightFactory.
– Page 1, Fader 1 corresponds to Submaster 101 and Playback 11.
– Page 2, Fader 1 corresponds to Submaster 201 and Playback 21.
– etc.
– Shortcut Wing:
– Page 0, Button 1 is linked to Shortcut 1 in LightFactory.
– Page 1, Button 1 corresponds to Shortcut 101
– Page 2, Button 1 corresponds to Shortcut 201
– etc
– Programming Wing
– Paging does not apply, except for the assignment of Attributes to
the Encoders, which are a special case and which are explained by
text display on the wing's LCD readout when the feature is in use.
– This wing has many other features that are unique to it which may
require further explanation. If using it with LightFactory, those
features are discussed in the next section. For other software titles
that may support the wing as well, please consult their User Manual
for equivalent information pertaining to that software.
ENTTEC Wing User Manual 10

The Programming Wing and LightFactory
All functions on the Programming Wing were designed initially to be used
by LightFactory, and are as self-explanatory as possible in how they apply
to that program. Still, there are a few things which are going to be new to
users of LightFactory and this section is about them.
Mode:
The first thing you will need to know before starting is that there are two
modes of use, the Command mode and the Windowed Mode:
– Command mode allows you to enter commands that will alter
the state of channels and fixtures on stage, by using the numeric
keypad and various commands. It is as though you are typing
your keystrokes in to the command interface of LightFactory, no
matter where your cursor may have been before you started
using the wing. Note that though the syntax of the commands is
the same as on the Command Interface Command Line, it's not
actually going to show up there, just on the Command Line of
the Wing. Like on the window, you can use the Arrow Up key
to go back through your command history and then view or edit
what was typed before. This feature means you could make
different lights come up and do various things from the
command line of different Programming Wings at the same
time. The commands won't collide with each other and become
garbled, but if they affect the same lights, the latest to be
completed will take control.
– Windowed Mode (also known as “Context Mode”) allows the
keystrokes you type to be entered as data into a window where
some numeric (or occasionally text-based) information is
required. (For example, when making changes to cue-timing by
editing a cell in the Cue List spreadsheet.) These keystrokes are
not placed in the command line, but go into whatever is the
appropriate context for what was being changed when they were
typed.
ENTTEC Wing User Manual 11

We will look at the ProgrammingWing one section at a time.
1. Window Buttons
2. Action Buttons
3. Screen Buttons
4. Navigation Buttons
5. Numeric Keys (and Related)
6. LCD Screen/Command Line
7. Encoders
Window Buttons:
The top row of buttons represents the main windows needed to program a
show in LightFactory. (Windows not named here can still be reached as
usual from the Command Interface Window with a mouse click.)
These keys are named in a way that is consistent with the windows they
open, so for most of them no further discussion is needed. One exception
to this is the Close Window button. This can be used to close or cancel
any open window. If you are currently editing a field in a grid the close
button will need to be pressed twice and the first press will cancel the edit.
ENTTEC Wing User Manual 12
2
3
4
6
7
5
11
222

Numeric Keys (and Associated)
The Numeric Keys are 0-9. They
are used to help you specify
channels and fixture numbers,
and to place numeric data into
cells which require it to specify
lighting and cueing parameters.
A special meaning is given to
each numeric key when you use
the SHIFT key at the same time
as it. These key combinations
allow you to enter text names for certain commonly used moving light
attributes into the command line. The following table lists those attributes
and the shifted numbers corresponding to them.
0 Pan
1 Tilt
2 Colour
3 Gobo
4 Control
5 Cyan
6 Magenta
7 Yellow
8 Effect
9 GoboRotate
An example of this usage would be: 1+3 Shift-9 @ 128 <Enter>
This would translate as Fixtures 1 and 3, GoboRotate at DMX value 128.
Once you have an attribute in the command line you can scroll through the
list by using the < > buttons under the encoders.
ENTTEC Wing User Manual 13

Next to the Numeric Keys, you will find a few related keys explained in the
following table.
Appearance Name Purpose
+
Plus Additive in channel lists
Ex: 1+5 @ 50 <Enter>
(one through 5 at half)
-
Minus Subtractive in channel lists
Ex: 1/5-3 @ 50 <Enter>
(one through five except for 3 at half)
/
Through
Through Range specification
Ex: 1/5 @ 50 <Enter>
(one through five at half)
Fade (DMX) Fade
DMX
Apply a Fade time. Use in command line, and
also in cells of Cue Channel List Displays when
desiring specific fade times for a single
attribute.
Value specified as number in range 0-255, not
in percent as is the default for command line
entry of intensities.
@ At Separates a channel list (and optional attribute)
from a level specified.
SHIFT SHIFT Enable alternate function for a particular key.
,
Comma Used in lists of channels
Ex: 1,6,8 @ 50 <Enter>
(one and six and eight at half)
.
Point
Decimal point, useful in cue numbering and time
values
ENTER ENTER Finishes a command line
ENTTEC Wing User Manual 14

Encoders:
The attributes which can be controlled by the
encoders are arranged in fixed groups of 3,
which can be paged through with the
horizontal arrow keys under the encoders
themselves.
See the LCD panel for what the current
assignment of attributes to encoders is.
Encoders in Window Mode
When you are in window mode the encoders
can be used to navigate and change values.
Encoder 1 – Will move the cursor
horizontally in the current grid.
Encoder 2 – Will mover the cursor vertically
in the current grid.
Encoder 3 – Will modify the value of the
current cell, if it will accept numeric values.
ENTTEC Wing User Manual 15

Navigation Buttons:
These are used to move around
between cells in a window that
is grid-based (arranged like a
spreadsheet), or to move the
cursor a character at a time in
the Command Line.
Name Purpose
Up Arrow
(Open Child
Window)
Up Arrow moves a cell up in a spreadsheet or moves up
one line in the Command History.
Open Child Window will spawn a smaller detail
window where applicable. (See note below.)
Down Arrow
(Select
Column)
Down Arrow moves a cell down in a spreadsheet or
moves down one line in the Command History.
Select Column highlights the entire current column if
working in a grid.
Left Arrow
Left Arrow moves a cell to the left in a spreadsheet or
moves left one character in the Command History.
Right Arrow
(Select Row)
Right Arrow moves a cell to the right in a spreadsheet or
moves right one character in the Command History.
Select Row highlights the entire current row if working in
a grid
Backspace Erase while moving to the left in a line of text or
numbers.
Notes on Child Windows
In some grids you will have sub windows that can be opened to edit additional data. These
are generally designated by an ellipsis or “triple dot” button (…) to the right of the field.
An example of this is the Channel field in the Cue List editor. By clicking on the button to
the right of the field you will open the Channel Detail for that cue. This allows you to edit
the Channel Detail in a spreadsheet style. When you are on one of these fields in the
Window Mode you can press the Open Child Window button to mimic clicking
on the triple dot button on screen, thus opening the sub window.
ENTTEC Wing User Manual 16

Screen Buttons:
There are also 5 buttons that
are related to Navigation in
the bottom left of the wing.
(Row 6)
Name Purpose
Next* (tab)
Next (CM) Selects next higher channel number in the
Channel Display.
Next (WM) Same as Tab.
Tab moves to the right a cell in Windowed Mode
Previous*
(shift-tab)
Previous (CM) Selects next lower channel number in the
Channel Display.
Previous (WM) Same as Shift-Tab.
Shift-Tab moves to the left a cell in Windowed Mode
Page Up
PageUp moves a whole screen full of information higher
in window.
Page Dn
PageDn moves a whole screen lower in window.
Mode Toggles between Command Mode and Window Mode
*Notes on Next & Previous
Command Mode: The next and previous will act like the buttons of the same name in the
Channel Display.
Window Mode: The next and previous buttons work exactly the same as tab and shift tab
in windows. This operation will move you from field to field in the window or grid.
ENTTEC Wing User Manual 17

Action Buttons:
There are 4
rows of 5
buttons
which may
be thought
of as Action
Buttons, in that they typically define what you want to do (not which lights
you're doing it to.) You might also think of them as being like the verbs
used in creating a sentence.
Name Purpose
On (home)*
On brings the selected channel(s) or fixture(s) to their
brightest intensity and opens the shutter if that option is
selected.
Home takes the fixture to its default settings, such as pan
and tilt at 0°, all colors and gobos blank, etc.
Off (undo)*
Off brings the selected channel(s) or fixture(s) to to an
intensity of zero.
Undo reverses the last level change made. If a selection
was made but no level changes were yet entered, it can
undo the selection choice.
*Notes on instant result buttons
Some functions operate immediately and do not require <Enter> to be
pressed to finish executing the command line. They are auto-completing.
This is the case if you press the ON or OFF button after entering a channel
list. Other functions with the same property will follow.
(table continues next page)
ENTTEC Wing User Manual 18

Name Purpose
Highlight Reserved for later development, probably LightFactory
2.x (Not yet supported in LightFactory 1.x )
Full Full represents 100% of the Intensity level. It may be
different from ON, which by user preference could mean
a lower percent.
Blackout
(now)
Blackout takes the intensity to a level of zero if it's used
in a command line sentence.
Ex: Blackout 1/5 <Enter> (one through five at zero)
Blackout Now is a more widespread command which does
several things in one press. It releases the intensity and other
attribute information of any lights that have been changed in
the Channel Display by previous commands, while also
releasing all cues that are running or previously executed.
Effects that are part of a cue will be released as well, but
those which are running by virtue of an Effect Runner
may continue to play.
ENTTEC Wing User Manual 19

Name Purpose
Record Active
Record Active initiates the command to record what is
on stage, but only those lights or channels which have
non-zero intensities will be recorded.
Record
Selective
Record Selective initiates the command to record what is
on stage, but only those lights or channels which are
selected will be included in the recorded cue. (If you
wish to record all lights no matter their state, use the
Select All command right before issuing this command)
Update
(Replace)
Update records level changes in an existing cue, and only
those channels for which the cue had information before
get rerecorded. If a channel wasn't in the cue earlier, it
won't be recorded there now by updates.
Replace means record the current levels and put them in
the currently active cue even if they weren't there before.
It's the opposite of Update in that respect.
(Table continues next page)
ENTTEC Wing User Manual 20
/