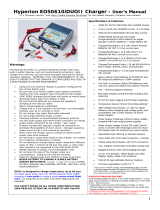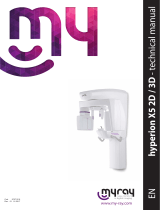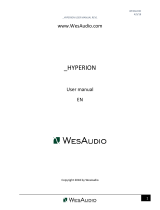Page is loading ...

HYPERION EOS Chargers Firmware Update Guide (for updateable chargers only)
Before you start, PLEASE read this document completely, then refer to it again as you proceed with updating.
NOTE: Firmware updates - if improperly done - have the potential to make your charger inoperable. Chargers
which are made inoperable due to firmware updates by users are NOT covered by warranty replacement policy.
If you have ANY RESERVATIONS about your ability to do the firmware upgrade, or are unwilling to accept full responsibility
for the results:
1) Don’t do the update, OR
2) CONTACT YOUR DEALER to ask about having it done for you. Most dealers should offer the service at a very small labor
charge plus return shipping charges.
Again, the updates are OPTIONAL and ADD FEATURES. They are NOT required, and we will NOT replace your charger for
free if there is a problem after update.
Except for the information offered on our website and in this manual, Hyperion does NOT provide end user support of any
kind with respect to firmware upgrades, USB connectivity to your particular PC, or any other related issue.
Supported PC and OS: At this time the firmware update application has been tested with Windows XP and Vista 32-bit.
64-bit OS (XP, Vista) should also work, with the proper USB driver loaded.
------- It is crucial that power is maintained to the PC during the update process! -------
Desktop vs. Laptop: A laptop with battery installed and charged, but still connected to AC outlet power, is preferable to a
desktop since the laptop battery will serve as a backup in case of power failure.
The Weather: Don’t attempt to do a firmware update during thunder or lightning, or any other time when AC power is likely
to fail. Likewise, be careful that the power supply to your home is not overloaded with too many air conditioners or other
high-demand appliances on at the same time. You don’t want to trip the main breaker!
Power Supply: Even if your charger supports greater than 15V input, you MUST use DC input between 12V and 15V for the
upgrade process. The best choice is a fully charged automotive or deep-cycle battery, as it is not subject to AC power
failures.
About USB Ports: Not all USB ports are created equal, even on the same PC. Your USB port should support spec 2.0 or
higher. If you fail with one port, UNINSTALL the driver program, connect to a different port (say, at back of the laptop rather
than front) then re-install the driver software and try again. Some ports have lower power rating and won’t work. Also, do
NOT attach the USB adapter to a “USB Hub”; attach it directly to the port.
See end of this document for troubleshooting tips, if you have problems using the USB adapter or Update Software Program.
Any updateable Hyperion charger with hardware version 3 or higher has built-in USB and
cable included in the box. (example 0720i-NET3, 0615i-DUO3, 0720i-SDUO3, etc).
Previous version NET and DUO chargers (0610iDUO, 0610iNET, 0610iDUO2, 0720iNET)
require the USB adapter shown left, to interface between the charger and PC (part number
HP-TI-PRGUSB). This adapter is also used for programming Hyperion TITAN speed
controllers via PC, and to connect Hyperion Emeter v1 to PC. In addition to the pictured
USB adapter, a simple adapter/extension harness is needed. (part # HP-EOS06-PCCBL).
(note: the small adapter shown front/right in the picture is for Emeter v1)
ALL upgradable chargers (including hardware series 3 chargers) require a windows driver
to be loaded for the USB adapter.
CLICK HERE FOR INSTRUCTIONS ON TI-PRGUSB DRIVER DOWNLOAD AND INSTALLATION

After having downloaded and successfully
installed the drivers for the USB adapter above,
check windows device manager as shown left, t
see which COM port has been assigned to the
USB adapter (CP210x….).
o
Make a note of the port number.
THE FIRMWARE UPDATE PROGRAM and FIRMWARE SOURCE FILE
There are two files supplied in each “ZIP” file for Firmware upgrades:
* An executable program called FirmUpApp.exe
* The newest Firmware update source file for your charger, such as hp_0615duo3_3a3.hex (future v3.3 for DUO3)
DOWNLOAD THE APPROPRIATE FIRMWARE UPDATE ZIP PACKAGE HERE (http://media.hyperion.hk/dn/pc/eosfw.htm)
1) Prepare a DC power supply for your charger which is reliable, and provides between 12V and 15V.
Arrange the charger power input leads (clamps) so that your are ready to connect the charger to input power….
BUT DO NOT CONNECT YOUR CHARGER TO INPUT POWER YET!! That comes later….
2) UNZIP the Update Zip package to your desktop.
3) Make sure that the USB adapter is still connected properly to the USB port on your PC, and the Green LED is ON.
(note that v3 chargers have internal USB w/out led)
4) Double-Click the FirmUpApp.EXE file to start the Update Program
You should see the program running as left.
Note that the “Connect” and “Disconnect” buttons are
NOT used during this process.

If your USB Adapter is NOT installed on COM 1, click
the small arrow to right of the COM Port selection, and
choose the Port which you saw earlier in Windows
Device Manager.
It should not be necessary to change any of the other
serial communication settings!!!
Now click the large button “Open and Send Hex File”
Select the Firmware update .HEX file as shown left, and
click the “OPEN” button at bottom right.
You should soon see the “Wait Boot command form Target”… message as shown below.
NOW CONNECT YOUR CHARGER POWER INPUT CLAMPS TO YOUR DC POWER SUPPLY (or 12V battery)!
You should see some communications messages scrolling down the screen, and then 10~16 seconds later:
“Successfully Done!!”
As shown below:

Disconnect DC Power from the charger, then disconnect the USB adapter from the charger. You’re Done!!
TROUBLESHOOTING
If after choosing the Hex file, you get a message as below, then there is a communication error between the PC and Charger.
* Make sure that the COM port you have chosen is correct
* Check to be sure the wiring between Charger and USB adapter is correct (especially if you made the harness!)
* Check to be sure the USB adapter is secure in the USB Port, and Green LED on the USB adapter is ON
* Try a different USB Port (and re-check device manager to see the COM Port assigned!)
* Remove any other USB<>Serial Adapter and Uninstall its driver (such as a Castle ESC programmer, etc), then remove and
reinstall the Hyperion USB adapter and driver.
* Make sure your DC Input power supply is between 12V and 15V during the process
All Rights Reserved, Hyperion HK Ltd. March 19 2008
/