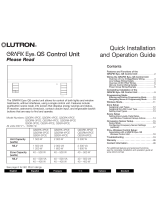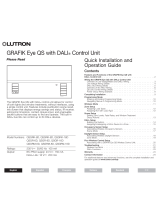Page is loading ...

EEccooSSyysstteemm
®®
PPrrooggrraammmmeerr
||
PPrrooggrraammmmiinngg GGuuiiddee
VVeerrssiioonn 11..5588


Contents
Section 1: Introduction
What is EcoSystem®?. . . . . . . . . . . . . . . . . . . . . . . . . . . . . . . . . . 3
The EcoSystem
® Bus . . . . . . . . . . . . . . . . . . . . . . . . . . . . . . . . . . 3
EcoSystem
® Programming . . . . . . . . . . . . . . . . . . . . . . . . . . . . . . 3
Transmitting to Control Devices with IR Receivers . . . . . . . . . . . . . 4
Section 2: Getting Familiar with the Programmer
Logging In . . . . . . . . . . . . . . . . . . . . . . . . . . . . . . . . . . . . . . . . . . 6
Making Screen Selections . . . . . . . . . . . . . . . . . . . . . . . . . . . . . . 6
Control Device Icons . . . . . . . . . . . . . . . . . . . . . . . . . . . . . . . . . . 7
Programming Screen Components . . . . . . . . . . . . . . . . . . . . . . . . 7
Prompt Screens . . . . . . . . . . . . . . . . . . . . . . . . . . . . . . . . . . . . . . 8
Information Screens . . . . . . . . . . . . . . . . . . . . . . . . . . . . . . . . . . . 8
Charging the Programmer . . . . . . . . . . . . . . . . . . . . . . . . . . . . . . . 9
Logging Out . . . . . . . . . . . . . . . . . . . . . . . . . . . . . . . . . . . . . . . . . 9
Section 3: Programming Your System
Typical Programming Workflow . . . . . . . . . . . . . . . . . . . . . . . . . . 10
How an EcoSystem
® Bus Prioritizes Inputs . . . . . . . . . . . . . . . . . 11
Addressing the System. . . . . . . . . . . . . . . . . . . . . . . . . . . . . . . . 12
Configuring Areas . . . . . . . . . . . . . . . . . . . . . . . . . . . . . . . . . . . . 14
Configuring Fixture Groups . . . . . . . . . . . . . . . . . . . . . . . . . . . . . 16
Setting Light Levels for Daylight Sensors . . . . . . . . . . . . . . . . . . . 18
Setting Light Levels for Occupant Sensors . . . . . . . . . . . . . . . . . 20
Setting Light Levels for Contact Closures . . . . . . . . . . . . . . . . . . 22
Setting an Additional Timeout Period for Occupant Sensors . . . . . 24
Setting Up Scenes for Wall Controls . . . . . . . . . . . . . . . . . . . . . . 26
Configuring Ballasts . . . . . . . . . . . . . . . . . . . . . . . . . . . . . . . . . . 28
Setting a Ballast’s High End Trim . . . . . . . . . . . . . . . . . . . . . . . . . 29
Setting a Ballast’s Emergency Level. . . . . . . . . . . . . . . . . . . . . . . 30
Seasoning New Fluorescent Lamps . . . . . . . . . . . . . . . . . . . . . . 31

2 EcoSystem® Programmer
Configuring BMJ / XPJ Settings . . . . . . . . . . . . . . . . . . . . . . . . . 32
Setting the XPJ On and Off Level . . . . . . . . . . . . . . . . . . . . . . . . 33
Setting the Gain . . . . . . . . . . . . . . . . . . . . . . . . . . . . . . . . . . . . . 34
Setting XPJ or BMJ Mode. . . . . . . . . . . . . . . . . . . . . . . . . . . . . . 35
Limiting Restrikes . . . . . . . . . . . . . . . . . . . . . . . . . . . . . . . . . . . . 36
Setting Occupied and Unoccupied Levels. . . . . . . . . . . . . . . . . . 37
Setting Egress Levels . . . . . . . . . . . . . . . . . . . . . . . . . . . . . . . . . 38
Setting Daylight Low End . . . . . . . . . . . . . . . . . . . . . . . . . . . . . . 39
Setting Daylight Off Delay . . . . . . . . . . . . . . . . . . . . . . . . . . . . . . 40
Configuring Contact Closures . . . . . . . . . . . . . . . . . . . . . . . . . . . 41
Setting the Contact Closure Mode . . . . . . . . . . . . . . . . . . . . . . . 42
Setting the Demand Response Level. . . . . . . . . . . . . . . . . . . . . . 43
Setting the Contact Closure Occupied or Unoccupied Level . . . . 44
Setting the Contact Closure Occupancy Timeout. . . . . . . . . . . . . 45
Section 4: Stand-Alone Programming
Accessing the Stand-Alone Programming Menu . . . . . . . . . . . . . 47
Setting Stand-Alone Emergency Level . . . . . . . . . . . . . . . . . . . . . 48
Setting Stand-Alone High End Trim . . . . . . . . . . . . . . . . . . . . . . . 49
Stand-Alone Lamp Seasoning. . . . . . . . . . . . . . . . . . . . . . . . . . . 50
Stand-Alone Daylight Sensor Setup. . . . . . . . . . . . . . . . . . . . . . . 51
Stand-Alone Occupant Sensor Setup . . . . . . . . . . . . . . . . . . . . . 52
Stand-Alone XPJ Setup . . . . . . . . . . . . . . . . . . . . . . . . . . . . . . . 53
3 Wire Input . . . . . . . . . . . . . . . . . . . . . . . . . . . . . . . . . . . . . . . . 54
Section 5: Maintaining Your System
Manually Adjusting the Light Level . . . . . . . . . . . . . . . . . . . . . . . . 56
Replacing the Bus Supply. . . . . . . . . . . . . . . . . . . . . . . . . . . . . . 57
Replacing Ballasts . . . . . . . . . . . . . . . . . . . . . . . . . . . . . . . . . . . 58
Addressing New Ballasts . . . . . . . . . . . . . . . . . . . . . . . . . . . . . . 60
Automatic Ballast Replacement . . . . . . . . . . . . . . . . . . . . . . . . . . 61
Resetting the Entire System to Factory Defaults . . . . . . . . . . . . . . 62
Resetting a Ballast to Factory Defaults. . . . . . . . . . . . . . . . . . . . . 63
EcoSystem
® Programmer Version Check . . . . . . . . . . . . . . . . . . 64
Index

Introduction
What is EcoSystem®?
EcoSystem lighting control systems are capable of controlling
various lighting sources through automated and manual dimming.
The automatic light controls include motion sensors and daylight
sensors, which monitor a space and appropriately adjust the light to
avoid wasted energy and improve the work environment. The
manual controls of the system include wall dimmers and handheld
remote controls, which allow personal interaction with the lighting by
the people in the space. EcoSystem can also work together with the
security, HVAC, and other building management systems to provide
the appropriate lighting for every situation.
The EcoSystem® Bus
EcoSystem ballasts can be connected to one another to create a
system of up to 64 ballasts. Any infrared (IR) receiver, sensor, or wall
control connected to a ballast can communicate with any or all
fixtures on the bus. Subsystems, called groups, are configured and
programmed using the handheld programmer.
Systems using more than one EcoSystem ballast, or ballast module,
require an EcoSystem bus power supply. This component powers
the communication bus between devices, and is capable of
supporting up to 64 ballasts or ballast modules, 32 occupant
sensors, 64 wall controls or infrared (IR) receivers, and 16 daylight
sensors.
EcoSystem® Programming
EcoSystem is programmed using the handheld EcoSystem
programmer. Using a stylus, users make onscreen selections and
transmit programming instructions via infrared, similar to a TV remote.
1

4 EcoSystem® Programmer
Transmitting to Control Devices with IR Receivers
Programming information is transmitted wirelessly from the
EcoSystem programmer to any sensor or control with an integrated
IR receiver. When programming, stand within 8 feet (2.4 meters) of
the sensor or control and point the top of the programmer directly at
it.
Regardless of what function is being performed, the system can be
accessed through any IR receiver. For example, it is not necessary
to point the programmer at the daylight sensor being programmed if
a keypad provides more convenient access.
Keypads and IR receivers have LEDs that blink when programming
messages are transmitted.
If the device does not receive the signal, move closer to the device
or adjust the angle of the programmer. It is also important to ensure
that the programmer battery is charged and has enough strength to
transmit the signal to the device.
NOTE: Occupant sensors do not have integrated IR receivers.

Getting Familiar
with the Programmer
This section describes how to perform basic system operations.
EcoSystem® Programmer
2
Power adapter
connection
Power button
(press to power on and off)
IR port

6 EcoSystem® Programmer
Making Screen Selections
After logging in, the Main Menu becomes the primary navigation
screen. To select a menu function, tap its title or icon with the stylus.
To make other onscreen selections, simply tap the appropriate
option.
To select a menu
function, tap its
title or icon with
the stylus.
Logging In
When the programmer is powered on, the user is prompted to enter
a user name and personal identification number (PIN). PINs must
include four to seven numbers. The default PIN is 4321.
11
Press the power button on the
top of the programmer to
power it on.
22
When the Programmer Login
screen displays, select your
User Name.
33
Tap the keypad with the stylus
to enter your PIN, then tap
.
NOTE: To backspace, tap .
33
22
Tap to display
information about
the software

Programming Guide 7
Programming Screen Components
The main components of EcoSystem programming screens are
identified below.
Dots representing major
steps in the current
function (completed
steps are colored in)
Tap to return to
the previous
screen
Battery life
Screen name
Control Device Icons
The following control device icons are used on programmer screens.
Daylight sensor Occupant sensor
Wallstation IR receiver
Ballast Contact closure
Tap to display
the Main Menu

8 EcoSystem® Programmer
Information Screens
Information screens are displayed after menu functions are selected.
These screens are for informational purposes only. Read the
onscreen instructions and then tap to continue.
Sample
Information screen
Tap here to
continue
Prompt Screens
Prompt screens ask the user to confirm that an appropriate action
occurred during programming.
Tap here if
action happened
Tap here if action
did not happen

Programming Guide 9
Charging the Programmer
To charge the EcoSystem programmer, plug the AC charger into an
outlet and connect it to the base of the programmer.
Logging Out
To exit the programmer software, from the Main Menu, tap
EEnndd SSeessssiioonn
and then
LLoogg OOuutt
.

Programming
Your System
Typical Programming Workflow
Following is the typical workflow needed to program a new
EcoSystem when it is installed. This guide includes detailed
instructions for each programming step.
11 AAddddrreessss tthhee ssyysstteemm..
Begin by addressing the ballasts using the
EcoSystem programmer. This enables the programmer to
communicate with the ballasts and configure their settings.
22 CCoonnffiigguurree ffiixxttuurree ggrroouuppss..
Next, configure the group of fixtures to
be controlled by each device (IR receiver, daylight sensor, wall
control, occupant sensor, or contact closure). A group can be as
small as one fixture or as large as the entire EcoSystem bus.
33 SSeett uupp ddeevviicceess..
Once fixture groups have been configured for
each control device, set custom preferences for each device.
44 CCoonnffiigguurree bbaallllaasstt sseettttiinnggs
s..
To further fine-tune the system,
customize the high level and emergency settings for the ballasts.
55 CCoonnffiigguurree ccoonnttaacctt cclloossuurreess..
To allow EcoSystem to integrate with
third-party systems, configure contact closures on the bus supply
to specify occupancy/vacancy settings, select scenes, or
respond to peak demand.
66 PPrrooggrraamm bbaallllaassttss ttoo sseeaassoonn nneeww fflluuoorreesscceenntt llaammppss..
Program the
ballasts to operate at full intensity before dimming. New
fluorescent lamps can have impurities which can impact their
dimming performance. Follow the lamp manufacturer’s
recommendations on lamp seasoning requirements.
Refer to the following topics for detailed procedures on how to
perform each programming step.
3

Programming Guide 11
How an EcoSystem® Bus Prioritizes Inputs
When programming a system, it is important to understand how the
ballasts prioritize inputs:
11.. EEmmeerrggeennccyy ccoommmmaanndd ((ttyyppiiccaallllyy lliigghhttss ttoo ffuullll oonn))..
The ballast’s first
priority is to ensure that no emergency exists in the building. If an
emergency exists, all emergency fixtures are automatically set to
their emergency level and all manual lighting adjustments are
ignored. If an emergency does not exist, the ballast proceeds to
the next level of priority.
22.. PPrrooggrraammmmiinngg ccoommmmaannddss..
The second priority is to respond to a
user programming the ballast. If programming commands are
being sent, the ballast responds to the commands, but ignores
any sensor or control device input. If no programming commands
are being sent, the next priority is queued.
33.. DDaayylliigghhtt sseennssoorr
iinnppuutt..
The third priority is input from daylight
sensors. The daylight sensors are checked to set the “high level,”
or the maximum light level the ballasts can be manually set to.
44.. OOccccuuppaannccyy sseennssoorr iinnppuutt oorr ppeerrssoonnaall ccoonnttrrooll tthhrroouugghh IIRR rreemmoottee oorr
wwaallll ccoonnttrrooll..
After checking the daylight sensor, the ballast waits
for the occupant sensor to detect a person in the room or for
input from a manual control. Manual control inputs come from
users dimming the lights up or down with a wall control or IR
remote. The lights will go to the level requested by the
occupancy sensor or personal control that last changed.

12 EcoSystem® Programmer
Addressing the System
Prior to programming, each ballast must be addressed. This enables
the programmer to communicate with the ballasts and program their
settings.
NOTE: To address new ballasts added to an existing system, refer to
page 60.
11
From the Main Menu, tap
SSyysstteemm..
22
Tap
RReesseett && AAddddrreessss NNeeww
SSyysstteemm
.
33
Read the instructions, then
tap to continue.
NOTE: Occupant sensors do not
have integrated IR receivers.
44
Tap to continue.
CCaauuttiioonn!!
System will be set to
factory defaults.
55
Tap to confirm the reset.
(Or tap to
CCaanncceell
.)
66
If all ballasts flash 3 times, tap
. Otherwise, tap .
NOTE: If fixtures do not flash, the
signal from the programmer did
not reach the IR control device.
Refer to page 4 for details.
77
Tap to address the
system.
88
Tap to begin addressing.
55
22

Programming Guide 13
99
If all fixtures flash, tap .
Fixtures will go to minimum
brightness as they are
addressed.
1100
If all fixtures are at minimum
level, tap .
CCaauuttiioonn!!
Wait until all fixtures flash
and are at their minimum level.
1111
If all fixtures go to their high
level, tap .
77

14 EcoSystem® Programmer
Configuring Areas
Areas allow a number of fixtures and their associated sensors to be
quickly grouped together. If fixtures are added or removed from an
area, sensors within the area are automatically assigned to control
them, overriding any preexisting grouping in the area. If multiple
daylight sensors are in the area, only one is assigned. Once
created, areas can be modified through the normal sensor grouping
means. Any area can be configured from any IR receiver. It is not
necessary to directly access a sensor within the area being created.
11
From the Main Menu, tap
GGrroouuppiinngg
and then
AArreeaa
.
22
Read the instructions, then tap
to continue.
33
Point the programmer at any
IR control device and tap
to begin communication.
44
If a single fixture flashes, then
fixtures in area 1 go to full
brightness and other fixtures
go to minimum brightness,
tap .
NOTE: If all fixtures flash three
times and then go to minimum
brightness, area 1 is empty.
55
Use the left and right arrow
buttons to scroll to the area
you want to modify. All fixtures
in the area will go to maximum
brightness and all other
fixtures will go to minimum
brightness.
Or, use the up and down
arrows and select
SShhooww AArreeaa
if you know the area number
you want to modify.
55
66
-OR-
11
55

Programming Guide 15
66
Select
EEddiitt AArreeaa
to modify the
selected area.
77
If a single fixture flashes, then
fixtures in the selected area go
to full brightness and other
fixtures go to minimum
brightness, tap .
NOTE: If all fixtures flash three
times and then go to minimum
brightness, the selected area is
empty.
88
Scroll to the desired fixture
(selected fixture will flash). Tap
++
to add the fixture to the
area, or
——
to remove it.
Repeat for each fixture to be
added or removed from the
area.
99
To clear all the ballasts in the
area, select
MMOORREE OOPPTTIIOONNSS
,
then
RReemmoovvee AAllll BBaallllaassttss ffrroomm
GGrroouupp
.
To add all the ballasts to the
area, select
MMOORREE OOPPTTIIOONNSS
,
then
AAdddd AAllll BBaallllaassttss ttoo
GGrroouupp
.
1100
Select
DDoonnee
to finish editing
areas, or
SSeettuupp AAnnootthheerr AArreeaa
under
MMOORREE OOPPTTIIOONNSS
.
1111
Once editing is complete,
select
GGrroouupp AAllll SSeennssoorrss iinn
tt
hhiiss AArreeaa
. Acknowledge the
warning, then tap to
continue or to cancel.
1122
When done, if all fixtures go
to their high level, tap .
88
99

16 EcoSystem® Programmer
Configuring Fixture Groups
A group of fixtures must be configured for each sensor or control.
By grouping multiple fixtures, lighting zones can be easily set up and
changed. Any of the grouping modes can be configured from any IR
receiver. It is not necessary to directly access the sensor being
grouped.
11
From the Main Menu, tap
GGrroouuppiinngg
.
22
Tap the icon for the sensor,
control, or contact closure to
be configured.
33
Read the instructions, then
tap to continue.
44
Point the programmer at any
IR control device and tap
to begin communication.
55
If a fixture connected to the
sensor flashes and other
fixtures go to minimum
brightness, tap .
NOTE: If all fixtures flash three
times and then return to normal,
no sensor was detected.
66
Use the left and right arrow
buttons to scroll to the sensor
you want to group (its
connected fixture will flash).
Tap to configure the
selected sensor.
77
If the fixtures for this sensor
go to full brightness and other
fixtures go to minimum
brightness, tap .
66
22

Programming Guide 17
88
Scroll to the desired fixture
(selected fixture will flash). Tap
++
to add the fixture to the
group, or
––
to remove it.
Repeat this step for each
fixture to be added or
removed from the group.
99
Select
DDoonnee GGrroouuppiinngg
to exit.
Or select
MMOORREE OOPPTTIIOONNSS
and then
GGrroouupp AAnnootthheerr
SSeennssoorr
to configure another
group.
NOTE: The MORE OPTIONS
menu also enables you to quickly
add or remove all ballasts or to
quickly copy a group of ballasts
from one sensor to another.
1100
When done, if all fixtures go to
high level, tap .
Repeat this procedure to
configure groups for each sensor
and control.
99
88

18 EcoSystem® Programmer
Setting Light Levels for Daylight Sensors
To save energy, a light level can be set for each row of fixtures in a
daylight sensor group. Throughout the day, fixtures automatically
adjust their light level based on how much daylight the space is
receiving. Light levels can be set from any IR receiver. It is not
necessary to directly access the sensor being set.
NOTE: Group fixtures before setting light levels. Refer to page 16.
11
From the Main Menu, tap
DDeevviiccee SSeettuupp
and then
DDaayylliigghhtt SSeennssoorr
.
22
Read the instructions, then
tap to continue.
33
Point the programmer at any
IR receiver and tap to
begin communication.
44
If all fixtures go to minimum
brightness and a fixture
connected to a daylight sensor
flashes, tap .
55
Scroll to the daylight sensor to
be set (its group fixtures will
flash). Then tap to
configure the selected sensor.
66
If fixtures in row 1 of the
selected sensor group go to
full brightness and all other
fixtures go to minimum
brightness, tap .
By default, all fixtures initially
grouped to the daylight sensor
are in row 1. Up to 4 different
rows are supported in each
daylight sensor group. It is not
necessary to have fixtures in
every row.
11
55
/