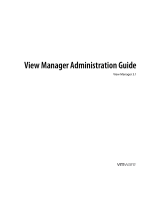Page is loading ...

User Guide
HP Remote Graphics Software 7.7

© Copyright 2019 HP Development Company,
L.P.
Linux® is the registered trademark of Linus
Torvalds in the U.S. and other countries.
Windows is either a registered trademark or
trademark of Microsoft Corporation in the
United States and/or other countries. NVIDIA
and TwinView are trademarks and/or
registered trademarks of NVIDIA Corporation in
the U.S. and other countries. Red Hat and Red
Hat Enterprise Linux are trademarks of Red
Hat, Inc. in the United States and other
countries. VMware and VMware vSphere are
registered trademarks or trademarks of
VMware, Inc. in the United States and/or other
jurisdictions.
Condential computer software. Valid license
from HP required for possession, use or
copying. Consistent with FAR 12.211 and
12.212, Commercial Computer Software,
Computer Software Documentation, and
Technical Data for Commercial Items are
licensed to the U.S. Government under vendor's
standard commercial license.
The information contained herein is subject to
change without notice. The only warranties for
HP products and services are set forth in the
express warranty statements accompanying
such products and services. Nothing herein
should be construed as constituting an
additional warranty. HP shall not be liable for
technical or editorial errors or omissions
contained herein.
First Edition: August 2019
Document Part Number: L74363-001
Third-party software notice
Third-party source code and licenses are re-
distributed, if required, with HP Remote
Graphics Software.

User input syntax key
Text that you must enter into a user interface is indicated by fixed-width font.
Item Description
Text without brackets or braces
Items you must type exactly as shown
<Text inside angle brackets>
A placeholder for a value you must provide; omit the brackets
[Text inside square brackets]
Optional items; omit the brackets
{Text inside braces}
A set of items from which you must choose only one; omit the braces
|
A separator for items from which you must choose only one; omit the vertical bar
...
Items that can or must repeat; omit the ellipsis
iii

iv User input syntax key

Table of contents
1 RGS overview ................................................................................................................................................ 1
Features ................................................................................................................................................................. 2
Interoperability between dierent versions of RGS .............................................................................................. 3
Software compatibility with RGS ........................................................................................................................... 3
RGS Sender licensing ............................................................................................................................................. 4
Finding more information ...................................................................................................................................... 4
2 Getting started ............................................................................................................................................. 5
3 Installation ................................................................................................................................................... 6
Installing RGS Receiver (Windows) ........................................................................................................................ 6
Performing a custom RGS Receiver installation using the installer wizard ....................................... 6
Performing a custom RGS Receiver installation on the command line .............................................. 7
Installing RGS Sender (Windows) .......................................................................................................................... 8
Installer wizard installation ................................................................................................................ 9
Command-line installation .................................................................................................................. 9
Installing RGS Receiver (Linux) ............................................................................................................................ 11
Installing RGS Sender (Linux) .............................................................................................................................. 11
Installing RGS Receiver (Mac OS) ......................................................................................................................... 11
Installer wizard installation .............................................................................................................. 11
Command-line installation ............................................................................................................... 12
4 RGS Receiver overview ................................................................................................................................. 13
Opening RGS Receiver .......................................................................................................................................... 13
RGS Receiver GUI (Windows/Linux) ..................................................................................................................... 14
RGS Receiver GUI (Mac OS) ................................................................................................................................... 14
Starting an RGS session ....................................................................................................................................... 15
RGS Receiver window GUI (Windows/Linux) ........................................................................................................ 15
RGS Receiver toolbar GUI (Windows/Linux) ...................................................................................... 16
RGS Receiver window GUI (Mac OS) ..................................................................................................................... 17
Setup Mode .......................................................................................................................................................... 18
Changing the Setup Mode hotkey sequence ..................................................................................... 18
RGS Receiver settings .......................................................................................................................................... 19
Connection ......................................................................................................................................... 19
Performance ...................................................................................................................................... 20
Gestures (Windows touch-capable devices only) ............................................................................. 20
v

Audio .................................................................................................................................................. 21
Network ............................................................................................................................................. 21
Hotkeys .............................................................................................................................................. 21
Logging .............................................................................................................................................. 22
Statistics (Windows/Linux only) ........................................................................................................ 22
RGS Receiver command-line options .................................................................................................................. 23
5 RGS Sender overview ................................................................................................................................... 24
RGS Sender overview (Windows) ......................................................................................................................... 24
RGS Sender overview (Linux) ............................................................................................................................... 24
RGS Sender command-line options (Windows) ................................................................................................... 24
RGS Sender command-line options (Linux) ........................................................................................................ 25
RGS Sender notication icon (Windows only) ..................................................................................................... 25
RGS Sender event logging (Windows only) ......................................................................................................... 26
Filtering access to RGS Senders ........................................................................................................................... 26
6 Conguring certicates ................................................................................................................................ 27
Sender verication ............................................................................................................................................... 27
Certicate Verication Error Policy ................................................................................................... 27
End-user verication of a sender certicate .................................................................................... 27
Using a certicate signed by a CA ........................................................................................................................ 28
Conguring the sender to use a certicate signed by a CA .............................................................. 28
Modifying the sender Ice conguration le .................................................................... 28
Modifying the sender conguration le ......................................................................... 29
Conguring the receiver to use a certicate signed by a CA ............................................................. 29
Modifying the receiver Ice conguration le .................................................................. 29
Modifying the receiver conguration le ....................................................................... 30
Removing a certicate ......................................................................................................................................... 30
Windows ............................................................................................................................................ 30
Linux .................................................................................................................................................. 30
macOS ................................................................................................................................................ 30
Troubleshooting the certicate conguration .................................................................................................... 31
7 Using RGS features ....................................................................................................................................... 32
RGS Advanced Features ....................................................................................................................................... 32
Advanced Video Compression (Windows/Linux only) ....................................................................... 32
HP Velocity ......................................................................................................................................... 33
Authentication ..................................................................................................................................................... 33
Authentication methods ................................................................................................................... 33
Standard authentication ................................................................................................. 33
vi

Using Kerberos Authentication ....................................................................................... 34
Easy Login ....................................................................................................................... 34
Single Sign-on ................................................................................................................. 34
Using smart card redirection ............................................................................................................. 34
Conguring Remote USB for smart card redirection ...................................................... 35
Limitations ...................................................................................................................... 35
Collaboration ....................................................................................................................................................... 36
Display ................................................................................................................................................................. 38
Display resolution and layout matching ........................................................................................... 38
Multi-monitor overview .................................................................................................. 38
Matching display resolution and layout methods .......................................................... 38
Matching display resolution and layout (Windows-based sender) ................................ 40
NVIDIA resolution-matching (Windows-based senders with NVIDIA
graphics only) ............................................................................................... 41
EDID les ....................................................................................................... 41
Creating and applying an EDID le ............................................................... 41
Adding custom resolutions ........................................................................... 42
Matching display resolution and layout (Linux-based sender) ...................................... 42
Conguring the X server ............................................................................... 43
Creating an EDID le ..................................................................................... 45
Using display properties to set resolution and layout ..................................................................... 45
Sender screen blanking ..................................................................................................................... 46
Input ..................................................................................................................................................................... 47
Using touch features (Windows touch-capable devices only) .......................................................... 47
Using a Wacom pen (Linux) ............................................................................................................... 48
Game Mode (Windows only) .............................................................................................................. 48
Supported keyboard layouts ............................................................................................................. 48
Remote Audio ...................................................................................................................................................... 48
Using Remote Audio (Windows-based sender) ................................................................................. 49
Using Remote Audio (Linux-based sender) ....................................................................................... 49
PulseAudio ...................................................................................................................... 49
ALSA ................................................................................................................................ 49
Remote Clipboard ................................................................................................................................................ 51
Remote USB (Windows/ThinPro only) ................................................................................................................. 51
Conguring the remoting behavior of individual USB devices (Windows only) ............................... 51
USB microphones .............................................................................................................................. 52
Remote USB Access Control List ....................................................................................................... 52
Determining USB device information (Windows) .............................................................................. 53
Determining USB device information (Linux) ................................................................................... 54
Enabling Remote USB on HP ThinPro ................................................................................................ 54
Directory Mode ..................................................................................................................................................... 54
vii

Directory le format .......................................................................................................................... 54
Starting RGS Receiver in Directory Mode (Windows) ........................................................................ 55
Starting RGS Receiver in Directory Mode (Mac OS) ........................................................................... 55
8 Conguration tools and properties ............................................................................................................... 57
RGS Receiver setting override hierarchy ............................................................................................................. 57
Using the RGS Receiver Conguration tool (Windows and Linux Only) .............................................................. 58
General .............................................................................................................................................. 58
Image and Display ............................................................................................................................. 60
Audio .................................................................................................................................................. 61
Network ............................................................................................................................................. 62
HP Velocity ......................................................................................................................................... 63
USB (Windows / ThinPro only) ........................................................................................................... 63
Hotkeys .............................................................................................................................................. 64
Logging .............................................................................................................................................. 65
Activation ........................................................................................................................................... 65
RGS Sender setting override hierarchy ............................................................................................................... 66
Using the RGS Sender Conguration tool (Windows/Linux only) ....................................................................... 66
General .............................................................................................................................................. 66
Authentication (Windows only) ......................................................................................................... 67
Image and Display ............................................................................................................................. 67
Network ............................................................................................................................................. 68
HP Velocity ......................................................................................................................................... 69
USB .................................................................................................................................................... 69
Collaboration ..................................................................................................................................... 70
Logging .............................................................................................................................................. 70
Diagnostics ........................................................................................................................................ 71
Certicates ......................................................................................................................................... 71
Setting RGS properties manually ........................................................................................................................ 71
Property syntax ................................................................................................................................. 71
Setting property values in a conguration le ................................................................................. 71
Setting property values on the command line ................................................................................. 72
Other properties .................................................................................................................................................. 72
Other global properties ..................................................................................................................... 72
Per-session properties (RGS Receiver only) ...................................................................................... 74
Window location and size properties (per-session) ....................................................... 75
Clipboard properties (per-session) ................................................................................. 75
Auto-launch properties (Windows only) ........................................................................................... 75
9 Performance optimization ............................................................................................................................ 77
General ................................................................................................................................................................. 77
viii

Network ............................................................................................................................................................... 77
10 Troubleshooting ........................................................................................................................................ 79
Failed connection attempts ................................................................................................................................. 79
Receiver checklist .............................................................................................................................. 79
Sender checklist ................................................................................................................................ 79
Kerberos ............................................................................................................................................ 80
Sender network interface binding .................................................................................................... 80
Reconguring network interface binding manually ....................................................... 81
Reconguring network interface binding using the RGS Sender Conguration tool .... 81
Network timeouts ................................................................................................................................................ 82
Graphical issues (Linux) ....................................................................................................................................... 83
Full-screen crosshair cursors ............................................................................................................ 83
Gamma correction on the receiver .................................................................................................... 83
Black or blank RGS Receiver window ................................................................................................ 83
Remote Audio issues ........................................................................................................................................... 83
Remote USB issues .............................................................................................................................................. 84
Smart card redirection issues .............................................................................................................................. 85
Mouse Cursor issues on Servers/Blades (Windows Sender) ............................................................................... 85
Appendix A Switching between RGS and Remote Desktop Connection (Windows only) .......................................... 86
Appendix B Creating an agent for remote application termination (Windows only) .............................................. 87
Viewing the HPRemote log .................................................................................................................................. 87
HPRemote log format .......................................................................................................................................... 87
Agent design guidelines ...................................................................................................................................... 90
Desktop session logout ..................................................................................................................... 91
Selective environment shutdown ..................................................................................................... 91
Wrapping applications of interest ..................................................................................................... 91
Administrator alerts .......................................................................................................................... 91
Anticipating user disconnects and reconnects ................................................................................. 92
General agent design guidelines ....................................................................................................... 92
Recovery settings for the RGS Sender service .................................................................................. 92
Sample agent ....................................................................................................................................................... 93
Appendix C Uninstalling RGS ........................................................................................................................... 98
Uninstalling RGS Receiver or RGS Sender (Windows) .......................................................................................... 98
Uninstalling RGS Receiver (Linux) ........................................................................................................................ 98
Uninstalling RGS Sender (Linux) .......................................................................................................................... 99
Uninstalling RGS Receiver (Mac OS) ..................................................................................................................... 99
ix

1 RGS overview
HP Remote Graphics Software (RGS) brings added security, performance, mobility, and collaboration to your
workstation deployment. With RGS, you can use a lower-powered desktop, notebook, or thin client to
remotely connect to a powerful workstation and use your graphics-intensive workstation programs wherever
you go.
Your programs run natively on the remote workstation and take full advantage of its graphics resources. The
desktop of the remote workstation is transmitted over a standard network to your local computer using
advanced image compression technology specically designed for digital imagery, text, and high frame rate
video applications.
The following image and table demonstrate a typical RGS deployment.
Item Description
1 The sender is typically a high-performance workstation, virtual workstation, blade, or server that hosts your software.
RGS Sender is installed on the sender and transmits graphics, audio, and USB data to the receiver. The sender receives
input and USB data from the receiver.
NOTE: A monitor does not necessarily have to be connected to the sender.
2 The receiver is typically a desktop, notebook, tablet, or thin client with RGS Receiver installed. You establish the RGS
connection from the receiver side. The desktop of the sender is displayed inside the RGS Receiver window on the receiver,
and RGS Receiver transmits input to the sender, allowing you to interact with your programs remotely.
3 A TCP/IP network serves as the communication link between the sender and the receiver.
IMPORTANT: The sender and receiver must be on the same network for an RGS connection to be established between
them.
NOTE: RGS software and documentation might also refer to the sender and the receiver as the remote
computer and the local computer respectively.
RGS system requirements, such as hardware and operating system support, are not discussed in this
document. Some RGS features might have additional system requirements. System requirements are
described in the QuickSpecs (see Finding more information on page 4).
1

Features
RGS includes a variety of features, including the ones described in the table below.
NOTICE: Some features are not supported by certain operating systems.
Feature Description
3D graphics API support Provides workstation-class performance for software based on OpenGL or Direct X
NOTICE: See Software compatibility with RGS on page 3 for information about the
types of programs and congurations that HP does and does not recommend for use
with RGS.
Advanced Video Compression (Windows®/
Linux® only)
Reduces the network bandwidth needed for high-quality video streams
See Advanced Video Compression (Windows/Linux only) on page 32 for more
information.
Authentication methods Support varied deployment scenarios and preferences, including smart card redirection
See Authentication on page 33 for more information.
Collaboration Lets multiple receivers connect to the same sender simultaneously, allowing multiple
users to view and interact with the same desktop session and programs
See Collaboration on page 36 for more information.
Directory Mode Lets a single receiver connect to multiple senders simultaneously
See Directory Mode on page 54 for more information.
Display resolution and layout matching Adjusts the display resolution and display layout of the sender to match those of the
receiver or user-dened properties, even when you use multiple monitors
See Display resolution and layout matching on page 38 for more information.
HP Velocity Improves performance within a wide area network (WAN)
See HP Velocity on page 33 for more information.
Remote Audio Transmits smooth, continuous, low-latency, high-quality audio from the sender to the
receiver
See Remote Audio on page 48 for more information.
Remote Clipboard Lets you cut, copy, and paste data between the sender and the receiver or between two
dierent senders
See Remote Clipboard on page 51 for more information.
Remote USB (Windows/ThinPro only) Lets receiver-side USB devices be mounted to and accessed by the sender through the
RGS connection
See Remote USB (Windows/ThinPro only) on page 51 for more information.
Sender screen blanking Blanks the screen of the sender monitor (if one is connected) so that the desktop session
is not visible at the sender
See Sender screen blanking on page 46 for more information.
Touch features (Windows only) Lets you control your remote desktop with touch input and congure custom gestures
See Using touch features (Windows touch-capable devices only) on page 47 for more
information.
2 Chapter 1 RGS overview

Interoperability between dierent versions of RGS
Interoperability is supported between dierent versions of RGS Sender and RGS Receiver only if they have the
same primary version number.
Item Description
1 Primary version number—A primary release typically contains upgrades and changes signicant enough that
interoperability with previous primary releases is not guaranteed by HP. For example, a connection between dierent
primary releases of RGS Sender and RGS Receiver might not function at an acceptable quality, or at all.
2 Minor version number—This number being non-zero represents a minor release, which typically introduces new features
or enhances existing functionality, as well as rolling up changes from any previous patch releases. A connection between
dierent minor releases (but the same primary release) of RGS Sender and RGS Receiver should function at an acceptable
quality.
3 Patch version number—This number being non-zero represents a patch release, which is typically only for xing major
security issues or defects. A connection between dierent patch releases (but the same primary release) of RGS Sender
and RGS Receiver should function at an acceptable quality.
NOTE: Each release of RGS is a complete release of the entire product, regardless of which components
have changed.
Software compatibility with RGS
RGS works with most software that runs in windowed mode, including those based on OpenGL and Direct X.
See below for some exceptions:
● The installation of RGS Sender disables video overlay surfaces on the sender. Most OpenGL-based
software will adjust to this and still work correctly, but in some cases, the following could happen as a
result:
– Some OpenGL-based software might display incorrectly.
– Media players that use video overlay surfaces might display incorrectly.
If these types of issues occur, it is likely because the software is still trying to use video overlay surfaces
even though they are disabled. This can sometimes be resolved if the software has an option to disable
the use of video overlay surfaces.
NOTICE: RGS Sender does not support programs in full-screen exclusive mode. This means that RGS is not
suitable for most full-screen games.
Interoperability between dierent versions of RGS 3

RGS Sender licensing
RGS Sender is included with HP Z workstations and HP ZBook mobile workstations. A separate license
purchase is not required for RGS Sender on these products.
RGS Sender requires a license if installed on any other computer. Further information can be found in the
Licensing Guide (see Finding more information on page 4).
NOTE: An RGS connection can be established without a license; however, a warning message about the
missing license will overlay the RGS Receiver window, blocking a signicant portion of the Sender desktop.
NOTE: RGS Receiver is a free download for all devices.
Finding more information
The table below can be used to nd more information about RGS.
Resource Contents
RGS website
http://www.hp.com/go/rgs
● More RGS documentation, including the following:
– Licensing Guide—Describes how to obtain and install licensing for RGS Sender.
– QuickSpecs—Describes RGS system requirements.
RGS at HP Support Center
http://www.hp.com/support/rgs
● User guides for some previous versions of RGS. Select HP Remote Graphics Software
(RGS).
● Worldwide support
– Online chat with an HP technician
– Support telephone numbers
NOTE: If your phone call is answered by a voice recognition system and you are
asked to say the name of the product, say "Remote Graphics Software".
4 Chapter 1 RGS overview

2 Getting started
The following procedure is a high-level description of how to get started using RGS:
1. Install RGS Sender and RGS Receiver.
2. Open RGS Receiver.
3. Start an RGS session with the sender.
a. On the Home panel of RGS Receiver, enter the hostname or IP address of the sender, and then press
the Enter key or select the Connect button.
b. In the RGS authentication window that appears, enter the credentials of a user account that resides
on the sender, and then select OK.
If authentication is successful, the RGS session starts, and the sender desktop appears inside the RGS
Receiver window that opens on the receiver.
NOTE: If the sender desktop was in a locked state when you started the RGS session, you must unlock
the desktop by entering the credentials again, this time into the logon screen on the sender.
On a Windows®-based sender, if the logon screen instructs you to press Ctrl+Alt+Del to start the logon
process, you must instead press Ctrl+Alt+End to trigger the desired action on the sender.
5

3 Installation
Installing RGS Receiver (Windows)
The installer wizard for the RGS Receiver allows for both Typical and Custom installations. The Typical
installation installs Remote USB and Remote Clipboard. The Typical installation should be suitable for most
deployments.
The Custom installation type lets you choose whether you want to install certain features, as well as specify
proxy settings. A custom installation can be performed on the command line as well.
IMPORTANT: Windows administrator privileges are required to perform the installation.
NOTE: If the software is already installed, installing a newer version will perform an update. Attempting to
install the same version or an older version will cause the installer to exit without making changes to the
system.
NOTE: During the installation process, the installer creates a log le named
rgreceiverInstaller.log in the location specied by the Windows TEMP environment variable.
Performing a custom RGS Receiver installation using the installer wizard
To perform a custom installation of RGS Receiver on Windows using the installer wizard:
1. Run ReceiverSetup64.exe, follow the on-screen instructions until you are prompted to choose a
setup type, select Custom, and then select Next.
2. On the Remote USB Conguration page, select the desired installation setting for the Remote USB
feature (options described below), and then select Next.
● USB devices are Local—Remote USB is not installed on the receiver, and all receiver-side USB
devices always mount to the receiver only, even during an RGS session.
● USB devices are Remote—Remote USB is installed, and all receiver-side USB devices always
mount to the sender only, which means the USB devices are accessible only during an RGS session.
The USB devices cannot mount to the receiver at any time, regardless of the RGS connection state.
● USB devices are Local/Remote—Remote USB is installed, and each USB device has its access set
individually to either the receiver or the sender, depending on when the USB device is plugged in to
the receiver.
– If a USB device is plugged in to a USB port on the receiver while RGS Receiver is disconnected,
the USB device becomes accessible by the receiver only.
– If a USB device is plugged in to a USB port on the receiver while RGS Receiver is connected, the
USB device becomes accessible by the sender only.
Access to a particular device can be switched by removing it and then re-inserting it while RGS
Receiver is in the opposite connection state.
6 Chapter 3 Installation

NOTE: This setting controls whether Remote USB components are installed. To change this setting
after installation, you must uninstall and reinstall RGS Receiver. If installed, Remote USB can be disabled
(and re-enabled) later using RGS Receiver or the RGS Receiver Conguration tool.
Alternatively, the Remote USB installation setting can be overridden for individual devices (without a
reinstallation) by an advanced option that is not oered by the installer (see Conguring the remoting
behavior of individual USB devices (Windows only) on page 51).
3. On the Remote Clipboard Conguration page, select whether you want the Remote Clipboard feature
installed, and then select Next.
NOTE: This setting controls whether Remote Clipboard components are installed. To change this
setting after installation, you must uninstall and reinstall RGS Receiver. If installed, Remote Clipboard
can be disabled (and re-enabled) later using RGS Receiver or the RGS Receiver Conguration tool.
4. If the next page of the wizard is titled Proxy Conguration, select the appropriate setting as described
below, and then select Next. If the next page prompts you to start the installation next, then RGS
automatically detected and leveraged the proxy settings from Internet Explorer, and you can skip this
step.
● If the receiver accesses the Internet through a proxy server, select Use this proxy and enter the
proxy address and port.
● If the receiver does not access the Internet through a proxy server, leave Do not use a proxy
selected.
IMPORTANT: Proxy server settings must be congured correctly to activate RGS Advanced Features.
See RGS Advanced Features on page 32 for more information.
5. Select Install to start the installation process.
6. When prompted, restart the computer to complete the installation.
Performing a custom RGS Receiver installation on the command line
RGS command-line options must be preceded by a /z ag and be enclosed in double quotes, with no space
before or after the opening double quote and no space before the closing double quote. If using multiple
commands, separate them with a single space. See the example below:
ReceiverSetup64.exe /z"/autoinstall /agreetolicense"
If you need to include a double quote as part of a parameter (such as for a folder path), then you should
precede each of those double quotes with a backwards slash like in the following example:
ReceiverSetup64.exe /z"/autoinstall /agreetolicense /folder=\"C:\RGS
Receiver""
NOTE: This command must be issued from the location of the ReceiverSetup64.exe installation le.
Unless a folder path is specied, RGS will be installed in the folder: C:\Program Files\HP\Remote
Graphics Receiver.
The following table describes the installation-related command-line options.
IMPORTANT: The options /autoinstall and /agreetolicense are always required when
performing the installation on the command line.
Installing RGS Receiver (Windows) 7

Option Description
/autoinstall
Initiates the installation
/agreetolicense
Accepts the license agreement
/folder=\"<folder path>\"
Species the folder path to install to, which is the following by default if not
specied:
C:\Program Files\HP\Remote Graphics Receiver
NOTE: The folder path C:\Program Files\HP\Remote Graphics
Receiver applies to 64-bit versions of Windows. On 32-bit versions of
Windows, the folder path is C:\Program Files\Hewlett-Packard
\Remote Graphics Receiver.
/usb={local|remote|localRemote}
Sets the desired Remote USB installation option, which is localRemote by
default if not specied
For a description of each option, see Performing a custom RGS Receiver
installation using the installer wizard on page 6.
/clipboard
Installs the Remote Clipboard feature
/noreboot
Prevents the computer from restarting at the end of the installation process
/proxy=<IP address>:<port>
Congures proxy settings to allow for activation of RGS Advanced Features.
IMPORTANT: Activation of RGS Advanced Features does not work through a
proxy server if the proxy settings are not congured correctly. See RGS
Advanced Features on page 32 for more information.
The following table describes additional command-line options for the installer.
NOTE: If either /help or /viewlicense is used, all other options are ignored.
Option Description
/help
Displays the valid command line options
/viewlicense
Displays the EULA (End User License Agreement)
/autoremove
Initiates an uninstallation
NOTE: The option /noreboot can be used in conjunction with this option.
Installing RGS Sender (Windows)
The installer wizard for the RGS Sender allows for both Typical and Custom installations. The Typical
installation installs Remote USB and Remote Clipboard but not smart card redirection. The Typical installation
should be suitable for most deployments.
The Custom installation lets you choose whether or not to install certain features. A custom installation can
be performed on the command line as well.
IMPORTANT: Windows administrator privileges are required to perform the installation.
NOTE: If an older version of the software is already installed, installing a newer version will perform an
update. Attempting to install the same version or an older version will cause the installer to exit without
making changes to the system.
8 Chapter 3 Installation

NOTE: During the installation process, the installer creates a log le named rgsenderInstaller.log
in the location specied by the Windows TEMP environment variable.
Installer wizard installation
To perform a custom installation of RGS Sender on Windows using the installer wizard:
NOTE: The installer wizard might contain additional options not discussed below regarding installation of
beta features. Do not install these features unless instructed to by HP.
1. Run SenderSetup64.exe, follow the on-screen instructions until you are prompted to choose a
setup type, select Custom, and then select Next.
2. On the Remote Graphics Sender Conguration page, select whether you want the Remote USB, smart
card redirection, and Remote Clipboard features installed, and then select Next.
NOTE: These settings control whether the features are installed. To change these settings after
installation, you must uninstall and reinstall RGS Sender. If installed, Remote Clipboard can be disabled
(and re-enabled) later using the RGS Sender Conguration tool.
3. On the Single Sign-On / Easy Login Conguration page, select the desired authentication method, and
then select Next.
TIP: You can change the authentication method after installation. See Authentication on page 33 for
more information and for a description of each of the authentication methods.
NOTE: If you select Do not enable either, then the standard authentication method will be used.
4. If the next page of the wizard is titled Remote Graphics Sender Licensing, complete this step. If the next
page prompts you to start the installation next, then an RGS Sender license is either already installed or
is not required, and you can skip this step.
On the Remote Graphics Sender Licensing page, select the appropriate option depending on if you have
an RGS Sender license le ready to install, select Next.
If you chose to install a license le, follow the on-screen instructions to complete that procedure before
proceeding to the next step.
NOTE: For a brief overview of RGS Sender licensing requirements, see RGS Sender licensing on page 4.
For detailed information and instructions about RGS Sender licensing, see Finding more information
on page 4 to locate the Licensing Guide.
5. You will be prompted to restart your computer after the RGS Sender installation is complete. Select Yes
when asked to restart the system.
6. Select Install to start the installation process.
7. When prompted, restart the computer to complete the installation.
Command-line installation
RGS command-line options must be preceded by a /z ag and be enclosed in double quotes, with no space
before or after the opening double quote and no space before the closing double quote. If using multiple
commands, separate them with a single space. See the example below:
SenderSetup64.exe /z"/autoinstall /agreetolicense"
If you need to include a double quote as part of a parameter (such as for a folder path), then you should
precede each of those double quotes with a backwards slash like in the following example:
Installing RGS Sender (Windows) 9

SenderSetup64.exe /z"/autoinstall /agreetolicense /folder="C:RGS Sender""
The following table describes the installation-related command-line options.
NOTE: This command must be issued from the location of the SenderSetup64.exe installation le.
NOTE: Unless a folder path is specied, RGS will be installed in the folder C:\Program Files\HP
\Remote Graphics Sender.
IMPORTANT: The options /autoinstall and /agreetolicense are always required when
performing the installation on the command line.
Option Description
/autoinstall
Initiates the installation
/agreetolicense
Accepts the license agreement
/folder=\"<folder path>\"
Species the folder path to install to, which is the following by default:
C:\Program Files\HP\Remote Graphics Sender
NOTE: The folder path C:\Program Files\HP\Remote Graphics
Sender is applicable only to 64-bit versions of Windows. On 32-bit versions of
Windows, the folder path is C:\Program Files\Hewlett-Packard
\Remote Graphics Sender.
/usb
Installs the Remote USB feature
/clipboard
Installs the Remote Clipboard feature
/el
—or—
/sso
Enables Easy Login or Single Sign-on
NOTE: If neither option is specied, the standard authentication method will
be used.
/rgslicenseserver=[<port>@]<host>
—or—
/rgslicensefile=\"<file path>\"
IMPORTANT: You can use either /rgslicenseserver or /
rgslicensefile but not both. If neither is used, RGS Sender is installed
without a license.
/rgslicenseserver—Species the license server that RGS Sender should
acquire a license from during installation
NOTE: If a port is not specied, the default port of the host is used.
/rgslicensefile—Species the location of a license le on the local
system
/noreboot
Prevents the computer from restarting at the end of the installation process.
/smartcard
Installs the smart card redirection feature.
The following table describes additional command-line options for the installer.
NOTE: If either /help or /viewlicense is used, all other options are ignored.
Option Description
/help
Displays the valid command line options
/viewlicense
Displays the EULA (End User License Agreement)
/autoremove
Initiates an uninstallation
10 Chapter 3 Installation
/