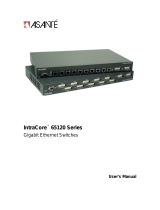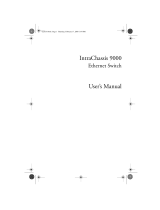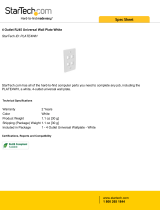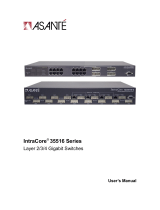Page is loading ...

IntraCore
™
3524 Series
Gigabit Ethernet Switches
Getting Started Guide

2
Getting Started Guide
Quick Start Guide
Follow these steps to install your IntraCore switch:
1. Open the box and check the contents. See Chapter 1.1 Package
Contents for a complete list of the items included with your IntraCore
switch.
2. Install the switch in an equipment or wall rack, or prepare it for
desktop placement.
3. Connect the power supply.
4. Connect network devices to the switch.
5. Refer to the User’s Manual on the accompanying CD-ROM for
configuration and management capabilities.
For more information on installing the IntraCore 3524, please refer
to Chapter 2 Installation and Setup.

3
Asanté IntraCore 3524
Table of Contents
Quick Start Guide 2
1. Introduction 5
1.1 Package Contents 6
1.2 LEDs 6
1.3 Front Panel Description 8
2. Installation and Setup 9
2.1 Safety Overview 9
2.2 Recommended Installation Tools 10
2.3 Power Requirements 10
2.4 Environmental Requirements 10
2.5 Cooling and Airflow 11
2.6 Installation Overview 11
2.7 Chassis Installation and Placement 11
2.8 Installing GBIC Interfaces 13
2.9 Installing Optional Hardware Modules 14
2.10 Connecting Power 15
2.11 Connecting to the Network 15
2.12 Using the Stacking Feature 17
Appendix A Troubleshooting 21
Appendix B Safety and Regulatory Compliance 23
Appendix C Features and Specifications 25
Appendix D Serial Port Pin Outs 27
Appendix E Warranty and Support 29

4
Getting Started Guide

5
Asanté IntraCore 3524
1 Introduction
The IntraCore 3524 Series
Thank you for purchasing the Asanté IntraCore 3524 Series Gigabit
switch. The IntraCore 3524 is a 24-port 10/100 managed switch
with a variety of hardware and software options. Hardware expan-
sion slots (two Type IC35) can accept a wide range of Gigabit and
10/100 Mbps media modules:
•
10/100/1000BaseT
•
1000BaseX GBIC
•
1000BaseSX
•
100BaseMMFX
•
100BaseSMFX
See the table below for a description of the 3524 series models that
are available.
Model 10/100
Ports
Optional Media
Modules
Description
IC 3524 Base
24 Two IC35 slots
available
Managed 24-port 10/100
switch; base
IC 3524-2T
24 Two 10/100/1000
BaseT ports
Integrated copper Giga-
bit ports
IC 3524-2G
24 Two GBIC ports Integrated Gigabit
Ethernet Interface Con-
verter (GBIC) ports
Table 1-1—3524 Models

6
Getting Started Guide
The system can operate as a stand-alone network or be used in
combination with other IntraCore series switches in the backbone.
1.1 Package Contents
The following items are included in your package:
•
Switch
•
AC power cord
•
Rack mount brackets with screws
•
Rubber feet
•
Reference Guide
•
User’s Manual (on CD-ROM)
•
Getting Started Guide (this document)
•
IntraCore 3524 CD-ROM
Contact your dealer immediately if any of these items are missing.
1.2 LEDs
The system’s LED display
allows you to monitor the
status of your switch. See
Tables 1-2 and 1-3 below
for a complete LED description.

7
Asanté IntraCore 3524
Port # LED Color Description
25,26
Gigabit
(speed)
Solid Green
Off
A valid 1000Mbps link has
been established
No link has been estab-
lished, or link is at
10/100Mbps rate
25,26
10/100 Link Solid Green
Solid Amber
Off
A valid 100Mbps link has
been established
A valid 10Mbps link has
been established
No 10/100 link has been
established
25,26
Duplex Solid Green
Solid Amber
Full Duplex
Half Duplex
Table 1-3—Ports 25 & 26 have 3 LEDs each
Port # LED Color Description
N/A
Power/
System
Green
Off
Power is on
Power is off
1-24
(10/100)
10/100 Link Solid Green
Solid Amber
Off
A valid 100 Mbps link has
been established
A valid 10Mbps has been
established
No link has been estab-
lished
1-24
(10/100)
Duplex Solid Green
Solid Amber
Full Duplex
Half Duplex
Table 1-2—Ports 1-24 have two LEDs each

8
Getting Started Guide
1.3 Front Panel Description
From left to right, the front panel contains the following: Power and
port LEDs; 24 10/100 ports; 2 optional module slots; and a console
port.
The switch is field upgradeable for use with 1000BaseSX,
1000BaseX GBIC or 10/100/1000BaseT modules.
Optional modules for the IC 3524
Front Panel IC 3524 Base

9
Asanté IntraCore 3524
2 Installation and Setup
This chapter explains how to install and connect the switch to
your network. To configure the switch for management, refer to
the User’s Manual on the CD-ROM.
The following guidelines will help you prepare to install the
switch in such a way that it has the proper power supply and
environment.
2.1 Safety Overview
The following information provides safety guidelines to ensure your
safety and to protect the switch from damage.
Note: Be aware, however, that this information is intended as a
guideline, and may not include every possible hazard to which you
may be exposed. Use caution when installing this switch.
•
Only trained and qualified personnel should be allowed to in-
stall or replace this equipment.
•
Always use caution when lifting heavy equipment
•
Keep the chassis clean
•
Keep tools and chassis components off the floor and away from
foot traffic
•
Avoid wearing rings or chains (or other jewelry) that could get
caught in the chassis. Metal objects can heat up and cause
serious injury to persons and damage to the equipment. Avoid
wearing loose clothing, i.e. ties or sleeves
When working with electricity, follow these guidelines:
•
Before accessing the interior of the chassis, locate
the emergency power-off switch for the room you are in
•
Disconnect all external cables before installing or removing a
chassis
•
Do not work alone when working with electricity
•
Always check that the power has been disconnected from the
circuit

10
Getting Started Guide
•
Do not tamper with the internal components of your switch.
This could void your warranty
•
Examine your work area for potential hazards (I.e. wet floors,
ungrounded cables, etc.) and eliminate them before installing
your switch
For more safety information, please refer to the User’s Manual.
2.2 Recommended Installation Tools
You will need the following tools and equip-
ment (not included) to install the switch:
•
Number 1 Phillips screwdriver
•
Number 2 Phillips screwdriver
•
3/16-inch flat-blade screwdriver
•
Antistatic mat or foam
•
An ESD grounding strap
2.3 Power Requirements
The electrical outlet should be located near the switch and be easily
accessible. It must also be properly grounded.
Make sure the power source adheres to the following guidelines:
•
Power: Auto Switching 110/240 VAC
•
Frequency range: 50/60 Hz
•
Maximum input AC Current: 1.0A at 115 VAC full load
2.4 Environmental Requirements
The switch must be installed in a clean, dry, dust-free area
with adequate air circulation to maintain the following environ-
mental limits:
•
Operating Temperature: 0° to 40° C (32° to 104° F)
•
Storage Temperature: -20° to 70° C (-4° to 158° F)
•
Relative Humidity: 10% to 90% relative humidity
•
Storage Relative Humidity: 10% to 95% relative humidity

11
Asanté IntraCore 3524
Failure to observe these limits may cause damage to the switch and
void the warranty.
Avoid direct sunlight, heat sources, or areas with high levels
of
electromagnetic interference.
2.5 Cooling and Airflow
The switch uses internal fans for air cooling. Do
not restrict air flow by covering or obstructing
air vents on the sides of the switch.
2.6 Installation Overview
Follow these steps to install the switch:
1. Open the box and check the contents. See Chapter 1.1 Package
Contents for a complete list of the items included with your purchase.
2. Install the IntraCore switch chassis in an equipment rack or wall
rack, or prepare it for desktop placement.
3. Connect the power supply.
4. Connect network devices to the switch.
5. Refer to the user’s manual on the CD-ROM for configuring the
switch for management capabilities.
2.7 Chassis Installation/Placement
The switch can be installed in a standard 19-inch equipment rack. It
can also be placed on a stable horizontal surface.
Note: The equipment rack or desk on which you install the switch
must be secure and stable. Equipment racks must be fastened to
the floor; desks must be resting on a flat, stable surface. Refer to
Chapter 2.4 for the environmental requirements of the switch.
2.7.1 Installation in an Equipment Rack
To install the unit in an equipment rack, use the following
procedure:
Important! Before continuing, disconnect all cables from the
switch.

12
Getting Started Guide
To mount the switch onto an equipment rack:
1. Place the switch on a flat, stable surface.
2. Locate a rack-mounting bracket (supplied) and place it over the
mounting holes on one side of the unit.
3. Use the screws (supplied) to se-
cure the bracket (with a Phillips
screwdriver).
4. Repeat the two previous steps on
the other side of the unit.
5. Place the switch in the equipment
rack.
6. Secure the switch by securing its mounting brackets onto the
equipment rack.
Important! Make sure the unit is supported until all of the mounting
screws for each bracket are secured to the equipment rack. Failure to
do so could cause the unit to fall, which may result in personal injury or
damage to the unit.
2.7.2 Equipment Rack Guidelines
•
Size: 423 x 245 x 43 mm
(17.25 x 10.0 x 1.7 inches)
•
Ventilation: Ensure that the rack is installed in a room where
the temperature remains below 40° C (104° F). Be sure that
there are no obstructions, such as other equipment or cables,
blocking airflow to or from the vents.
•
Clearance: In addition to providing clearance for ventilation, ensure
that there is adequate clearance for servicing the switch from the
front.
2.7.3 Free-Standing/Desktop Placement
The switch has rubber feet for the bottom of the case that allow for se-
cure, freestanding placement of the unit.
Follow the steps below for free-standing/desktop placement:
1. Attach the rubber pads (supplied) to the bottom of each corner of
the unit.

13
Asanté IntraCore 3524
2. Place the unit on a flat surface with a minimum area of 434.3
mm x 342.9 mm (17.1” x 13.5”) and support capacity of 10 kg
(22 lbs ).
3. Make sure there is enough ventilation space between the
switch and surrounding walls or objects.
2.8 Installing GBIC Interfaces
Instructions for installing, removing, and maintaining GBIC inter-
faces are provided in this section.
2.8.1 Installing a GBIC
Note: GBICs are hot-swappable. This means that they can be in-
serted and removed while the unit is powered on.
1. Remove the GBIC from its protective packaging.
2. Grip the sides of the GBIC with your thumb and forefinger, then
insert the GBIC into the slot on the face of the Gigabit Ethernet
module.
3. Slide the GBIC into the slot
until you hear or feel a click.
The click indicates that the
GBIC is locked into the slot.
4. Connect your network cable.
2.8.2 Removing a GBIC
Follow the steps below to remove a GBIC interface from a Gigabit
Ethernet module:
Note: Copper GBIC modules run hot under normal operating condi-
tions. Remove with care and place on a heat-resistant surface and
allow to cool before handling.
1. Disconnect the network cable from the GBIC connector.
2. Release the GBIC from the slot by simultaneously squeezing
the locking tabs on both sides of the GBIC.
3. Slide the GBIC out of the slot.
4. Store your GBIC in its protective packaging.

14
Getting Started Guide
2.8.3 GBIC Care and Handling
Follow these GBIC maintenance guidelines:
•
Unnecessary removal and insertion of a GBIC can lead to
its premature failure. A GBIC connector has a lifetime of
100 to 500 removals/insertions
•
GBICs are static-sensitive. To prevent ESD damage, follow
your normal board and component handling procedures
•
GBICs are dust-sensitive. When the GBIC is stored or
when a fiber-optic cable is not plugged in, always keep
plugs in the GBIC optical bores
•
Use an alcohol swab or Kim-Wipe to clean the ferrules of
the optical connector. The most common source of con-
taminants in the optical bores is debris picked up from the
optical connectors
2.9 Installing Optional Hardware Modules
Follow the steps below to install your media modules
(10/100/1000BaseT, 1000BaseX GBIC, 1000BaseSX or
100BaseFX):
1. Using a flat-bladed screwdriver (not included), remove the slot
cover plate from the switch.
2. Touch a grounded, metal object to discharge any static electric-
ity on your body, and then remove the module from its protec-
tive packaging (being careful not to touch any board compo-
nents or connectors).
3. Slide the module firmly into the module slot until it has clicked
into place. The module’s faceplate should be aligned with the
front panel of the switch.
4. Replace the screws to secure the module, being careful not to
overtighten the screws.
5. Connect network cables to the module port.
6. Reset the switch.
For more detailed information on your media modules, refer to the
User’s Manual on the CD-ROM.

15
Asanté IntraCore 3524
2.10 Connecting Power
Use the following procedure to connect power to the switch:
Important!
Carefully review the power requirements (Chapter 2.3)
before connecting power to the unit.
1. Plug one end of the supplied power cord into the power con-
nector on the back of the unit.
2. Plug the other end into a grounded AC outlet. The Power LED
will begin its initialization process.
The front panel LEDs blink and the Power LED illuminates when it
has initialized. The switch is ready for connection to the network.
Important:
If the power does not come on, refer to Appendix A:
Troubleshooting.
2.11 Connecting to the Network
The switch may be connected to an Ethernet network with the unit
powered on or off.
Use the following procedure to make your net-
work connections:
1. Connect network devices to the switch, following the cable
guidelines outlined below.
2. After the unit is connected to the network, it can be configured
for management capabilities. Please refer to the User’s Manual
on the CD-ROM for instructions on how to set up the manage-
ment features of the switch.
2.11.1 10/100BaseTX Ports Cabling Procedures
The 24 10/100 ports on the switch allow for
the connection of 10BaseT or 100BaseTX
network devices. The ports are compatible
with IEEE 802.3 and 802.3u standards.
Important: The switch must be located
within 100 meters of its attached 10BaseT or
100BaseTX devices.

16
Getting Started Guide
Note: There is no uplink port on this switch. All 10/100 ports on this
switch are auto-sensing MDI/MDI-X. This advanced feature means
that the 10/100 ports will automatically determine whether the de-
vice at the other end of the link is a hub, switch or workstation, and
adjust its signals accordingly.
Although 10BaseT requires only pins 1, 2, 3 and 6, Asanté strongly
recommends cables with all 8 wires connected as follows:
1000BaseTX requires that all four pairs (8 wires) be connected cor-
rectly. Table 2-1 shows the correct pairing of all eight wires.
BR
WH/BR
GR
WH/BL
BL
WH/GR
OR
WH/OR
Pin Number Pair Number & Wire Colors
1 2 White/Orange
2 2 Orange/White
3 3 White/ Green
4 1 Blue/White
5 1 White/Blue
6 3 Green/White
7 4 White/Brown
8 4 Brown/White
Table 2-1

17
Asanté IntraCore 3524
2.11.2 Gigabit Ethernet Ports Cabling Procedures
Cabling requirements for the Gigabit Ethernet modules depend on
the type of GBIC interface that has been installed. Use the following
guidelines to determine the cabling requirements for your GBIC:
•
1000BaseSX GBIC: Cables with SC-type fiber connectors;
62.5-micron multimode fiber (MMF) media up to 275 meters
(902 feet) long, or 50-micron MMF media up to 550 meters
(1805 feet) long
•
1000BaseLX GBIC: Cables with SC-type fiber connectors;
10-micron single mode fiber media up to 5 kilometers
(16,405 feet) long
•
1000BaseLX Long Haul GBIC: Cables with SC-type fiber
connectors; 10-micron single mode fiber media up to 100
kilometers (328,100 feet) long
•
1000BaseT: Category 5 or better Unshielded Twisted Pair
(UTP) cable to a distance of 100 meters (328.1 feet)
2.12 Using the Stacking Feature
The 3524 v.1.1 offers a stacking feature that allows the user to
stack up to eight units, all sharing one IP address of the master
switch (unit #1). This is an efficient and cost-effective way to add
ports as needed. The following lists the characteristics of stacking
that the user needs to be aware of:
• Uses any physical media supported by IC 3524: copper or
fiber, Fast Ethernet or Gigabit Ethernet (see the stacking
kit {sold separately} shown below); or a special, cost-
effective Stacking Kit (available Q2-02, not shown)
Stacking Kit

18
Getting Started Guide
• All stacked units are managed through connection to the
master switch, via console, telnet or web interfaces
Note: While the user may manage the stack via console,
telnet or web interface, the initial formation of the stack
may only be done by connection to a console.
• The switches need no extra software, but they must all
have the 1.1 firmware installed (see Chapter 3.14 in the
User’s Manual for firmware upgrade instructions)
Follow the steps below to install (build) a stack:
1. Physically stack the units, in an equipment rack, or on a flat,
stable surface (Asanté recommends that the stack is formed
from the bottom up for ease of adding additional units).
2. Units are connected via the Gigabit ports (see section 2.4).
Starting with the first unit in the stack (the bottom unit, in the
photo below), connect the Ethernet cable from Gigabit port #26
to the Gigabit port #25 of the next unit and continue the con-
nections to the last unit in the stack. The result is a stack with n
x 24 10/100 ports and 2 Gigabit ports, where n is the number of
units in the stack (up to eight).
3. For stacking operation, the stacking feature must first be en-
abled on each unit (by default, stacking is disabled). Establish a

19
Asanté IntraCore 3524
console connection to the first unit. Type k in the Configuration
Menu to access the Stacking Management menu, shown be-
low. Type t to toggle the switch from “disabled” to “enabled”.
Repeat for all remaining units.
IntraCore 3524 Configuration Menu
<Cmd> <Description>
a System Administration Configuration
i System IP Configuration
b Bootstrap Configuration
n SNMP Configuration
p Port Configuration
s Spanning Tree Configuration
d Unicast Forwarding Database Configuration
t Security Management
v VLAN Management
c IP Multicast Traffic Management
m Port Mirroring Configuration
f File Up/Downloading Configuration
k Stack management
r System Reset Options
l System Log
u User Interface Configuration
y System Utility
q Return to previous menu
Command>
IntraCore 3524 Stack Management Configuration Menu
Stacking : ENABLED
Stacking Operation (1 of 8)
Stack IP : xxx.xxx.xxx.xxx
Stack MAC : 00:00:94:CC:C7:6D
<Cmd> <Description>
s Stacking Multiple Modules
d Stand Alone Operation
t Toggle Stacking Enable/Disable
q Return to previous menu
Command>

20
Getting Started Guide
4. After all units have had stacking enabled, connect the console
to the first unit (the Master unit).
5. Power cycle the whole stack, or, if the units are to be powered
up separately, power the Master last.
6. Go to the Master’s Stack Management menu and type s to be-
gin the automatic formation of the stack.
7. After the stack is formed, configuration and operation of the
stack can begin (see the User’s Manual for information on con-
figuring the switch(es) for operation.).
/