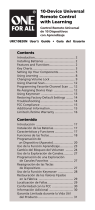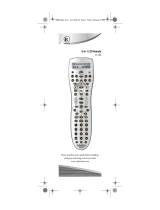Page is loading ...

INTRODUCTION
The One For All 8 Device Home Theater Universal Remote Control is
designe d to operate up to ei ght home entertai nment devices, includ ing
TV, video,and audio components.The remote control requires two (2)
new AA alkaline batteries (not included) and easy programming to con-
trol your devices.For best results, please read and perform all instruc-
tions listed here.Also, keep these instructions for future reference.
FEATURES AND FUNCTIONS
Use the Ke y Char ts (below) to learn how to use the universal features and
functi ons of the One For Al l 8 Devi ce Home Thea ter Universa l Remote
Control.
Key Charts The LED (red light) blinks to show that
the remote control is working and is
sending signals.
Press TV,VCR,DVD,AUX,SAT,CBL,RCVR/AMP,
or CD once to select a desired home enter-
tainment dev ice to control.
After programming, press HOME THEATER once
to select the home theater mode (see Using The
Home T heater Mo de).
Press POWER once to turn on or off the
selected device.
Press MENUonce to display your selected
device’s main menu.
Use GUIDEto display your selected device’s
program gu ide or setup menu.
Use EXITto exit from your selected device’s
guide or menu.
Use INFOto display the current channel and
program i nformation.
Use the cursor keys to move the cursor in the
program guide and menu screens.
Use SELECTto cho ose options from your
selected device’s menu or guide.
In the RCVR/AMP mode, use SELECTto
set the surround sound.Use ▲(or ▼)
to adjust the volume higher (or lower). Use
(or ) to adjust the balance left
(or right).
Use VOL+ (or VOL-) to raise (or lower) the
sound volume.
Press MUTEonce to turn the sound off
or on.
In TV,VCR,DVD,SAT,and CBLmodes, use FAV to
scan favorite channels and/or all channels.
(See Using Channel Scan and Programming
Favorite Channel Scan.)
Use CH+(or CH-) to select the next higher (or
lower) channel.
Press PREVonce to recall the last-viewed
channel and to page back one screen on the
main menu.
In the RCVR/AMP mode, use PREVto s elect
the receiver band.
Use the ke ypa d (1~ 9 and 0) to directly select
channels (for example, 009 or 031).
In the RCVR/AMP mode, use the keypad
(1~ 9 and 0) to select audio sources 1through
10.
Press ENTERonce after entering the
channel numbers on some TVs.
Use TV/VIDto switch the TV’s input to
view TV or video programs.
Use the transport keys to control your VCR,
DVD player,or VOD (Video On Demand) if
available on your cable or satellite service.
To record a VCR program, press RECtwice.
Use MOVEto move the w indow picture
to different positions in the main picture.
Use PIPto switch the Picture-In-Picture
feature on or off ( if available on your T V).
Use SWAPto switch images and sound
between the main and window pictures.
Press SLEEPto act ivate your device’s sleep
timer (not available for all devices).
After programming, press MACRO once to
run a desired macro (see Using A Mac ro).
Use to turn on or off the key backlig ht.When
this feature is activated,keys will remain back-
light for 5 seconds after the last key press.
Use SETfor all programming sequences.
INSTALLING BATTERIES
1. On the remote control’s back, push the tab and lift off the
battery cover.
2. Obtain two (2) new AA alkaline batteries.Match the + and – marks
on the batteries to the + and – marks in the battery case,then insert
the new batteries.
3. Press the battery cover back into place.The tab should click when the
cover is locked.
4. Test the remote control by first pressing POWER and then any mode
key (e.g., TV).If batteries are inserted correctly, the LED(red light) will
blink once.
NOTE:When batteries need replacement,the remote control will stop
operating. Remove the old batteries and insert new ones within 30 minutes to
ensure all of your programming information is restored.
SETTING UP YOUR COMPONENTS
The One For All 8 Device Home Theater Universal Remote Control is pre-
programme d at the factor y to operate an RCA T V and VCR, a Motorola
(GI) cable box,an RCA satellite receiver, a Pioneer CD player,a Toshiba
DVD player,a Pioneer audio receiver/ amplifier, and a One For All home
automation device.To control devices other than the default brands,per-
form the following steps; otherwise skip this section:
NOTE: For TV/VCR Combo control, see the next section.
1. Turn on a device (e.g.,VCR or DVD player) and,if applicable, insert
media (e.g., cassette or disc).
NOTE: Please read steps 2 through 4 completely before proceeding.Highlight or
write down the codes and device you wish to program before starting step 2.
2. On the remote control, press a device key once (i.e.,
TV,VCR,DVD,AUX,SAT,CBL,RCVR/AMP,or CD).
NOTE: Use the
AUX
key to program control of home automation devices or miscel-
laneous audio services and video accessories. Alternately,use the
AUX
key to pro-
gram control of a second device type (e.g., a second VCR; see “Re-assigning Device
Keys”).
3. Press and hold SET until the LED(red lig ht) blinks twice, then
release SET.
4. Use the Manufacturer’s Codes (on the back) to locate the type of
device and brand name and then enter the first four-digit code for
your device.If per formed correctly, the LEDwill blink twice.
NOTE: If the
LED
did not blink twice,repeat steps 2 through 4 and try entering
the same code again.
5. Aim the remote control at the device and press POWER once.
The device sh ould turn off. If it does not respond, repeat steps
2 through 5, trying each code for your brand until you find one
that works.If it still does not work, try Searching For Your
Code.
NOTE: If the device does not have a
POWER
key, press the (
Play
) key.
6. Repeat steps 1 through 5 for each device you want to control.
For fut ure reference, wr ite down ea ch working d evice code in the
boxes below:
TVCode:
VCRCode:
DVDCode:
SATCode:
CBLCode:
RCVR/AMPCode:
CDCode:
AUXCode:
Aux.Dev ice Type: _______________________________
SETTING UP TV/VCR COMBO CONTROL
Perform the following instructions to control a TV/VCR Combo:
1. Turn on the TV/VCR Combo and insert a video cassette.
NOTE: Please read steps 2 through 4 completely before proceeding.Highlight or
write down the codes and device you wish to program before starting step 2.
2. On t he remote cont rol, press VCR.
3. Press and hold SET until the LED(red light) blinks twice,then
release SET.
4. Use the Setup Codes For TV/VCR Combos (on the back) to locate the
brand name and then enter the first four-digit code for your device. If
performed correctly,the LED will blink twice.
NOTE: If the
LED
did not blink twice,repeat steps 2 through 4 and try entering
the same code again.
5. the re mote control at the dev ice and press POWER once.It
should turn off.If the device does not respond, repeat steps 2
through 5, trying each code for your brand until you find one
that works.If it still does not work, try Searching For Your
Code.
NOTE: If the device does not have a
POWER
key, press the (
Play
) key.
6. If you’ve located a setup code that works, but it has a separate TV
code, you’ll also need to program it into the remote control to access
volume control as follows:
a. Press TV once. The LED (red light) will blink twice.
b. Enter the TV code for your TV/VCR Combo.If correct, the LED
will blink twice.
NOTE: For VCR/TV Combos programmed with separate TV codes,
TV volume is controlled by pressing
VCR
first and then
TV
. After that,use
VOL+
(or
VOL-
) to raise (or lower) the TV volume. For other alternatives on controlling
your volume keys, see the “Changing Volume Lock”or “Using Keymover” sections.
7. For future reference,wr ite down the working TV/VCR combo code in
the below boxes:
TV/VCRCode:
TVCode (if used):
SEARCHING FOR YOUR CODE
If your device does not respond to the remote control after trying all codes
listed for your brand, or if your brand is not listed at all,t ry searching for
your code.
For example, to search for a co de for your TV:
1. On the remote control, press TV once.
2. Press and hold SET until the LED(red light) blinks twice, then
release SET.
3. Enter 9- 9- 1.The LEDwill blink twice.
4. Aim the remote control at the the TV and slowly alternate
between pressing POWER and TV.Stop when the TV turns off.
NOTE: In the search mode,the remote control will send IR codes from
its library to the selected device,starting with the most popular code
first.
5. To lock in the code,press and hold SET until the LED blinks
twice, then release SET.
6. To search for the codes of your other devices,repeat steps 1 through 5,
but substitute the appropriate device key for the device you are
searching for.
CHECKING THE CODES
If you have set up the remote control using the Searching For Your Code
procedure,you may need to find out which four-digit code is operating
your equipment.For example, to find out which code is operating your
TV:
1. On the remote control, press TV once.
2. Press and hold SET until the LED(red light) blinks twice, then
release SET.
3. Enter 9- 9- 0. The LED will blink twice.
4. To view the code for the first digit,press 1once.Wait 3 seconds,count
the LED blinks (e.g., three blinks = 3) and write down
the number.
NOTE: If a code digit is “0”, the
LED
will not blink.
5. Repeat step 4 three more times for remaining digits.Use 2for the
second digit, 3for the third digit, and 4for the fourth digit.
6. To check for codes of other devices, repeat steps 1 through 5,
but substitute the appropriate device key for each device you
are checking.
USING THE HOME THEATER MODE
The One For All 8 Device Home Theater Universal Remote Control
includes a custom Home Theater mode. After the HOME THEATER key is
programmed, it wil l allow you to access five groups of remote control
keys without having to change device modes.
Control Organization
About Control Groups
For Home Theater programming, the remote control’s keys are grouped
by type of control into the following five control groups:
(1) Transport Controls: PLAY,STOP,FWD,REW,PAUSE,and REC
(2) Volume Controls: VOL+,VOL-,and MUTE
(3) Channel Controls: CH+,CH-, (Keypad) 0~ 9,ENTER,LAST,
SLEEP,INFO,and TV/VCR
(4) Menu Controls: MENU,GUIDE,Cursor Controls (Up,Down,
Left,Right),SELECT,and EXIT
(5) PIP Controls: PIP,MOVE,and SWAP
About Device Groups
Moreover,the remote control’s devices are grouped into the following five
device groups:
(1) Device Group 1: VCR,DVD,CD,and RCVR/AMP
(2) Device Group 2: TV,VCR,CBL,SAT,CD,and RCVR/AMP
(3) Device Group 3: TV,VCR,CBL,SAT,CD,and RCVR/AMP
(4) Device Group 4: TV,VCR,CBL,SAT,and DVD
(5) Device Group 5: TV
The default Device Group setting from the factory is:
(1) Device Group 1: VCR
(2) Device Group 2: TV
(3) Device Group 3: CBL
(4) Device Group 4: CBL
(5) Device Group 5: TV
Programming The Home Theater Mode
For example,let’s assume you have a TV, a cable box, and a VCR in your
home theater system. You can set up the Home Theater mode so that
selected controls are assigned to these devices as follows:
1. On the remote control, press HOME THEATER.
2. Press and hold SET until the LED(red light) blinks twice,then
release SET.
3. Enter 9- 7- 9.The LEDwill blink twice.
4. Select a device. For this example, press VCR once. Then assign
a desired Control Group to the device. For this example,press
PLAY once,which wil l assign the entire group of Transport
Controls (i.e.,PLAY,STOP,FWD,REW,PAUSE,and REC) to the
VCR . T h e LED will blink once.
5. Select another device. For this example, press TV once.Then
assign a desired Control Group to this device. For this
example, press VOL+once, which will assign the entire group
of Vo lu me Co nt r ol s (i.e., VOL+,VOL-,and MUTE) to the TV. The
LEDwill blink once.
6. Select another device. For this example, press CBL once.Then
assign a desired Control Group to this device. For this
example, press CH+once, which will assign the entire group of
Channel Controls (i.e.,CH+,CH-, (Keypad) 0~ 9,ENTER,LAST,
SLEEP,INFO,and TV/VCR) to the Cable Box. The LEDwill blink
once.
7. To add additional Menu functionality to the Cable Box, press
CBL once. Then press MENU once. This act ion will assign t he
entire group of Menu Cont rols (i.e.,MENU,GUIDE,Cursor
Controls(Up,Down,Left,Right),SELECT,and EXIT) to the
Cable Box. The LEDwill blink once.
8. To add PIP funct ionality to the TV, press TV once. Then press
PIPonce. This action will assign the entire group of PIP
Controls (i.e.,PIP,MOVE,and SWAP) to the TV. The LEDwill
blink once.
9. To exit Home Theater , press and release the SET key.Th e LED
(red light) blinks twice.
Operating The Home Theater Mode
After programming the Home Theater key (see the previous section), you
simply activate this mode by pressing HOME THEATER once.Instantly,
groups of remote control keys will be assigned to their
programmed de vices.
For the above example, pressing HOMETHEATER once would assig n the fol-
lowing keys to the VCR,TV,and Cable Box:
VCR: PLAY,STOP,FWD,REW,PAUSE,and REC
TV: VOL+,VOL-,MUTE,PIP,MOVE,and SWAP
Cable Box: CH+,CH-, (Keypad) 0~ 9,ENTER,LAST,
SLEEP,INFO,TV/VCR,MENU,GUIDE,
Cursor Controls (Up,Down,Left,Right),
SELECT,and EXIT
USING A MACRO
With programming,the MACRO key on your One For All 8 Device Home
Theater Universal Remote Control can be setup to
perform a repetitive,time-consuming operation for easy, convenient
access through the press of a single key.
A macro can be used to control a home theater operation, to set a favorite
channel, or for other multiple functions you would like to
control with one key press (see examples below). Moreover,the MACRO key
can hold up to 15 key presses total.
NOTE: Programming a new macro over an existing one will erase the
original macro.
Example – Programming A Favorite Channel
With so many channels available through your cable or satellite
system provider,you can program a macro that directly selects a favorite
channel with one key press.
For example,let’s assume your favorite cable programs are on
channel 71. Use the following instructions to program a macro for direct
access of this channel:
NOTE: This example assumes the TV tuner is connected directly to the cable line and
not through a cable box.
1. Press and hold SETuntil the LED(red light) blinks twice, then
release SET.
2. Enter 9- 9- 5.The LEDwill blink twice.
3. Press MACROonce.
4. Press TVonce.
5. Enter the channel number, 7- 1.
NOTE: If you have access to over 100 channels, enter
0
-
7
-
1
.Moreover,
if the original remote control required pressing an Enterkey to change
the channel, also press the
Enter
key after the channel number (e.g.,
0
-
7
-
1
-
Enter
).
6. Press and hold SETuntil the LEDblinks tw ice, then release SET.
Now when you press MACRO, you will instantly see cable channel 71 on
your TV set.
Example – Programming A Master Power Key With Instant
Channel Selection
A macro can be programmed to turn on and off your equipment as well.
For example,let’s set up a sequence that will turn on the TV and tune it to
channel 3, and then turn on the Cable Box and tune it to a premium
channel (e.g., 11).
NOTE: This example assum es all equipment is turned of f and that the TV is conn ect-
ed through the cable box with TV tuning set to channel 3.
1. Press and hold SET until the LED(red light) blinks twice,then
release SET.
2. Enter 9- 9- 5.The LEDwill blink twice.
3. Press MACROonce.
4. Enter the following sequence:
TV,POWER,and 0-3(or 0-0-3if access is over 100 channels)
NOTE: If the original remote control required pressing an Enterke y to change
the channel, also press the
Enter
key after the channel number (e.g.,
0
-
7
-
1
-
Enter
).
5. Then enter the following sequence:
CBL,POWER,and 1-1(or 0-1-1if access is over 100 channels)
6. Press and hold SETuntil the LEDblinks twice, then release SET.
Now when you press MACROonce, the TV will turn on and tune to
channel 03. Then the cable box will turn on and tune to channel 11.
Clearing A Macro
1. Press and hold SET until the LED(red light) blinks twice,then
release SET.
2. Enter 9- 9- 5.The LEDwill blink twice.
3. Press MACROonce.
4. Press and hold SETuntil the LEDblinks tw ice, then release SET.
USING CHANNEL SCAN
In the TV,VCR,DVD,SAT,and CBL modes, use the FAV key to start a
3-second scan of all favorite channels (if programmed – see
Programming Favorite Channel Scan below) and/or all channels for the
selected mode.
1. If Favorite Channel Scan has been set up, skip to step 2. Otherwise,
press TV,VCR,DVD,SAT,or CBL once.
2. Press FAV once.
•IfFavorite Channel Scan has been set up,scanning of favorite
channels w ill start and, upon complet ion,cont inue to scan all
channels upward for the same device.
•IfFavorite Channel Scan has not been set up,scanning will star t
with the current channel, then proceed to the next channel up, and
continue until all channels of the selected device is scanned.
3. To stop scanning channels at any time, press any key once (except the
backlight key ).
PROGRAMMING FAVORITE CHANNEL SCAN
In the TV,VCR,DVD,SAT,or CBL mode, you can store a list of up to
10 favorite channels,in any order,that will be immediately scanned when
FAV is pressed (see Using Channel Scan).
NOTE: Only channels of one mod e can be stored for Favorite Channel Scan.
1. On the remote control, press TV,VCR,DVD,SAT,or CBL once.
2. Press and hold SETuntil the LED(red light) blinks twice, then
release SET.
3. Enter 9- 9- 6.The LED will blink twice.
4. Use the keypad to enter a favorite channel number (e.g., 031).
Then press SETonce.
NOTE: If the original remote control required pressing an Enterkey to change
the channel, also press the
Enter
key after the channel number (e.g.,
0
-
3
-
1
-
Enter
).
5. If desired,repeat step 4 (in this section) for each favorite channel to be
stored,up to a total of 10 channels.
NOTE: If you try entering more than 10 channels,the remote control will auto-
matically exit programming.
6. To exit programming,press and hold SET for 3 seconds.The
LEDwill blink twice.
USING KEYMOVER
The One For All 8 Device Home Theater Universal Remote Control
includes a Keymover feature that allows you to map (or copy) keys from
one mode (i.e., source mode) to another mode (i.e., destination mode).
NOTE: The following keys cannot be used as a source or destination:
TV
,
VCR
,
DVD
,
AUX
,
SAT
,
HOME THEATER
,
CD
,
CBL
,
RCVR/AMP
,and
SET
.
Programming Keymover
For example,if your VCR does not have volume control, you can
map the volume and mute keys from the TVmode to the VCR mode as fol-
lows:
1. Press and hold SETuntil the LED(red light) blinks twice, then
release SET.
2. Enter 9- 9- 4.The LEDwill blink twice.
3. For the source mode, press TVonce.
4. For the source key,press VOL+once.
5. For the destination mode,press VCR once.
6. For the destination key,press VOL + once.
7. The LEDw ill blink twice indicating the keymoved sequence
is correct.
8. Repeat steps 1 through 7 twice more, substituting VOL– and MUTE as
source and destination keys in steps 4 and 6.
Upon completion of the above procedure, you can now use your
One For Al l 8 Device Home Theater Unive rsal Remote C ontrol to control
the TV’s volume and mute in the VCR mode,as well as in the TV mode.
Restoring Keymoved Keys to Default Settings
Restoring A Single Keymoved Key
1. Press a device key that has a ke ymoved key.
2. Press and hold SETuntil the LED(red light) blinks twice, then
release SET.
3. Enter 9- 9- 4.The LEDwill blink twice.
4. Press the destination key twice (where the keymoved key is stored).
The LED will blink twice.
Restoring All Keymoved Keys In A Single Mode
1. Press and hold SETuntil the LED(red light) blinks twice, then
release SET.
2. Enter 9- 9- 4.The LEDwill blink twice.
3. Press the destination mode twice (where keymoved keys are stored).
The LED will blink twice.
RE-ASSIGNING DEVICE KEYS
The One For All 8 Device Home Theater Universal Remote Control can be
set to control a second TV,VCR, DVD player,or other device.
For example,to control a TV, a cable box, and twoVCRs, you will need to
re-assign the unused AUXkey to operate the second VCR
as follows:
1. On the remote control, press and hold SETuntil the LED (red
light) blinks twice, then release SET.
2. Enter 9- 9- 2.The LED will blink twice.
3. Press VCRonce, then press AVX once.
4. The AUXkey is now ready to be programmed for your second VCR.
(See Setting Up Your Components.)
To re-assign other device keys to the AUXkey,repeat steps 1 through 4
above by substituting the sequence from the below chart:
To Re-Assign Device Key Perform Sequence
AUX as 2nd TV key: SET - 9 - 9- 2- TV - AUX
AUX as 2nd DVD key: SET- 9 - 9 - 2
-DVD- AUX
AUX as 2nd SAT key: SET- 9 - 9 - 2
-SAT- AUX
AUX as 2nd CD key: SET - 9 - 9 - 2
-CD- AUX
AUX as 2nd CBL key: SET - 9 - 9 - 2
-CBL- AUX
AUX as 2nd RCVR/AMP key: SET- 9 - 9- 2- RCVR/AMP - AUX
You can also re-sassign another unused device key by substituting an open
key for t he AUXkey in the above chart and performing the sequence. For
example, to re-assign an unused SATkey as a 2nd CD key, perform SET- 9
- 9 - 2
-CD- SAT
.
When a re-assignment is done, the LED(red light) will blink twice to con-
firm your choice.At that time,you will need to program the remote control
for the new device (see Setting Up Your Components).
CHANGING VOLUME LOCK
The One For All 8 Device Home Theater Universal Remote Control is set
at the factory for independent volume control of each selected device.
However,you may change the Volume Lock setting to Global Volume Lock
so that a device’s volume will be locked to one mode (e.g.,to control TV
volume in all other modes).After that, if desired,you can perform
Individual Volume Unlock on a selected device to set its volume control for
independent operation.
Locking Volume Control To One Mode (Global Volume Lock):
1. Press and hold SETuntil the LED(red light) blinks twice, then
release SET.
2. Enter 9- 9- 3and then press any mode key once (e.g.,TV).
The LED will blink twice.
3. Now, when you press VOL+,VOL–,or MUTE,the vol-
ume of the selected device (e.g., TV) will be controlled
regardless of the mode you have selected.
Unlocking Volume Control For A Single Device (Individual
Volume Unlock):
1. Press a desired mode key where you want volume to be
unlocked (e.g., RCVR/AMP) and controlled within its own
mode.
2. After performing Global Volume Lock (above), press and hold
SETagain until the LED (red light) blinks twice, then release
SET.
3. Enter 9- 9- 3and then press VOL– once. The LED will blink
four times.
4. If desired,repeat steps 1 through 3 (of this section) for each device
that you want volume to be unlocked.
5. Now, after you select a device that has volume
unlocked (e.g., RCVR/AMP),pressing VOL+,VOL–,or
MUTE, will control the device’s volume only in its own
mode.
Unlocking All Volume Control (Restoring Default Setting):
NOTE: Performing these instruct ions will restore independent volume control for all
programmed devices (e.g.,TV volume control in
TV
mode, VCR volume in
VCR
mode,
etc.).
1. On the remote control, press and hold SETuntil the LED (red
light) blinks twice, then release SET.
2. Enter 9- 9- 3and then press VOL+ once. The LED will blink
four times.
3. Volume will again be in dependently c ontrolled accord ing to its def ault
states for all prog rammed devices.
ABOUT UPGRADING
The One For All 8 Dev ice Home Theater Universal Remote Control has
the largest infrared code library available. However,if you purchase a
brand new home entertainment or home automation device, it may not
respond to the codes stored in the remote control’s memor y.
If this happens, please contact our Customer Suppor t department
(see Tro ub le shoo ti ng Se ct ion below) to upgrade the remote control. The
Customer Support representative will search our entire database for a
code that matches your device and instruct you how to enter it into your
One For All 8 Device Home Theater Universal Remote Control.
If the code for your home entertainment or home automation device
is not in our database,we will need to “capture” the code for that device
from its original remote control. A new code would then be
created and entered into your One For All 8 Dev ice Home Theater Universal
Remote C ontrol. If neces sary, the Custome r Support rep resentative c an
instruct you how to begin the capture procedure.
NOTE: One For All reserves the right to replace a returned remote control with a new
one of equal or sup erior functionality.
Upgrade Exclusions
• Home entertainment or home automation devices controlled by radio
frequency (RF/UHF), wired,or ultrasonic remote controls.Only
devices controlled by infraredremote controls are covered.
• Home entertainment or home automation devices not controlled by
remote co ntrols.
•Broken or defective product.
• Products that operate over 100 kHz.
• Infrared keyboards and infrared pointing devices (such as mouse
substitutes).
• All products for sale and/or use outside the continental United States,
Hawaii,Alaska, or Canada.
TROUBLESHOOTING
PROBLEM: LED(red light) does not blink when you press a key.
SOLUTION: Replace batteries with two new
AA
alkaline batteries.
PROBLEM: LEDblinks when you press a key, but home
entertainment device does not respond.
SOLUTION: Make sure the remote control is aimed at your home
entertainment device and is not farther than 15 feet away.
PROBLEM: The unit does not control home entertainment devices or
commands are not working properly.
SOLUTION: Try all listed codes for the device brands being set up.
Make sure the y can be operate d with an inf rared remote
control.
PROBLEM: TV/VCR combo does not respond properly.
SOLUTION: Use the VCR codes for your brand.Some combo units may
require both a TV code and a VCR code for full operation.
PROBLEM: Changing channels does not work properly.
SOLUTION: If original remote control required pressing ENTER to
change channels, press ENTER on the remote control after
entering the channel number.
PROBLEM: Tried Search For Your Codemethod and st ill could not find
a working code.
SOLUTION: Clear the device key as follows:Press and hold SET until the
LED (red light) blinks twice, then release. Next enter
9- 9- 2. Then press the device key to be cleared twice. Now
repeat the Search For Your Code method.
PROBLEM: Remote control does not turn on Sony or Sharp TV/VCR
Combo.
SOLUTION: For power on, these products require programming TV
codes. For Sony, use T V code 0000 and VCR code 0032. For
Sharp, use TV code 0093 and VCR code 0048.
PROBLEM: CH+and CH- do not work for your RCA TV.
SOLUTION: Due to RCA design (1983-1987),only the original remote
control w ill opera te these fu nctions.
PROBLEM: No remote control of volume.
SOLUTION: See Changing Volume Lock to lock/unlock volume.
PROBLEM: If the above does not work.
SOLUTION: Please contact us in any of the following ways:
• Please visit :www.oneforall.com
• If the above website is not able to provide you
with the information you need, please email us at
[email protected] and refer to "Troubleshooting"
• Customer Support : (330) 405-8615
▲
▲
S
O
U
N
D
S
U
R
R
O
U
N
D
S
O
U
N
D
S
U
R
R
O
U
N
D
8 DEVICE HOME THEATER
UNIVERSAL REMOTE CONTROL
USER’S GUIDE

MANUFACTURER’S CODES
Setup Codes For TVs
AOC 0030,0019
Admiral 0093,0463
Aiko 0092
Akai 0030
Alaron 0179
America Action 0180
Anam 0180
Audiovox 0451,0180,0623,0092
Baysonic 0180
Belcor 0019
Bell & Howell 0154, 0016
Bradford 0180
Brockwood 0019
Broksonic 0236,0463
CXC 0180
Candle 0030,0056
Carnivale 0030
Carver 0054
Celebrity 0000
Cineral 0451,0092
Citizen 0060,0030,0056,0092
Concerto 0056
Contec 0180
Craig 0180
Crosley 0054
Crown 0180
Curtis Mathes 0047,1147, 1347, 0054,0154, 0051, 0451,0093,
0060,0030,0056,0145, 0016,0166
Daewoo 0451,0019,0623,0624,0092
Daytron 0019
Denon 0145
Dumont 0017,0019
Electroband 0000
Emerson 0154,0236,0463,0180,0178, 0179,0019,0623,
0624
Envision 0030
Fisher 0154
Fujitsu 0179
Funai 0180,0179, 0171
Futuretech 0180
GE 0047,1147,1347,0051, 0451,0093,0178,0021
Gibralter 0017,0030, 0019
GoldStar 0030,0178,0056,0019
Gradiente 0053,0056
Grunpy 0180,0179
Hallmark 0178
Harley Davidson 0179
Harman/Kardon 0054
Harvard 0180
Hitachi 0056,0145,0016
Infinity 0054
Inteq 0017
JBL 0054
JCB 0000
JVC 0053
KEC 0180
KTV 0180,0030
Kenwood 0030,0019
Konka 0707,0628,0632,0638,0703
LG 0056
LXI 0047,0054,0154,0156, 0178
Logik 0016
Luxman 0056
MGA 0150,0030,0178,0019
MTC 0060,0030,0056,0019
Magnavox 0054,1254,0030,0179
Majestic 0016
Marantz 0054,0030
Matsushita 0250
Megatron 0178,0145
Memorex 0154,0250,0463, 0150,0178,0179,0056,0016
Midland 0047,0017,0051
Minutz 0021
Mitsubishi 0093,0150, 0178,0019
Motorola 0093
Multitech 0180
NAD 0156,0178, 0166
NEC 0030,0056,0019
NTC 0092
Nikko 0030,0178,0092
Onwa 0180
Optimus 0154,0250,0166
Optonica 0093
Orion 0236,0463,0179
Panasonic 0051,0250
Penney 0047,1347, 0156,0051,0060,0030,0178, 0021,
0056,0019
Philco 0054,0463,0030,0145,0019
Philips 0054
Pilot 0030,0019
Pioneer 0166
Portland 0019,0092
Prism 0051
Proscan 0047
Proton 0178
Pulsar 0017,0019
Quasar 0051,0250
RCA 0047,1047,1147,1247,1347,1447,0090,0051,
0093,0019
RadioShack 0047,0154,0180,0030,0178, 0056,0019
Realistic 0154,0180,0030,0178,0056, 0019
Runco 0017,0030
SSS 0180,0019
Sampo 0030
Samsung 0060,0030,0178,0056,0019
Sansei 0451
Sansui 0463
Sanyo 0154
Scimitsu 0019
Scotch 0178
Scott 0236,0180,0178,0179,0019
Sears 0047,0054,0154,0156,0178,0179,0056,0171
Semivox 0180
Semp 0156
Sharp 0093
Shogun 0019
Signature 0016
Sony 0000
Soundesign 0180,0178,0179
Squareview 0171
Starlite 0180
Supreme 0000
Sylvania 0054,0030
Symphonic 0180,0171
TMK 0178,0056
TNCi 0017
Tandy 0093
Technics 0051,0250
Technol Ace 0179
Techwood 0051,0056
Teknika 0054,0180,0150,0060,0179,0056,0019,0016,
0092
Telefunken 0056
Toshiba 0154,0156,0060
Toshiba 1256
Vector Research 0030
Victor 0053
Vidikron 0054
Vidtech 0178,0019
Wards 0054,0030,0178,0021,0179, 0056,0019,0016
White Westinghouse 0463,0623, 0624
Yamaha 0030,0019
Zenith 0017,0463,0624,0016,0092
Setup Codes For VCRs
Admiral 0048,0209
Adventura 0000
Aiko 0278
Aiwa 0037,0000,0307
Akai 0041
America Action 0278
American High 0035
Asha 0240
Audiovox 0037
Beaumark 0240
Bell & Howell 0104
Broksonic 0184,0121,0209, 0002,0479
CCE 0072,0278
Calix 0037
Canon 0035
Capehart 0020
Carver 0081
Cineral 0278
Citizen 0037,0278
Colt 0072
Craig 0037,0047,0240,0072,0271
Curtis Mathes 0035,0060, 0162, 0041
Cybernex 0240
Daewoo 0045,0278,0020,0561
Daytron 0020
Denon 0042
Dynatech 0000
Electrohome 0037
Electrophonic 0037
Emerex 0032
Emerson 0037,0184,0000,0121,0043, 0209,0002,0278,
0479,0561,0208
Fisher 0047,0104
Fuji 0035,0033
Funai 0000
GE 0035,0060,0048,0240
Garrard 0000
Go Video 0432, 0526, 0643
GoldStar 0037,0038
Gradiente 0000,0008
HI-Q 0047
Harley Davidson 0000
Harman/Kardon 0081,0038
Harwood 0072
Headquarter 0046
Hitachi 0000,0042,0041
Hughes Network Systems 0042
JVC 0067,0041,0008
Jensen 0041
KEC 0037,0278
KLH 0072
Kenwood 0067,0041,0038
Kodak 0035,0037
LXI 0037
Lloyd’s 0000,0208
Logik 0072
MEI 0035
MGA 0240,0043
MGN Technology 0240
MTC 0000,0240
Magnasonic 0278
Magnavox 0035,0039,0081,0000
Magnin 0240
Marantz 0035,0081
Marta 0037
Matsushita 0035,0162
Memorex 0035,0037,1037,0048,0039,0047,0162,1162,
1262,0000,0240,0104, 0209,0479,0046,0307
Minolta 0042
Mitsubishi 0048,0067, 0043
Motorola 0035,0048
Multitech 0000,0072
NEC 0067,0104,0041,0038
Nikko 0037
Noblex 0240
Olympus 0035
Optimus 0037,0048,1048,0162,1062, 1162,1262,0104,
0432
Orion 0184,0209,0002,0479
Panasonic 0035,0162,1062,1162,1262,1362,0616
Penney 0035,0037, 0042,0240,0038
Pentax 0042
Philco 0035,0209,0479
Philips 0035,0081,1081,1181,0618
Pilot 0037
Pioneer 0067
Polk Audio 0081
Portland 0020
Profitronic 0240
Proscan 0060
Protec 0072
Pulsar 0039
Quarter 0046
Quartz 0046
Quasar 0035,0162,1162
RCA 0035,0060,0048,0042,0240
RCA 0060
RadioShack 1037,0000
Radix 0037
Randex 0037
Realistic 0035,0037,0048,0047,0000, 0104,0046
ReplayTV 0614,0616
Runco 0039
STS 0042
Samsung 0045,0240
Samtron 0643
Sanky 0048,0039
Sansui 0000,0067,0209,0041,0479, 0271
Sanyo 0047,0240,0104,0046
Scott 0184,0045,0121,0043
Sears 0035,0037,0047,0000,0042,0104,0046
Semp 0045
Sharp 0048
Shintom 0072
Shogun 0240
Singer 0072
Sony 0035,0032, 1032,0000,0636,0033
Sylvania 0035,0081,0000,0043
Symphonic 0000
TMK 0240,0208
Tatung 0041
Teac 0000,0041
Technics 0035,0162
Teknika 0035,0037,0000
Thomas 0000
Tivo 0618,0636
Toshiba 0045,0043
Totevision 0037,0240
Unitech 0240
Vector 0045
Vector Research 0038
Video Concepts 0045
Videosonic 0240
Wards 0035,0060,0048,0047,0081, 0000,0042,0240,
0072
White Westinghouse 0209,0072, 0278
XR-1000 0035,0000, 0072
Yamaha 0038
Zenith 0039,0000,0209,0479,0033,0637
Setup Codes For TV/VCR Combos
Broksonic 0002, 0479 (for TV use 0463)
Citizen 0278
Colt 0072
Curtis Mathes 0035 (for TVuse 0051)
Daewoo 0278 (for TV use 0624)
Emerson 0002, 0278 (for TV use 0624),
0294 (for TV use 0236),
0479 (for TV use 0463)
Funai 0000
GE 0035 (for TV use 0051),
0048 (for TV use 0093),
0060 (for TV use 0047), 0240
GoldStar 0037 (for TV use 0056)
Harley Davidson 0000
Hitachi 0000
Lloyd’s 0000
Magnasonic 0278
Magnavox 0000, 0081 (for TV use 0054)
Magnin 0240
Memorex 0037, 0162 (for TV use 0250),1037, 1162, 1262
MGA 0240
Mitsubishi 0048 (for TV use 0093)
Optimus 0162 (for TV use 0250), 1162,1262
Orion 0000, 0479 (for TV use 0463)
Panasonic 0035 (for TV use 0051),
0162 (for TV use 0250), 1162,1262
Penney 0035 (for TV use 0051),
0037 (for TV use 0056), 0240
Quasar 0035 (for TV use 0051),
0162 (for TV use 0250)
RadioShack 1037
RCA 0035 (for TV use 0051),
0048 (for TV use 0093),
0060 (for TV use 0047), 0240
Sansui 0000, 0479 (for TV use 0463)
Sanyo 0240
Sears 0000, 0037 (for TV use 0056)
Sharp 0048 (for TV use 0093)
Sony 0000, 0032 (for TV use 0000)
Sylvania 0081 (for TV use 0054)
Symphonic 0000,0563
Thomas 0000
White Westinghouse 0278 (for TV use 0624)
Zenith 0000, 0637 (for TV use 0624)
Setup Codes For DVD Players
Apex 0672
Denon 0490
Fisher 0670
GE 0522
GPX 0769
Gradiente 0651
Hitachi 0573,0664
Hiteker 0672
JVC 0558,0623
Kenwood 0534
Konka 0711,0719
Magnavox 0503
Magnavox 0675
Marantz 0539
Mitsubishi 0521
Onkyo 0503
Optimus 0571
Oritron 0651
Panasonic 0490,0677,0632
Philips 0503,0539
Pioneer 0525,0571,0632
Proscan 0522
RCA 0522,0571
Samsung 0573
Sanyo 0670
Sony 0533
Technics 0490
Theta Digital 0571
Toshiba 0503
Yamaha 0490,0545
Zenith 0503,0591
Setup Codes For Cable Converters
Allegro 0153,0315
Antronix 0022
Archer 0153,0797, 0022
Cabletenna 0022
Cableview 0022
Century 0153
Citizen 0153,0315
Colour Voice 0025, 0031
Comtronics 0040
Contec 0019
Eastern 0002
Emerson 0797
Everquest 0015,0040
Focus 0400
Garrard 0153
Gemini 0015,0797
General Instrument 0476
GoldStar 0040
Goodmind 0797
Hamlin 0020
Jasco 0015,0153, 0315
Jerrold 0476,0012,0015
Magnavox 0027
Memorex 0000
Motorola 0476
Movie Time 0063
NSC 0063
Novaplex 0618
Oak 0019
Optimus 0021
Panasonic 0000,0021
Paragon 0000
Philips 0305,0153,0025,0031,0027
Pioneer 0877,0533
Pioneer 0533
Popular Mechanics 0400
Pulsar 0000
Quasar 0000
RCA 0021
RadioShack 0015,0315,0797,0883
Recoton 0400
Regal 0020
Regency 0002
Runco 0000
SL Marx 0040
Samsung 0040
Scientific Atlanta 0477, 0877
Signal 0015,0040
Sprucer 0021
Starcom 0015
Stargate 0015,0040, 0797
Starquest 0015
TV86 0063
Teleview 0040
Timeless 0418
Tocom 0012
Toshiba 0000
Tusa 0015
Unika 0153,0022
Universal 0153,0022
Viewmaster 0883
Viewstar 0063,0027
Zenith 0525,0000
Zentek 0400
Setup Codes For Satellite Receivers
AlphaStar 0772
Echostar 0775,1005
Expressvu 0775
GE 0566
General Instrument 0361, 0627, 0869
HTS 0775
Hitachi 0819
Hughes Network Systems 0749
JVC 0775
Jerrold 0361,0627
Magnavox 0724,0722
Memorex 0724
Mitsubishi 0749
Next Level 0869
Panasonic 0701
Philips 0749,0724,0722,1076
Primestar 0361,0627
Proscan 0392
RCA 0566,0143,0855,0392
RadioShack 0869
Samsung 1109
Sony 0639
Star Choice 0869
Toshiba 0749,0790
Uniden 0724,0722
Zenith 0856
Setup Codes For CD Players
Aiwa 0157,0124
Burmester 0420
California Audio Labs 0029, 0303
Carver 0157,0179
DKK 0000
Denon 0003
Emerson 0305
Fisher 0179
Garrard 0420
Genexxa 0032,0305
Harman/Kardon 0157,0173
Hitachi 0032
JVC 0072
Kenwood 0826,0626,0028, 0037,0190
Krell 0157
LXI 0305
Linn 0157
MCS 0029
MTC 0420
Magnavox 0157,0305
Marantz 0626,0029, 0157,0180
Mission 0157
NSM 0157
Onkyo 0101
Optimus 1063,0032,0000,0179,0305, 0037,0420,0145,
0468
Panasonic 0029,0303
Parasound 0420
Philips 0626,0157
Pioneer 1063,0032,0305,0468
Polk Audio 0157
Proton 0157
QED 0157
Quasar 0029
RCA 0032,0179,0305,0053,0468
Realistic 0179,0420,0180
Rotel 0157,0420
SAE 0157
Sansui 0157,0305
Sanyo 0179
Scott 0305
Sears 0305
Sharp 0861,0037,0180
Sherwood 1067,0180
Sonic Frontiers 0157
Sony 0490,0000, 0185
Soundesign 0145
Tascam 0420
Teac 0420,0180
Technics 0029,0303
Victor 0072
Wards 0157,0053
Yamaha 0888,0036,0187
Setup Codes For Audio Amplifiers
GE 0078
JVC 0331
Sony 0689
Soundesign 0078
Victor 0331
Wards 0078
Yamaha 0354
Setup Codes For Audio Receivers
ADC 0531
Aiwa 1089,1405,0158,0121
Capetronic 0531
Carver 1089,1189,0042,0360
Casio 0195
Clarinette 0195
Denon 1104,1160
Fisher 0042,0360, 0219
Garrard 0463
Harman/Kardon 0110
JBL 0110
JVC 0074
Kenwood 1313,1027,1570, 1569,0186,0042
Lloyd’s 0195
MCS 0039
Magnavox 1089,1189,0531,0195, 0391
Marantz 1089,1189, 0039
Modulaire 0195
NAD 0320
Nakamichi 0097,0347
Onkyo 0135
Optimus 1023,0531,0670,0186,0042, 0219
Panasonic 1518,0039
Penney 0195
Philips 1089,1189,1269,1120
Philips 0391
Pioneer 1023,0531,0630
Proscan 1254
Quasar 0039
RCA 1023,1254,0531,0360,0530
Realistic 0195
Sansui 1089
Sanyo 0219
Sharp 0186
Sherwood 0491,0502
Sony 1058,1158, 1258,0158,0474
Soundesign 0670
Sunfire 1313
Teac 0463
Technics 1308,1309,1518,0039
Thorens 1189
Victor 0074
Wards 0158
Yamaha 0176,1176,0186
Yorx 0195
Setup Codes For Miscellaneous Audio
Aiwa 0159,0010
JVC 0073
Sony 0159,0010
Setup Codes For Video Accessories
Archer 0160
GC Electronics 0160
Jebsee 0160
RadioShack 0160
TeleCaption 0 171
Setup Codes For Home Automation
One For All 0167
Security System 0167
Universal X10 0167
X10 0167
LIMITED WARRANTY
One For All® warrants,to the original purchaser only,that this prod-
uct will be free from defects in materials and workmanship,under
normal use, for ninety (90) days from the date of original purchase.
This limited warranty is valid only on ONE FOR ALL® product pur-
chased and used in the United States of America or Canada, and
does not apply to products used for industrial or commercial pur-
pose.
The limited warranty does not cover damage or failure caused by
products or services not supplied by ONE FOR ALL® , or which
result from accident, misuse,abuse, neglect, mishandling,misappli-
cation, faulty installation, set-up adjustment, improper maintenance,
alteration,maladjustment of consumer controls,modifications,com-
mercial use, or that is attributable to acts of God.
There are no express warranties except as listed above.ONE F OR
ALL® SHALL NOT BE LIABLE FOR INCIDENTAL OR CONSE-
QUENTIAL DAMAGES RESULTING FROM THE USE OF THIS
PRODUCT OR ARISING OUT OF ANY BREACH OF WARRANTY.
ALL EXPRESS AND IMPLIED WARRANTIES, INCLUDING THE
WARR ANTIES OF MERCHANTABILITY AND FITNESS FOR A
PARTICULAR PURPOSE, ARE LIMITED TO THE WARRANTY
PERIOD SET FORTH ABOVE.S ome states do not allow the exclusion
or limitation of incidental or consequential damages,or limitations
on how long an implied warranty lasts, so the above exclusions or
limitations may not apply to you.This warranty gives you specific
legal rights and you may also have other rights which vary from
state to stat e.
To obtain warranty service for a defective product during the war-
ranty period, please return the product,preferably in the original
cart on, along wit h your purchas e receipt, to t he store of or iginal pur-
chase.A note detailing the complaint would be helpful.The store, at
its option, will replace or repair this product if found to be defective.
One For All
(330) 405-8655
ADDITIONAL INFORMATION
As you update your home entert ainment system, One For All® has
a universal remote control that will fit your needs.Look for these
exciting products at a retailer near you.
One For All Access 3 ..............................................................URC-3605
One For All Video Expert 4 Device .......................................URC-4081
One For All Video Expert Plus 4L .........................................URC-4880
One For All Access 4 ..............................................................URC-4605
One For All Access 5 ..............................................................URC-5705
One For All 6 Device Home Theater .....................................URC-6011
One For All 8 Device Home Theater .....................................URC-8011
One For All 8L Device Home Theater
with Learning Capability.......................................................URC-8811
One For All A/V LCD 8 Device With Learning.....................URC-8910
One For All IR/RF LCD 8 Device With Learning..................URC-9910
ONE FOR ALL® is the registered trademark of Universal Electronics
Inc. Computime International Ltd. is the Licensee of the ON E FOR
ALL® brand for USA and Canada.
Copyright 2002 by Universal Electronics Inc.No part of this publication
may be reproduced, transmitted,transcribed, stored in any retrieval
system,or translated to any language, in any form or by any means,
electronic,mechanical,magnetic,optical,manual,or otherwise,with-
out the prior written permission of Universal Electronics Inc.
The One For All® 8 Device Universal Remote Control is
compatibile for use in North America, excluding Mexico.
URC-8011 11/02
/