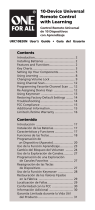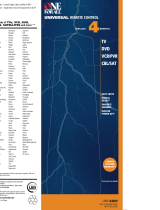Page is loading ...

8-Device Universal
Remote Control
with Learning
Control Remoto Universal
de 8 Dispositivos
con Aprendizaje
URC8820N User’s Guide • Guía del Usuario
Contents
Introduction ................................................ 2
Installing Batteries ..................................... 2
Features and Functions .............................. 2
Key Charts ................................................... 3
Setting Up Your Components .................... 5
Using Learning ........................................... 7
Changing Volume Lock ............................. 8
Using Macros .............................................. 9
Using Channel Scan .................................. 11
Programming Favorite Channel Scan ..... 12
Re-Assigning Device Keys ....................... 12
Using Keymover ...................................... 13
Restoring Factory Default Settings ........ 13
Troubleshooting ....................................... 14
Additional Information ............................ 15
Care and Maintenance ............................. 15
Limited Lifetime Warranty ...................... 16
Contenido
Introducción ............................................ 17
Instalación de las Baterías ........................ 17
Características y Funciones ...................... 17
Funciones de las Teclas ............................. 18
Programación de un Dispositivo (Aparato) ...20
Uso de la Función Aprendizaje ................ 22
Cambio del Bloqueo del Volumen ......... 23
Uso de los Macros ..................................... 24
Uso de la Exploración de Canales ............ 26
Programación de una Exploración
de Canales Favoritos ............................. 27
Reasignación de las Teclas de Dispositivos ....27
Uso de la Función Keymover .................. 28
Restauración de los Valores Fijados
en la Fábrica .......................................... 29
Localización de Fallas ............................... 29
Información Adicional ............................. 30
Cuidado y Mantenimiento ....................... 30
Garantía Limitada .................................... 31

2
Introduction
The One For All 8-Device Universal Remote Control with Learning
(URC-8820N) is pre-programmed with the latest library of codes,
and it is designed to operate up to eight home entertainment
devices, including TV, video, DVD, Cable, Satellite and audio
components. The remote control requires two (2) new AAA alkaline
batteries (not included) and easy programming to control your
devices. For best results, please read and perform all instructions
listed here. Also, keep these instructions for future reference.
Installing Batteries
1. On the remote control’s back, push down on the top of the
battery cover (where indicated by the arrows). Then slide the
battery cover out.
2. Obtain two (2) new AAA
alkaline batteries. Match the
+ and – marks on the batteries
to the + and – marks in the
battery case, then insert the
new batteries.
3. Slide the battery cover back
into place. The tab should click
when the cover is locked.
4. Test the remote control by
first pressing POWER and then
any mode key (e.g., TV). If the
batteries are inserted correctly,
the LED (red light) will blink
once.
NOTE: When batteries are low,
the remote control will blink
5 times after each key press.
The remote will stop operating
when the batteries need
replacement. The permanent
memory retention ensures
that your codes are stored
permanently even during
battery replacement.
Battery Precautions:
• Do not mix old and new batteries.
• Do not mix alkaline, standard (carbon-zinc) or rechargeable
(nickel-cadmium) batteries.
• Always remove old, weak or worn-out batteries promptly and
recycle or dispose of them in accordance with Local and National
Regulations.
Features and Functions
Use the Key Charts to learn how to use the universal features and
functions of this remote.

3
Key Charts
The LED (red light), which is located
underneath the POWER Key, blinks
to show that the remote control is
working and is sending signals.
Press TV, CBL/SAT, VCR, DVD, CD,
PVR, AUD, or AUX once to select a
desired home entertainment device
to control.
Press POWER once to turn on or
off the selected device. For master
power control, see “Programming a
Master Power Macro.”
Press MENU once to display your
selected device’s main menu.
Use GUIDE to display your selected
device’s program guide or setup
menu.
Use EXIT to exit from your selected
device’s guide or menu.
Use INFO to display the current
channel and program information.
Use the Cursor Keys to move the
cursor in the program guide and
menu screens.
Use OK to choose options from your
selected device’s menu or guide.
In the RCVR/AMP mode, use OK to
set the surround sound. Use the up
arrow (or down arrow ) to adjust
the volume higher (or lower).Use
the left arrow (or right arrow) to
adjust the balance left (or right).
Use VOL + (or VOL -) to raise (or
lower) the sound volume.
Press MUTE once to turn the sound
off or on.
In TV, VCR, DVD, or CBL/SAT modes, use FAV to scan favorite
channels and/or all channels. (See “Using Channel Scan” and
“Programming Favorite Channel Scan.”)
Use CH + (or CH -) to select the next higher (or lower) channel.
Press PREV once to recall the last-viewed channel and to page back
one screen on the main menu. In the AUD, DVD and CD modes, use
DISC to change disk (if available on your device).
Use the keypad (1 ~ 9 and 0) to directly select channels (e.g., 009 or
031). In the AUD mode, use the keypad (1 ~ 9 and 0) to select audio
sources 1 through 10.
Press ENTER once after entering the channel numbers on some TVs.
In the CD mode, use ENTER to add 10 to the digit entry (e.g.,
ENTER and 7 is 17).

4
Use INPUT to switch the TV’s input to view TV or video programs.
Use the Transport Keys to control your PVR/DVR, VCR, DVD, or CD
player, or VOD (Video On Demand) if available on your cable or
satellite service. Press REC to record a DVD or VCR program.
After programming, press M1 or M2 once to run a desired macro
(see “Using Macros”).
Use PIP to switch the Picture-In-Picture feature on or off (if
available on your TV).
Use MOVE to move the window picture to different positions in the
main picture.
Use SWAP to switch images and sound between the main and
window pictures.
Press SLEEP to activate your device’s sleep timer (not available for
all devices).
Use CC to turn on closed caption or subtitles. If you have a PVR/DVR
device, use SHOWS to access your list of recorded shows.
Use FORMAT to change the Aspect Ratio of your display
(16:9). If you have a PVR/DVR device, use LIVE to return to live
programming.
Use +100 if your device requires this key to access channels greater
than 100 (same as your original device). Use the (-) function to
access your High Definition Channels (e.g., if your HD channel is 2.5,
press 2 (-) 5).
Use SET for all programming sequences.
Device Table
NOTE: Please refer to this table when performing the instructions
in “Setting Up Your Components”.
After programming, this remote will be able to control the
following types of devices:
DEVICE
KEY
CONTROLS THESE DEVICES
TV
TV (including HDTV, Plasma and LCD), TV/
DVD Combo, TV/VCR Combo
CBL
SAT
Satellite, Satellite/PVR/DVR, Cable, Cable/
PVR/DVR, Video Accessories (Including
Media Center PCs)
VCR
VCR, DVD, DVD/R, HTIB, DVD/VCR
DVD
DVD, VCR, DVD/R, HTiB, DVD/VCR

5
DEVICE
KEY
CONTROLS THESE DEVICES
CD
CD, Home Automation, CD/R (Recorders)
PVR
PVR/DVR Only Devices
AUD
Tuner, Amp, Misc. Audio, HTiB (Home
Theater In A Box)
AUX
Tuner, Amp, Misc. Audio, HTiB (Home
Theater In A Box)
Setting Up Your Components
This remote is preprogrammed at the factory to operate a Sony
TV, DVD and VCR, an RCA DirecTV Satellite box, a Sony Tivo PVR, a
Pioneer Receiver and CD, and a Sony Receiver (in the AUX Mode).
To control devices other than the default brands, perform the
following steps; otherwise skip this section.
NOTE: For Combo Device control, see the next section.
1. Turn on a device (e.g., TV, VCR or DVD player) and, if applicable,
insert media (e.g., cassette or disc).
NOTE: Please read steps 2 through 4 completely before
proceeding. Highlight or write down the codes and device you
wish to program before starting step 2.
2. On the remote control, press a device key once (i.e., TV,
CBL/SAT, VCR, DVD, CD, PVR, AUD, or AUX).
3. Press and hold SET until the LED (red light) blinks twice, then
release SET.
4. Use the accompanying code lists to locate the type of device
and brand name and then enter the first four-digit code for
your device. If performed correctly, the LED will blink twice.
NOTE: If the LED did not blink twice, repeat steps 2 through 4
and enter the same code again.
5. Aim the remote control at the device and press POWER once.
The device should turn off. If it does not, repeat steps 2 through
5, trying each code for your brand until you find one that
works. If it still doesn’t work, try “Searching for Your Code.”
NOTE: If the device does not have a POWER key, press the
(PLAY) key.
6. Repeat steps 1 through 5 for each device you want to control.
For future reference, write down each working device code in
the following boxes:
TV Code:
Brand Name:____________________
VCR Code:
Brand Name:____________________
CD Code:
Brand Name:____________________
AUD Code:
Brand Name:____________________

6
CBL/SAT Code:
Brand Name:____________________
DVD Code:
Brand Name:____________________
PVR Code:
Brand Name:____________________
AUX Code:
Brand Name:____________________
Aux. Device Type:_______________
Programming Combo Device Control
You can set this remote to control your combo devices such as TV/
VCR, TV/DVD, Satellite/PVR/DVR, Home-Theater-In-A-Box, and many
others with a single code. For a complete list of combo devices,
refer to the “Device Table.”
NOTE: Some combo device types have codes that you can program
on separate device keys. For example, you can program DVD Player/
VCR Combo codes under the VCR or DVD mode keys. See the DVD/
VCR Combos section of the code lists; note that there are two
sections under this device type.
To control a TV/DVD Combo:
1. Turn on the TV/DVD Combo and insert a DVD.
NOTE: Please read steps 2 through 4 completely before
proceeding. Highlight or write down the codes and device you
wish to program before starting step 2.
2. On the remote control, press TV.
3. Press and hold SET until the LED (red light) blinks twice, and
then release SET.
4. Use the setup codes under the TV/DVD Combos heading (use
codes listed as “Controlled by TV key”). Locate the brand name
and then enter the first four-digit code for your device. If
performed correctly, the LED will blink twice.
NOTE: If the LED did not blink twice, repeat steps 2 through 4
and enter the same code again.
5. Aim the remote control at the device and press POWER once.
It should turn off. If the device does not respond, repeat steps
2 through 4, trying each code for your brand until you find
one that works. If it still does not work, try “Searching for Your
Code”.
Searching For Your Code
If your device does not respond to the remote control after trying
all codes listed for your brand, or if your brand is not listed at all,
try searching for your code. For example, to search for a code for
your TV:
1. Turn on your TV and on the remote control, press TV once.
2. Press and hold SET until the LED (red light) blinks twice, then
release SET.
3. Enter 9 9 1. The LED will blink twice.
4. Select a test function from the list below or use the default test
function (POWER) and skip step 4.
NOTE: The keys that can be used for the test function are 0, 1,
2, 3, POWER, VOL +, Play, Stop and MUTE.

7
5. Press CH+ to begin searching for your code. Stop the search
when the device turns off or performs the function selected in
step 4 (if other than POWER).
NOTE: In the search mode, the remote control will send IR
codes from its library to the selected device, starting with the
most popular code first. Every press of CH+ will send a new
code. If you go past the code that performed the Test Function,
you can go back by pressing CH-.
6. To lock in the code, press and release the SET key. The LED
blinks twice.
7. To search for the codes of your other devices, repeat steps 1
through 6, but substitute the appropriate device key for the
device you are searching for in step 1.
Checking the Codes
If you have set up the remote control using the Searching For Your
Code procedure, you may need to find out which four-digit code is
operating your equipment. For example, to find out which code is
operating your TV:
1. On the remote control, press TV once.
2. Press and hold SET until the LED (red light) blinks twice, then
release SET.
3. Enter 9 9 0. The LED will blink twice.
4. To view the code for the first digit, press 1 once. Wait 3
seconds, count the LED blinks (e.g., three blinks = 3) and write
down the number in the leftmost box in the TV code boxes.
NOTE: If a code digit is 0, the LED will not blink.
5. Repeat step 4 three more times for remaining digits. Use 2 for
the second digit, 3 for the third digit, and 4 for the fourth digit.
Write down the code digits in the remaining TV code boxes.
6. To check for codes of other devices, repeat steps 1 through
5, but substitute the appropriate device key for each device
you are checking. Write down the device’s code digits in the
appropriate code boxes.
Using Learning
This remote includes a Learning feature so you can add functions
that are unique to your home entertainment devices (e.g., DVD
EJECT). However, there are some considerations.
Learning Precautions
• Your original remote controls must be in working order for
learning to work properly.
• Learned keys are mode specic, so each one can store a unique
function for each mode.
• Learned keys can be used in macros (see “Using Macros”).
• Do not use the following keys for learning: Device Keys, SET,
FAV, or Record (•) Key.
• Learning capacity is approximately 50 to 70 keys, depending on
the code being learned.
• If both learned and keymoved functions are assigned to the
same key, the last programmed function is stored.
• A learned function cannot be used as a source for Keymover
(see “Using Keymover”).

8
• Certain device codes are not learnable including multi-
frequency types, some high frequency ones, and other unusual
formats.
• For optimum learning, avoid high levels of ambient light such as
natural sunlight or energy-efficient fluorescent lights.
NOTE: Please have your original remote controls handy before
programming learning. Be sure to press each teaching key within
5 seconds of the previous entry. Otherwise, this remote exits the
learning mode.
Programming A Learning Key
1. Press and hold SET until the LED (red light) blinks twice, then
release SET.
2. Enter 9 7 5. The LED will blink twice.
3. Press a device key once (e.g., TV) to assign a mode for learning.
4. Press the desired key once (e.g., +100) to store a feature to be
learned. The LED will turn on and remain on for 5 seconds. If
the LED does not turn on, go back to step 1 and start again.
5. Place your original remote control (e.g., TV remote control)
head-to-head (about 2” apart) from this remote.
6. On your original remote control, press and hold the key (i.e.,
feature) to be learned until the LED on this remote turns off
and then blinks twice. If the LED does not blink twice, repeat
steps 3 through 6.
7. To learn functions onto other learning keys (e.g., M1 and M2),
repeat steps 3 through 6.
8. To lock in new feature(s) on this remote, press and hold SET
until the LED blinks twice, then release SET.
9. To test a learned feature, press a device key (e.g., TV) once
where the learning mode was assigned. Then press the learning
key (e.g., +100) where the learned feature is stored.
Deleting Functions From The Learning Keys
1. Press and hold SET until the LED (red light) blinks twice, then
release SET.
2. Enter 9 7 6. The LED will blink twice.
3. Press the device key once where the learned feature is stored
(e.g., TV).
4. Press the learning key (e.g., +100) to be deleted twice. The LED
will blink twice after the second press.
5. To clear additional functions stored on other learning keys,
repeat steps 1 through 4 (in this section).
Changing Volume Lock
This remote is set at the factory for independent volume control of
each selected device.
However, you may change the Volume Lock setting to Global
Volume Lock so that a device’s volume will be locked to one mode
(e.g., to control TV volume in all other modes). After that, if
desired, you can perform Individual Volume Unlock on a selected
device to set its volume control for independent operation.
Locking Volume Control To One Mode
(Global Volume Lock)
1. Press and hold SET until the LED (red light) blinks twice, then
release SET.

9
2. Enter 9 9 3 and then press any mode key once (e.g., TV). The
LED will blink twice.
3. Now, when you press VOL +, VOL -, or MUTE, the volume of
the selected device (e.g., TV) will be controlled regardless of the
mode you have selected.
Unlocking Volume Control For A Single Device
(Individual Volume Unlock)
1. After performing Global Volume Lock (see above), press a
desired mode key where you want volume to be unlocked (e.g.,
AUD) and controlled within its own mode.
2. Press and hold SET until the LED (red light) blinks twice, then
release SET.
3. Enter 9 9 3 and then press VOL - once. The LED will blink four
times.
4. If desired, repeat steps 1 through 3 (of this section) for each
device that you want volume to be unlocked.
5. Now, after you select a device that has volume unlocked (e.g.,
AUD), pressing VOL +, VOL -, or MUTE, will control the device’s
volume only in its own mode.
Unlocking All Volume Control
(Restoring Default Setting)
NOTE: Performing these instructions will restore independent
volume control for all programmed devices (e.g., TV volume control
in TV mode, VCR volume in VCR mode, etc.).
1. On the remote control, press and hold SET until the LED (red
light) blinks twice, then release SET.
2. Enter 9 9 3 and then press VOL + once. The LED will blink four
times.
3. Volume will again be independently controlled according to its
default states for all programmed devices.
Using Macros
You can program the M1 and M2 keys on your remote to perform
repetitive, time-consuming operations for easy, convenient access
through the press of a single key.
Macro keys are ideal for home theater operations, setting a favorite
channel, guide steps, or other multiple functions you would like to
control with one key press. Moreover, each macro key can hold up
to a total of 20 key presses.
NOTE: Programming a new macro over an existing one will erase
the original macro.
Programming A Favorite Channel
With so many channels available through your cable or satellite
system provider, you can program a macro that directly selects a
favorite channel with one key press.
For example, let’s assume your favorite cable programs are on
channel 52. Use the following instructions to program a macro key
for direct access of this channel:
NOTE: This example assumes the TV is tuned to the correct Input to
view your cable box.
1. Press and hold SET until the LED (red light) blinks twice, then
release SET.

10
2. Enter 9 9 5. The LED will blink twice.
3. Select an open macro key (e.g., M1) and press it once.
4. Press CBL/SAT once.
5. Enter the channel number: 5 2.
NOTE: If you have access to over 100 channels, enter 0 5 2.
Moreover, if the original remote control requires you to press
ENTER to change the channel, also press ENTER after the
channel number (e.g., 0 5 2 ENTER).
NOTE: You can program up to 20 functions on the macro keys.
6. Press and hold SET until the LED blinks twice, then release SET.
Now when you press M1, you will instantly see cable channel 52
on your TV set.
Programming A Master Power Macro
In its default state, the POWER key on this remote will individually
power your home entertainment devices on or off. However, you
can also program a Master Power Macro onto the POWER key that
will sequentially turn on or off all the devices with a single key
press.
To Program the Master Power Macro
1. Press and hold SET until the LED (red light) blinks twice.
2. Enter 9 9 5. The LED will blink twice.
3. Press the POWER key once.
4. For the first device you want in the power-on sequence, press
its device key (e.g., TV) once.
5. For the second device you want in the power-on sequence,
press its device key (e.g., CBL/SAT) once.
6. For the third device you want in the power-on sequence, press
its device key (e.g., AUD) once.
7. Repeat step 6 up to five more times to add the other desired
devices to the power-on sequence (e.g., VCR, DVD, CD, PVR,
and AUX).
8. To save the settings and exit the program, press and hold SET
until the LED blinks twice, then release SET.
To Operate Master Power Macro
1. After programming, point the remote control at the devices
and press POWER for at least 2 seconds to sequentially turn on
(or off) your devices.
NOTE: When you press POWER for less than 2 seconds, a power
command will only be sent to the currently-selected device. This
allows you to still individually power devices on or off.
2. Devices will turn on (or off) according to your programmed
sequence.
NOTE: The currently-selected device will always turn on or off
first, followed by the remaining programmed sequence. After
the master power sequence has been completed, the remote
control will be set to control the first powered-on device.
NOTE: If one or more devices does not have a POWER key,
the power off/on sequence may be slightly delayed when the
remote control signals the device(s).This action is normal.
Programming A Macro On A Device Key
In its default state, when you press a device key (e.g., TV) on this
remote, the remote will switch to that selected device. However,
you can also program a Macro onto the Device keys to allow for
additional functionality. For example, if your devices are connected
to a receiver unit, you can program a Device macro to switch the
receiver’s input to the selected device.

11
To Program the Device Key Macro
For example, let’s assume that your DVD in connected to Input
3 of your receiver. You can program a macro that will switch the
receiver’s input to input 3 when you press and hold the DVD key.
1. Press and hold SET until the LED (red light) blinks twice, then
release SET.
2. Enter 9 9 5. The LED will blink twice.
3. Press the DVD key once.
4. Press the AUD key (to select the receiver).
5. Press digit 3 (for the input), and press DVD (to return control to
the DVD key).
6. To save the settings and exit the program, press and hold SET
until the LED blinks twice, then release SET.
NOTE: You can program up to 20 functions on the Device Key Macro.
You can program a device Key Macro onto any device key.
To Operate the Device Key Macro
1. After programming, point the remote control at the receiver
and press the DVD key for at least 2 seconds. This will switch
the Receiver’s input to input 3, to allow you to view the DVD.
NOTE: When you press the device key (e.g., DVD) for less than
2 seconds, the remote will only select the DVD mode but will
not change the Input on the receiver. This allows you to still
change modes while using the remote.
NOTE: After executing the Device Key Macro, the remote will
return to the DVD mode, to allow the control of the DVD
device.
Clearing A Macro
1. Press and hold SET until the LED (red light) blinks twice, then
release SET.
2. Enter 9 9 5. The LED will blink twice.
3. Select a macro key (e.g., M1, M2, POWER or any device key)
you want to clear and press it once.
4. Press and hold SET until the LED blinks twice, then release SET.
The macro is now deleted but the keys (in the case of POWER
and device keys), will retain their original function.
Using Channel Scan
In the TV, VCR, DVD, and CBL/SAT modes, use the FAV key to
start a 3-second scan of all favorite channels (if programmed,
“Programming Favorite Channel Scan”) and/or all channels for the
selected mode.
1. Press TV, VCR, DVD, or CBL/SAT once.
2. Press FAV once.
• If Favorite Channel Scan has been set up, scanning of favorite
channels will start and cycle through stored channels, then
proceed to the next channel up and cycle through all channels
on the selected device.
• If Favorite Channel Scan has not been set up, scanning will start
with the current channel, then proceed to the next channel up
and cycle through all channels on the selected device.
3. To stop scanning channels at any time, press any key once.

12
Programming Favorite Channel Scan
In the TV, VCR, DVD, and CBL/SAT modes, you can store a list of
up to 10 favorite channels, in any order, that will be immediately
scanned when you press FAV (see “Using Channel Scan”).
NOTE: Only channels of one mode can be stored for Favorite
Channel Scan.
1. On the remote control, press TV, VCR, DVD, or CBL/SAT once.
2. Press and hold SET until the LED (red light) blinks twice, then
release SET.
3. Enter 9 9 6. The LED will blink twice.
4. Use the keypad to enter a favorite channel number (e.g., 031).
Then press SET once.
NOTE: If the original remote control required pressing an
ENTER key to change the channel, also press the ENTER key
after the channel number (e.g., 0 3 1 ENTER).
5. If desired, repeat step 4 (in this section) for each favorite
channel to be stored, up to a total of 10 channels.
NOTE: If you try entering more than 10 channels, the remote
control will automatically exit programming.
6. To exit programming, press and hold SET for 3 seconds. The
LED will blink twice.
Re-Assigning Device Keys
You can set this remote to control a second TV, VCR, DVD player,
or other device. For example, to control a TV, a cable box, and two
DVDs, you will need to re-assign the AUX key to operate the second
DVD as follows:
1. On the remote control, press and hold SET until the LED (red
light) blinks twice, then release SET.
2. Enter 9 9 2. The LED will blink twice.
3. Press DVD once, then press AUX once.
4. The AUX key is now ready to be programmed for your second
DVD. See “Setting Up Your Components.”
To re-assign other device keys to the AUX key, repeat steps 1
through 4 by substituting the sequence from the following chart:
To Re-Assign Device Perform Sequence
AUX as 2nd TV key: SET - 9 - 9 - 2 - TV - AUX
AUX as 2nd VCR key: SET - 9 - 9 - 2 - VCR - AUX
AUX as 2nd CBL/SAT key: SET - 9 - 9 - 2 - CBL/SAT - AUX
AUX as 2nd CD key: SET - 9 - 9 - 2 - CD - AUX
AUX as 2nd PVR key: SET - 9 - 9 - 2 - PVR - AUX
AUX as 2nd AUD key: SET - 9 - 9 - 2 - AUD - AUX
You can also re-assign another unused device key by substituting
an open key for the AUX key in the above chart and performing
the sequence. For example, to re-assign an unused CBL/SAT key
as a 2nd CD key, perform SET - 9 - 9 - 2 - CD CBL/SAT. When a re-
assignment is done, the LED (red light) will blink twice to confirm
your choice. At that time, you will need to program the remote
control for the new device (see “Setting Up Your Components”).

13
Using Keymover
This remote includes a Keymover feature that allows you to map (or
copy) keys from one mode (i.e., source mode) to another mode (i.e.,
destination mode).
NOTE: The following keys cannot be used as a source or
destination: TV, CBL/SAT, VCR, DVD, CD, PVR, AUD, AUX, FAV,
and SET.
Programming Keymover
For example, if your VCR does not have volume control, you can
map those keys (i.e., VOL +, VOL -, and MUTE) from the TV mode
to the VCR mode as follows:
1. Press and hold SET until the LED (red light) blinks twice, then
release SET.
2. Enter 9 9 4. The LED will blink twice.
3. For the source mode, press TV once.
4. For the source key, press VOL + once.
5. For the destination mode, press VCR once.
6. For the destination key, press VOL + once.
7. The LED will blink twice, indicating the keymoved sequence is
correct.
8. Repeat steps 1 through 7 twice more to map remaining volume
control keys, substituting VOL - and MUTE as source and
destination keys in steps 4 and 6.
Upon completion of the above procedure, you can now use this
remote to control the TV’s volume and MUTE in the VCR mode, as
well as in the TV mode.
Restoring Keymoved Keys To Default Settings
Restoring a Single Keymoved Key
1. Press a device key that has a keymoved key.
2. Press and hold SET until the LED (red light) blinks twice, then
release SET.
3. Enter 9 9 4. The LED will blink twice.
4. Press the destination key twice (where the keymoved key is
stored). The LED will blink twice.
Restoring All Keymoved Keys in a Single Mode
1. Press and hold SET until the LED (red light) blinks twice.
2. Enter 9 9 4. The LED will blink twice.
3. Press the destination mode twice (where keymoved keys are
stored). The LED will blink twice.
Restoring Factory Default Settings
This remote includes a Setup Code Reset program. You can use it to
restore all your programmed codes to factory settings and delete all
custom programming.
IMPORTANT: Executing this program erases all code settings and all
custom settings including, Macros, Learned Keys, Reassigned Device
Keys, Keymoved Keys, Favorite Channels, and all device settings.
1. On the remote control, press and hold SET until the LED (red
light) blinks twice.
2. Enter 9 8 0. The LED will blink four times.
3. Your remote is now ready for programming.

14
Troubleshooting
LED (red light) does not blink when you press a key.
Replace batteries with two new AAA alkaline batteries.
LED (red light) blinks five times after you press a key.
Replace batteries with two new AAA alkaline batteries.
LED blinks when you press a key, but home entertainment
device does not respond.
Make sure the remote control is aimed at your home entertainment
device and is not farther than 15 feet away.
The unit does not control home entertainment devices or
commands are not working properly.
Try all listed codes for the device brands being set up. Make sure
they can be operated with an infrared remote control.
TV/VCR Combo does not respond properly.
Use the VCR codes for your brand. Some combo units may require
both a TV code and a VCR code for full operation.
Changing channels does not work properly.
If the original remote control required pressing ENTER to change
channels, then press ENTER on the remote control after entering
the channel number.
During learning, LED emits a long blink after pressing and
holding key to be learned.
Memory is full or a bad capture has occurred. Avoid high-ambient
light sources, such as direct daylight and fluorescent bulbs. Try
readjusting positions of remote controls before performing the
procedure again.
Tried Searching For Your Code method and still could not
find a working code.
Clear the device key as follows: Press and hold SET until the LED
(red light) blinks twice, then release.Next enter 9 9 2. Then press
the device key to be cleared twice.Now repeat the Searching for
Your Code method.
No remote control of volume.
See “Changing Volume Lock” to lock/unlock volume.
If the above does not work.
Please visit: www.oneforall.com
Consumer Help Line: 1 (800) 315-0990
FCC Compliance
This equipment has been tested and found to comply with the
limits for a class B digital device, pursuant to part 15 of the FCC
Rules. These limits are designed to provide reasonable protection
against harmful interference in a residential installation. This
equipment generates, uses and can radiate radio frequency energy
and if not installed and used in accordance with the instructions,
may cause harmful interference to radio communications.
However, there is no guarantee that interference will not occur
in a particular installation. If this equipment does cause harmful
interference to radio or television reception, which can be
determined by turning the equipment off and on, the user is
encouraged to try to correct the interference by one or more of the
following measures:
• Reorient or relocate the receiving antenna.
• Increase the separation between the equipment and receiver.

15
• Connect the equipment into an outlet on a circuit different
from that to which the receiver is connected.
• Consult the dealer or an experienced radio/TV technician for
help.
This equipment has been verified to comply with the limits for
a class B computing device, pursuant to FCC Rules. In order to
maintain compliance with FCC regulations, shielded cables must
be used with this equipment. Operation with non-approved
equipment or unshielded cables is likely to result in interference
to radio and TV reception. The user is cautioned that changes
and modifications made to the equipment without the approval
of manufacturer could void the user’s authority to operate this
equipment.
Additional Information
As you update your home entertainment system, One For All® has
a universal remote control that will fit your needs. Please visit our
Website at www.Oneforall.com to see our full product lineup.
ONE FOR ALL® is the registered trademark of Universal Electronics
Inc. Audiovox Accessories Corporation is the Licensee of the ONE
FOR ALL® brand for North America.
Copyright 2009 by Universal Electronics Inc.
No part of this publication may be reproduced, transmitted,
transcribed, stored in any retrieval system, or translated to any
language, in any form or by any means, electronic, mechanical,
magnetic, optical, manual, or otherwise, without the prior written
permission of Universal Electronics Inc.
Care and Maintenance
• Keep the remote dry. If it gets wet, wipe it dry immediately.
• Use and store the remote only in normal temperature
environments.
• Handle the remote gently and carefully. Don’t drop it.
• Keep the remote away from dust and dirt.
• Wipe the remote with a damp cloth occasionally to keep it looking
new.
• Modifying or tampering with the remote’s internal components can
cause malfunction and invalidate its warranty.

16
Limited Lifetime Warranty
Audiovox Electronics Corporation (the “Company”) warrants to you
the original retail purchaser of this product that should it, under
normal use and conditions, be proven defective in material or
workmanship during its lifetime while you own it, such defect(s) will
be repaired or replaced (at the Company’s option) without charge
for parts and repair labor. To obtain repair or replacement within the
terms of this Warranty, the product is to be delivered with proof of
warranty coverage (e.g. dated bill of sale), specification of defect(s),
transportation prepaid, to the Company at the address shown below.
Do not return this product to the retailer.
This Warranty does not cover product purchased, serviced or
used outside the United States or Canada. This Warranty is not
transferable and does not extend to costs incurred for installation,
removal or reinstallation of the product. This Warranty does not
apply if in the Company’s opinion, the product has been damaged
through alteration, improper installation, mishandling, misuse,
neglect, accident, or the simultaneous use of different battery types
(e.g. alkaline, standard or rechargeable).
THE EXTENT OF THE COMPANY’S LIABILITY UNDER THIS WARRANTY
IS LIMITED TO THE REPAIR OR REPLACEMENT PROVIDED ABOVE
AND, IN NO EVENT, SHALL THE COMPANY’S LIABILITY EXCEED THE
PURCHASE PRICE PAID BY PURCHASER FOR THE PRODUCT.
This Warranty is in lieu of all other express warranties or liabilities.
ANY IMPLIED WARRANTIES, INCLUDING ANY IMPLIED WARRANTY
OF MERCHANTABILITY OR FITNESS FOR A PARTICULAR PURPOSE
SHALL BE LIMITED TO DURATION OF THIS WARRANTY. IN NO CASE
SHALL THE COMPANY BE LIABLE FOR ANY CONSEQUENTIAL OR
INCIDENTAL DAMAGES WHATSOEVER. No person or representative
is authorized to assume for the Company any liability other than
expressed herein in connection with the sale of this product.
Some states/provinces do not allow limitations on how long an
implied warranty lasts or the exclusion or limitation of incidental or
consequential damage so the above limitations or exclusions may not
apply to you. This Warranty gives you specific legal rights and you
may also have other rights, which vary from state/province to state/
province.
U.S.A.: Audiovox Electronics Corporation, 150 Marcus Blvd.,
Hauppauge, New York 11788
CANADA: Audiovox Return Center, c/o Genco, 6685 Kennedy Road,
Unit 3, Door 16, Mississauga, Ontario L5T 3A5
/