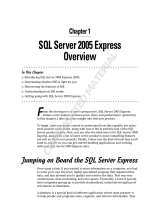Using
ADOBE
®
ROBOHELP SERVER 8
®

Copyright
© 2008 Adobe Systems Incorporated. All rights reserved.
Using Adobe® RoboHelp® Server 8 for Windows®
If this guide is distributed with software that includes an end-user agreement, this guide, as well as the software described in it, is furnished under license and
may be used or copied only in accordance with the terms of such license. Except as permitted by any such license, no part of this guide may be reproduced, stored
in a retrieval system, or transmitted, in any form or by any means, electronic, mechanical, recording, or otherwise, without the prior written permission of Adobe
Systems Incorporated. Please note that the content in this guide is protected under copyright law even if it is not distributed with software that includes an end-
user license agreement.
The content of this guide is furnished for informational use only, is subject to change without notice, and should not be construed as a commitment by Adobe
Systems Incorporated. Adobe Systems Incorporated assumes no responsibility or liability for any errors or inaccuracies that may appear in the informational
content contained in this guide.
Please remember that existing artwork or images that you may want to include in your project may be protected under copyright law. The unauthorized
incorporation of such material into your new work could be a violation of the rights of the copyright owner. Please be sure to obtain any permission required
from the copyright owner.
Any references to company names in sample templates are for demonstration purposes only and are not intended to refer to any actual organization.
Adobe, the Adobe logo, FlashHelp, and RoboHelp are either registered trademarks or trademarks of Adobe Systems Incorporated in the United States and/or
other countries.
Microsoft is either a registered trademark or trademark of Microsoft Corporation in the United States and/or other countries. All other trademarks are the
property of their respective owners.
This work is licensed under the Creative Commons Attribution Non-Commercial 3.0 License. To view a copy of this license, visit
http://creativecommons.org/licenses/by-nc/3.0/us/
Portions of this product utilize technology created by Gilles Vollant.
This product includes software developed by the OpenSSL Project for use in the OpenSSL Toolkit. (http://www.openssl.org/).
This product includes cryptographic software written by Eric Young ([email protected]).
This product includes software developed by The Independent JPEG Group.
This product contains either BSAFE and/or TIPEM software by RSA Data Security, Inc.
Portions utilize RSA Data Security, Inc. MD5 Message-Digest Algorithm.
Portions utilize Windows Media Technologies. Copyright©1994-2002 Microsoft Corporation. All Rights Reserved.
Portions of this product were created using LEADTOOLS© 1991-2001, LEAD Technologies, Inc. All Rights Reserved.
The Proximity Database © Copyright 2008. All rights reserved. Proximity Technologies, Inc.
Adobe Systems Incorporated, 345 Park Avenue, San Jose, California 95110, USA.
Notice to U.S. government end users. The software and documentation are ”Commercial Items,” as that term is defined at 48 C.F.R. §2.101, consisting of
”Commercial Computer Software” and ”Commercial Computer Software Documentation,” as such terms are used in 48 C.F.R. §12.212 or 48 C.F.R. §227.7202,
as applicable. Consistent with 48 C.F.R. §12.212 or 48 C.F.R. §§227.7202-1 through 227.7202-4, as applicable, the Commercial Computer Software and
Commercial Computer Software Documentation are being licensed to U.S. Government end users (a) only as Commercial items and (b) with only those rights
as are granted to all other end users pursuant to the terms and conditions herein. Unpublished rights reserved under the copyright laws of the United States. For
U.S. Government End Users, Adobe agrees to comply with all applicable equal opportunity laws including, if appropriate, the provisions of Executive Order
11246, as amended, Section 402 of the Vietnam Era Veterans Readjustment Assistance Act of 1974 (38 USC 4212), and Section 503 of the Rehabilitation Act of
1973, as amended, and the regulations at 41 CFR Parts 60-1 through 60-60, 60-250, and 60-741. The affirmative action clause and regulations contained in the
preceding sentence shall be incorporated by reference.

iii
Contents
Chapter 1: Getting started
Resources . . . . . . . . . . . . . . . . . . . . . . . . . . . . . . . . . . . . . . . . . . . . . . . . . . . . . . . . . . . . . . . . . . . . . . . . . . . . . . . . . . . . . . . . . . . . . . . . . . . . . . . . . . . . . 1
Activation . . . . . . . . . . . . . . . . . . . . . . . . . . . . . . . . . . . . . . . . . . . . . . . . . . . . . . . . . . . . . . . . . . . . . . . . . . . . . . . . . . . . . . . . . . . . . . . . . . . . . . . . . . . . . 1
Help and support . . . . . . . . . . . . . . . . . . . . . . . . . . . . . . . . . . . . . . . . . . . . . . . . . . . . . . . . . . . . . . . . . . . . . . . . . . . . . . . . . . . . . . . . . . . . . . . . . . . . . . 2
Installation . . . . . . . . . . . . . . . . . . . . . . . . . . . . . . . . . . . . . . . . . . . . . . . . . . . . . . . . . . . . . . . . . . . . . . . . . . . . . . . . . . . . . . . . . . . . . . . . . . . . . . . . . . . . 2
Deploying Adobe RoboHelp Server on Windows . . . . . . . . . . . . . . . . . . . . . . . . . . . . . . . . . . . . . . . . . . . . . . . . . . . . . . . . . . . . . . . . . . . . . . . 3
About RoboHelp Server . . . . . . . . . . . . . . . . . . . . . . . . . . . . . . . . . . . . . . . . . . . . . . . . . . . . . . . . . . . . . . . . . . . . . . . . . . . . . . . . . . . . . . . . . . . . . . . 7
Top new features of Adobe RoboHelp Server 8 . . . . . . . . . . . . . . . . . . . . . . . . . . . . . . . . . . . . . . . . . . . . . . . . . . . . . . . . . . . . . . . . . . . . . . . . . 9
Chapter 2: Managing the server
About the software . . . . . . . . . . . . . . . . . . . . . . . . . . . . . . . . . . . . . . . . . . . . . . . . . . . . . . . . . . . . . . . . . . . . . . . . . . . . . . . . . . . . . . . . . . . . . . . . . . . 11
Configuration Manager . . . . . . . . . . . . . . . . . . . . . . . . . . . . . . . . . . . . . . . . . . . . . . . . . . . . . . . . . . . . . . . . . . . . . . . . . . . . . . . . . . . . . . . . . . . . . . . 11
Web Administrator . . . . . . . . . . . . . . . . . . . . . . . . . . . . . . . . . . . . . . . . . . . . . . . . . . . . . . . . . . . . . . . . . . . . . . . . . . . . . . . . . . . . . . . . . . . . . . . . . . . 14
Index ................................................................................................................ 22

1
Chapter 1: Getting started
Resources
Before you begin working with your software, take a few moments to read an overview of activation and the many
resources available to you. You have access to instructional videos, plug-ins, templates, user communities, seminars,
tutorials, RSS feeds, and much more.
Activation
To review complete system requirements and recommendations for your Adobe® RoboHelp® Server 8 software, see the
ReadMe file on the installation disc.
Help with installation
For help with installation issues, see the Installation Support Center at www.adobe.com/support/robohelp/.
Register
Register your product to receive complimentary installation support, notifications of updates, and other services.
Note: Register only once for RoboHelp Server 8.
❖ To register, follow the onscreen instructions in the Registration dialog box, which appears after you install the
software.
ReadMe
A ReadMe file for your software is available online and on the installation disc. Open the file to read important
information about topics such as the following:
• System requirements
• Installation (including removing the software)
• Activation and registration
• Font installation
• Troubleshooting
• Customer support
• Legal notices

2
USING ROBOHELP SERVER 8
Getting started
Help and support
Community Help
Community Help is an integrated environment on Adobe.com that gives you access to community-generated content
moderated by Adobe and industry experts. Comments from users help guide you to an answer. Search Community
Help to find the best content on the Web about Adobe products and technologies, including these resources:
• Videos, tutorials, tips and techniques, blogs, articles, and examples for designers and developers.
• Complete online Help, which is updated regularly and is more complete than the Help delivered with your product.
If you are connected to the Internet when you access Help, you automatically see the latest online Help rather than
the set delivered with your product.
• All other content on Adobe.com, including knowledgebase articles, downloads and updates, Adobe® Developer
Connection, and more.
Use the Help search field in your product’s user interface to access Community Help. You can search for content
within the Adobe.com site and also in websites that have useful information about your product. Moderators continue
to identify most relevant Web content for your product. You can add comments to online Help and view comments
added by other users. For a video of Community Help, see
www.adobe.com/go/learn_community_help_en.
Other resources
Online Help also includes a link to the complete, updated PDF version of Help.
Visit the Adobe Support website at www.adobe.com/support to learn about free and paid technical support options.
Installation
Pre-requisites for installing RoboHelp Server 8
• Java™ Runtime Environment (JRE) 1.5 or later
• Tomcat 6.0.14 or later
RoboHelp Server 8 needs a Java Servlet container (Tomcat) and a Web server to run. Tomcat is a Servlet container and
can work as a Web server too—you can use RoboHelp Server with Tomcat alone. However, RoboHelp Server 8
supports the following two combinations of Web servers:
• Apache 2.2 or later and Tomcat
• Microsoft® IIS 6.0 or 7.0 and Tomcat
Installation requirements
To review complete system requirements and recommendations for your Adobe® RoboHelp® Server software, see the
ReadMe file on the installation disc.
Supported browsers
• For Microsoft® Windows® operating systems, the supported browsers are Microsoft Internet Explorer 6.0 and 7.0,
and Firefox 3.0.
• For Macintosh® operating systems, the supported browsers are Firefox 3.0 and Safari 3.0.
• For Linux® or UNIX® operating systems, the supported browser is Firefox 3.0.

3
USING ROBOHELP SERVER 8
Getting started
Install the software
1 Close any other Adobe applications open on your computer.
2 Insert the installation disc into your hard drive, and follow the onscreen instructions.
Note: For more information, see the ReadMe file on the installation disc.
Deploying Adobe RoboHelp Server on Windows
Deploying RoboHelp Server on the Microsoft Windows operating system involves steps such as configuring Tomcat
and RoboHelp Server 8. You have the option of configuring RoboHelp Server with an Apache and Tomcat
combination.
Configure Tomcat and RoboHelp Server 8
1 Install JRE (1.5 or later).
2 Install and configure Tomcat 6.0.14 or later. For more information on Tomcat installation, see “Install Tomcat” on
page 4.
3 Do one of the following:
• Double-click the Apache Tomcat icon from the status bar and click Start in the Apache Tomcat Properties
dialog box. The Tomcat service starts running.
• At the Run prompt, enter services.msc. From the Windows services dialog box, you can start, stop, or restart
the Tomcat 6.0 service.
• Open the <tomcat-install-dir>/bin folder and double-click tomcat6w.exe to start Tomcat. You can start, stop,
or restart from the Tomcat Configuration dialog box.
4 To verify that the Tomcat server is running, open the Tomcat home page in the browser window. Enter
http://<server-name>:<port-num> in the address bar of the browser window.
Note: By default, Tomcat installs on port 8080.
If you see the Tomcat home page, Tomcat is running. To resolve any issues, you can view the Tomcat logs at
<tomcat-install-dir>/logs.
5 Configure the database using the Configuration Manager, or select the option to use the built-in database. See
“Configuring databases” on page 4.
6 Verify that RoboHelp 8 Server is running by opening the admin link in the browser window. Log in to the server at
http://<servername:port>/robohelp/admin using the default user ID and password.
7 Using the default user ID admin and the default password admin, publish projects to RoboHelp Server from
RoboHelp.
Note: To change the default user ID and password, change the DefAdminUid and DefAdminPwd properties in the
robohelp_server.properties file in <server-install-folder>/WEB-INF and restart the Apache Tomcat server. As an
administrator, you can create users and assign them various rights (Publishing, Report viewing, and Admin rights)
for the server.
8 To view projects, open the browser and type in the address bar:
http://<machine-name>:<portname>/robohelp/server?prj=<projectname>

4
USING ROBOHELP SERVER 8
Getting started
Install Tomcat
1 Download the Windows service installer apache-tomcat-6.0.14.exe from http://tomcat.apache.org/download-
60.cgi.
2 Run the Windows service installer.
3 In <tomcat-install-folder>\conf\server.xml, change the port number to a suitable port number.
Note: By default, Tomcat installs on port 8080.
4 Change the minimum heap space allotted to Java Virtual Machine (JVM) for Tomcat. Run the <tomcat-install-
dir>/bin/tomcat6w.exe file. Specify value = 256 in the Initial Memory Pool and Maximum Memory Pool boxes in
the Java tab of the Tomcat properties dialog box.
Configuring databases
In the Configuration Manager, select a database to store the reports and authentication information. RoboHelp Server
supports the following databases:
• Oracle 9i, 10 g, 11 g
• SQL Server 2005 Express Edition
• SQL Server 2005 and 2008
• Microsoft Access 2007 and 2003
To use Oracle 9i or a SQL database, create a system DSN:
1 Click ODBC Admin.
2 Create a system DSN.
3 Specify a user name and password to connect to the DSN.
Note: To use integrated Windows to connect to the DSN, you do not specify the user name and password.
4 Click Test Connection.
5 Click Save.
Publish from RoboHelp HTML 7
1 Run the latest version of RoboHelp HTML 7. If you do not have this version, apply earlier patches for RoboHelp
HTML 7. For more information on patches for RoboHelp HTML 7, see
http://www.adobe.com/go/learn_rhs_RoboHelp_7_patch.
2 Go to the server tab of the properties dialog box of the WebHelpPro or FlashHelp® Pro layout.
3 Create a server and specify the server name as <machine-url:port>/robohelp/server.
4 Enter the default user name and password (admin, admin).
5 Click OK to save the settings and generate the layout to publish to the server.
RoboHelp HTML 7 projects are published to the default area of RoboHelp Server 8.
Publish from RoboHelp HTML 8
1 Do one of the following:
• Double-click the WebHelp Pro or FlashHelp Pro layout in the Single Source Layouts pod.

5
USING ROBOHELP SERVER 8
Getting started
• Right-click the WebHelp Pro or FlashHelp Pro layout in the Single Source Layouts pod and select Properties.
2 In the WebHelp Pro Publish dialog box, click Next to go to the server selection screen. Click New to create a
RoboHelp server destination to publish projects.
3 To publish to the default context, enter the server name in the machine-url:port format. RoboHelp HTML appends
/robohelp/server to it.
4 To publish to a context other than robohelp, specify a complete URL in the format <server-name>:port/<context-
name>/server. For more information on creating contexts, see
“Creating contexts or multiple websites” on page 12.
5 Click the Refresh button to refresh the list of areas from the server. If you do not select an area, the project is
published at the default area. For more information on areas, see
“Managing areas” on page 17.
Install and configure Apache and Tomcat
Install Apache
1 Download the Windows binary distribution (.msi file) from http://www.devlib.org/apache/httpd/binaries/win32/.
2 Run the MSI file downloaded.
3 (Only if some other server is using port 80) In <apache httpd install>\conf\httpd.conf file, change the port on which
Apache listens for requests. Search for the directive
Listen in the conf file and change the port number by changing
this directive to
<new-port-num>.
Download sample workers.properties
Download sample workers.properties from http://cwiki.apache.org/GMOxDOC12/configure-apache-httpd-with-
jakarta-tomcat-connector-modjk.data/workers.properties, place it in the folder <apache httpd install>\conf, and
modify it for the Apache HTTPD and Tomcat on that machine. Modify the following variables:
• workers.tomcat_home: Set to the Tomcat installation directory.
• workers.java_home: Set to the JRE path.
Download the mod_jk module
1 Download the mod_jk module for Apache from http://tomcat.apache.org/download-connectors.cgi. This module
exists as mod_jk-apache-2.2.4.so.
2 Place the module in the folder <apache httpd install>\module\.
Modify the <apache httpd install>\conf\httpd.conf file
Modify the <apache httpd install>\conf\httpd.conf file to add the mod_jk module as follows:
LoadModule jk_module modules/mod_jk-apache-2.2.4.so
Enable Apache auto-configure
1 In the server.xml for Tomcat (<tomcat install>\conf\server.xml), enable Apache auto-configure. Tomcat
automatically generates the files required for using mod_jk with an Apache HTTPS Web server.

6
USING ROBOHELP SERVER 8
Getting started
<Engine>
......
<Host>
................
</Host>
<Listener className="org.apache.jk.config.ApacheConfig"
modJk=<apache-install-folder>\modules\<mod_jk_module>
workersConfig=<apache install folder>\conf\workers.properties />
</Engine>
modJK and workersConfig must have appropriate values. For example:
<Listener className="org.apache.jk.config.ApacheConfig"
modJk="C:\Program Files\Apache Software Foundation\Apache2.2\modules\mod_jk-apache-
2.2.4.so"
workersConfig="C:\Program Files\Apache Software
Foundation\Apache2.2\conf\workers.properties" />
2 Stop the Apache HTTPD Web server if it is running.
3 Restart Tomcat. The <tomcat-install-folder>\conf\auto\mod_jk.conf file is generated. This file decides which URLs
Apache passes to Tomcat.
Note: In mod_jk.conf, Tomcat creates a <VirtualHost> XML tag whose argument is the name of the <Host> tag just
before the <Listener> (for modJK) tag in server.xml of Tomcat. Change the value of the name attribute of the <Host> tag
to the server name.
Include the auto-generated file in Apache’s httpd.conf file
Add "Include <tomcat-install-folder>\conf\auto\mod_jk.conf" at the start of the httpd.conf file.
Restart the Apache HTTPD server
If the Apache HTTPD server service does not start due to some error, do the following:
1 Run the command prompt.
2 Go to <apache-install-folder>\bin.
3 Run httpd.exe to check for errors.
Enable UTF-8 encoded URLs
Modify <tomcat-install-folder>\conf\server.xml and enable UTF-8 encoded URLs in all connector tags:
..............
<Connector port="9090" protocol="HTTP/1.1" connectionTimeout="20000" redirectPort="8443"
URIEncoding="UTF-8" />
............
<Connector port="8009" protocol="AJP/1.3" redirectPort="8443" URIEncoding="UTF-8" />
............
Configure Apache for IP v6
1 To enable Apache to work with IP v6 addresses, download IP v6 enabled Apache from
http://win6.jp/Apache22/index.html, unzip it, and follow the instructions given in README.v6.txt.
2 Open <apache httpd install>\conf\httpd.conf,and locate the Listen directive. Add the directive to make Apache
listen on all inbound IP v6 and v4 addresses on any identified port.
Listen 80

7
USING ROBOHELP SERVER 8
Getting started
3 Modify the VirtualHost tag in <tomcat-install-folder>\conf\auto\mod_jk.conf to enable it to accept all IP v6 and
v4 requests by specifying the following:
<VirtualHost *:port no>
....
....
</VirtualHost>
Install and configure Microsoft IIS and Tomcat
• Download isapi_redirect.dll from http://tomcat.apache.org/download-connectors.cgi.
• Place isapi_redirect.dll in the $<tomcat_home>\bin\win32\i386 directory.
• Download sample workers.properties from http://cwiki.apache.org/GMOxDOC12/configure-apache-httpd-with-
jakarta-tomcat-connector-modjk.data/workers.properties, set the required variables in the file, and place in the
$<tomcat_home>\conf directory.
• Create a uriworkermap.properties file in the $<tomcat_home>\conf directory and specify the URLs to map to
Tomcat.
• In the registry, create a registry key named "HKEY_LOCAL_MACHINE\SOFTWARE\Apache Software
Foundation\Jakarta Isapi Redirector\1.0".
• Add a string value with the name extension_uri and a value of /jakarta/isapi_redirect.dll.
• Add a string value with the name log_file and a value pointing to where you want your log file to be (for example,
$<tomcat_home>\logs\isapi.log).
• Add a string value with the name log_level and a value for your log level (debug, info, error, or emerg).
• Add a string value with the name worker_file and a value that is the full path to your workers.properties file (for
example, $<tomcat_home>\conf\workers.properties).
• Add a string value with the name worker_mount_file and a value that is the full path to your
uriworkermap.properties file (for example, $<tomcat_home>\conf\uriworkermap.properties).
• Using the IIS management console, add a new virtual directory to your IIS website. The name of the virtual
directory must be jakarta. Its physical path is api_redirect.dll($<tomcat_home>\bin\win32\i386). While creating
this new virtual directory, assign it with execute access.
• Using the IIS management console, add isapi_redirect.dll as a filter in the IIS website. The name of the filter reflects
its task (for example, jakarta), and its executable must be $<tomcat_home>\bin\win32\i386\isapi_redirect.dll.
• Restart IIS. Make sure that the jakarta filter is marked with a green up arrow.
About RoboHelp Server
Adobe RoboHelp Server is a server-based Help solution that provides real-time end-user feedback on your Help and
knowledgebases. RoboHelp Server gathers and logs data about what questions users ask while searching content and
how users navigate through topics. Results are displayed in an easy-to-view graphical format for quick interpretation.
Your Help system resides on a server (for example, Adobe Help Resource Center), and you can make instant updates
to your Help system content.
RoboHelp Server contains the back-end processes, database functionality, and ODBC connections necessary to
integrate it. RoboHelp Server works with the authoring tool, so authors can edit content, set master project options,
maintain windows, and view reports.

8
USING ROBOHELP SERVER 8
Getting started
Note: With RoboHelp Server, you can install your database server on a separate machine or use any of the existing
database servers.
Tracking and reporting
Adobe RoboHelp Server provides end users with the ability to find information when they have questions. Users can
view content using any standard browser and operating system. Any number of users can access the published
documents.
Note: You can define the maximum number of database connections for Oracle and SQL servers through the maxload
property in the robohelp_server.properties file.
RoboHelp Server tracks the following types of data:
• Where users request assistance: Identifies the location where users make repeated requests for specific information.
• How users search: Searches that users perform repeatedly. This data can be mined to move frequently searched
information to a more prominent position in the content for easier access. You can also use this information to find
information gaps and to improve heading titles for more intuitive navigation.
• How users navigate online content: Tracks how users seek information in online content and how frequently they
access particular information such as headings and articles. This information is available at a topic level.
• RoboHelp Server tracks all the operating system and browser details. You can use this information to improve the
content quality for browsers preferred by users.
Automatic project merging
Concurrently work on multiple projects and merge them into the project at run time.
While building an online information system, authors can develop and publish their content according to their own
schedules. RoboHelp Server provides automatic project merging, so authors can work on different parts of a project at
the same time, and publish them to the same server. When end users view the content, they see one seamless online
information system. Do not worry about sharing source or depending on a single author or project—all the separate
projects are merged when users access the content. Users can navigate across all the projects using the Index, Contents,
and Search buttons.
By default, the projects are added to the Table of Contents in the order they are published to the server. You can
customize this order in the Projects page of the Web Admin interface. When you merge projects, each project file in
the authoring tool remains intact, but the keywords from the indexes and glossary terms are combined at run time, or
when end users access the system from the server.
Support for languages other than English
The runtime interface (including Table of Contents, index, glossary, and search) can be automatically localized, and
authors can publish projects written in various languages to the same server. You can change the display text on the
user interface of the online system to another language, including text on the Contents, Index, and Search buttons.
In addition, end users can perform a full-text search of online content in their native language. This flexibility allows
authors to develop content in languages other than English and take advantage of server-based online information
systems.

9
USING ROBOHELP SERVER 8
Getting started
Top new features of Adobe RoboHelp Server 8
User authentication
Using RoboHelp Server 8, you can segregate the Help content into protected and public areas. A protected content is
available only to authenticated users and a public area is available to all. Depending upon your project or department
need, you can host certain projects as protected or public. For example, you can define an area to host Finance projects,
an area to host HR projects, and so on. You can create areas to host Help in multiple languages.
Note: You can merge different projects of similar type in one area but not across areas.
You protect an area to protect specific content. You can define several sets of privilege groups and assign different
rights to different groups. These rights include view only, publish, and report. You can manage the groups and their
privileges from RoboHelp Server Web Admin pages. In RoboHelp Server 8, you can log in as a database user or an
LDAP user. For more information on user authentication, see
“Enable user authentication” on page 14.
Simplified deployment and configuration
RoboHelp Server runs under the Apache Tomcat Server.
RoboHelp Server is configured through Web Administrator (Web interface) and configuration files located in the
install folder <install-directory>/WEB-INF. Using the Web interface, you can authenticate the administrators as well
as the users.
As a Web administrator, you can open and delete projects using the Web interface; manage users, areas, and projects;
view reports; schedule databases; and search. For more information on scheduling databases, see
“Scheduling
databases” on page 18.
Multiple website support
In RoboHelp Server 7, multiple websites could be created in IIS and different instances of RoboHelp Server (with a
single installation) could be configured to run on these websites. These websites run on different ports. This support
was available for Microsoft Windows 2003 server only.
Using RoboHelp Server 8, you can host different Help systems by creating multiple contexts in Tomcat. You can
configure different instances of RoboHelp Server (with single installation) to run on each of these contexts. These
contexts run on the same IP address and port number but different context names. This feature is supported on all the
supported operating systems.
Search enhancements
New RoboHelp Server search supports the following features:
• Ranking of search results
• Keyword search
• Synonym search
• Excluding topics from search
• Multiple-language search
• Substring search
• Phrase search
• Showing topic context in search list
• Baggage file search

10
USING ROBOHELP SERVER 8
Getting started
• Wildcard search for server-side indexing
Enhanced indexing support for Search
In RoboHelp Server 8, for all the WebHelp Pro and FlashHelp Pro projects, you can search for any topics and baggage
files (PPT, DOC, XLS, TXT, and PDF) included in a project. You can also add a reference to these files in a topic, and
the baggage files are displayed in the search results.
For server-side indexing, you can copy the required baggage files to the project folder. The RoboHelp server reads these
files and re-creates the index at the time of scheduled scanning. Also, if you do not include these baggage files in the
project, the server still indexes them, provided they exist in the project folder.
Search on the server is faster than on the client. Because the search engine is more advanced, it is better for Chinese,
Japanese, and Korean languages.
IIS and Apache support
RoboHelp Server 8 runs in a servlet container, Tomcat. You can configure Tomcat to run with Apache or IIS as the
Web server.
Support for SQL Server 2005 Express Edition
RoboHelp Server 8 can store server statistics and generates reports from SQL Server 2005 Express Edition.
Support for REST Web services
REST stands for Representational State Transfer. RoboHelp Server REST services are available at
http://<servername>/<context-name>/rest/<service-name>?<parameters>. If you use the REST Web services in your
code, you can perform a search on the content and return results for the context-sensitive Help. The REST services
return results in XML format. For more information on REST Web services, see
“REST web services” on page 19.

11
Chapter 2: Managing the server
About the software
The Adobe® RoboHelp® Server software uses projects created in the Adobe RoboHelp HTML application and database
information to create end-user reports. It generates reports based on how end users navigate and use online
information systems. You can analyze and share these reports.
End users can view the online content using a browser.
Use the authoring tool to create content, and publish output. You can use a web browser to view the content on the
RoboHelp server.
Server administrator tasks
• Configure the server or website.
• Install software and the Help site.
• Set user permissions.
• Provide the URL and Help site port number to the documentation manager.
Your tasks
• Give the CD to the server administrator.
• Obtain the server’s URL.
• Connect to the server from the authoring tool project.
• Publish the project from the authoring tool.
• Create protected areas on the server.
• Manage user groups.
• Assign permissions to the relevant groups.
• Test the system on the server.
• View reports and web administration.
• Work with a developer to call context-sensitive Help (if needed).
Configuration Manager
The Configuration Manager enables you to configure a database and connect to it. You can create or open existing
contexts, link to a built-in database or connect to Oracle 9i or higher or Microsoft® SQL Server or connect to SQL
Server Express Edition. By default, the User ID and password required to connect to the server and the database are
admin and admin respectively.
Note: To connect to the Microsoft Access database, you do not need a password.

12
USING ROBOHELP SERVER 8
Managing the server
Creating contexts or multiple websites
You can host different Help systems by creating multiple contexts in Tomcat. Contexts refer to websites, where a
project can be published. You can configure different instances of RoboHelp Server (on a single installation) to run on
each of these contexts. These contexts run on the same IP address and port number but with different context names.
By default, RoboHelp Server 8 creates a single context called robohelp. You can create another context from
Configuration Manager.
See also
“Configuration Manager” on page 11
Create a context using Configuration Manager
You can create contexts to publish projects from RoboHelp HTML.
1 Select Start > Programs > Adobe > Adobe RoboHelp Server 8 > Configuration Manager.
2 Select File > New Context.
3 Specify new context name and a directory name. For example, you can have robohelp2 as the new context name
and rh2 as the directory name.
Note: To open an existing context, you can select File > Open Context.
4 Click OK.
Note: After creating a context, Configuration manager starts the Tomcat service automatically.
Update uriworkermap.properties for IIS
If you have configured Tomcat to run with IIS, update uriworkermap.properties to map the new context path to
the
ajp connector.
/robohelp/*=ajp13
/robohelp=ajp13
/robohelp2/*=ajp13
/robohelp2=ajp13
Note: With Tomcat configured with Apache, if you configure Tomcat to auto-generate the mapping file, mapping for new
context is automatically added to
<tomcat-path>\conf\auto\mod_jk.conf.
See also
“Web Administrator” on page 14
Managing databases
You can select the built-in database or an Oracle or SQL database to store user feedback and troubleshoot any Help
content issues. Microsoft Access is selected as the built-in database.
Select a database
You can use the Configuration Manager to select and configure Oracle or SQL databases (option provided).
1 Select Oracle 9i or higher or Microsoft SQL Server or SQL Server Express Edition.
2 Select a DSN.
System DSN Select from the System DSN pop-up menu, or click ODBC Administrator to create a DSN.

13
USING ROBOHELP SERVER 8
Managing the server
ODBC Administrator Enables you to create or modify a data source.
3 Enter the user name and password.
4 Click Test Connection.
5 If the Test Connection is successful, a message appears. Click Save.
6 Exit or close the window.
RoboHelp Server databases
The RoboHelp Server connects to Oracle (9i or higher), Microsoft Access, SQL Server 2005, or Microsoft SQL Server
Express Edition.
Microsoft Access Applications Rewritten in Visual Basic for applications. A database solution written in Microsoft
Access integrates with tools like Excel and Word. Microsoft Access stores information using the Jet database server. It
uses a file server model of computing in which all logic is with the client application.
Note: You can use the Microsoft Access database for internal purposes as it does not support multi-threading.
Microsoft SQL This database is a relational database management system capable of handling large amounts of data
and many concurrent users. When a client application requests data, the server retrieves or updates the data. SQL
Server can roll back transactions. It does not commit a partially entered record to the database.
Oracle This system provides for the definition, storage, and management of data in a centralized area. It supports
client-server environments, large databases, space management, concurrent database users, high transaction-
processing performance, openness, compliance with industry standards, manageable security, portability,
compatibility, and connectivity.
Microsoft SQL Server Express Edition Microsoft SQL Server is a relational database management system (RDBMS)
produced by Microsoft. Its primary query languages are MS-SQL and T-SQL.
Configuring databases using the configuration files
You can use the RoboHelp Server.properties file (located at <RoboHelp server installation directory>/WEB-INF
folder) to configure a database. It contains the following properties:
ProjectsURLBase ProjectsURLBase is the context path of Help projects on the Tomcat server.
ProjectsDirBase ProjectsDIrBase is the top-level directory of the Help projects. This directory is same as the
installation directory.
Note: Do not edit the following properties manually: Database Type, DSN, dsnuser, dsnpwd, ProjectURLBase, and
ProjectDirBase.
In addition to the above properties, the RoboHelp Server.properties file has many other properties. See “Enable user
authentication” on page 14.
Set up RoboHelp Server
After you install RoboHelp Server, the system or network administrator completes the configuration using
Configuration Manager.
Complete the following steps in the authoring tool (see the RoboHelp HTML Help):
1 Open a project.
2 Create or edit a single source layout (specify FlashHelp® Pro or WebHelp Pro as the output type).

14
USING ROBOHELP SERVER 8
Managing the server
3 Assign the name or address of the server.
4 Publish the content.
See also
“Deploying Adobe RoboHelp Server on Windows” on page 3
Test the server
1 Open WebAdmin by entering the URL http://<robohhelpserver>:port/robohelp/admin in the address bar
of the browser window.
Note: Enter the default user ID and password as admin and admin respectively.
2 Select the Projects panel.
3 Click View Project. Publish at least one project to view its content.
4 Obtain the name of the server.
Web Administrator
About the Web Administrator
The Web Administrator is a browser-based server interface. It lets administrators or documentation managers
maintain permissions for users without going through a network administrator. It enables you to maintain databases
by letting you delete old data from the Web Admin interface.
Open the Web Administrator interface
1 Do one of the following in your browser:
• If RoboHelp Server is not installed on the same computer, use the Web Administrator URL:
http://[IP address or server name]/robohelp/admin/
• If RoboHelp Server is installed on the same computer, use this Web Administrator URL:
http://localhost:port number/robohelp/admin/
2 Enter the username and the password as admin and admin respectively.
3 Click Sign in.
Note: You must have the Apache Tomcat server running before starting RoboHelp Server 8.
Enable user authentication
The Web Administrator interface enables you to segregate the Help content published on the server into protected and
public areas. Only authenticated users can view the content published in protected areas, but no authentication is
required to view content published in public areas.
Note: You do require authentication to publish content to public or protected areas.
By default, RoboHelp Server creates a public area, general. All the RoboHelp HTML 7 projects are published to the
general area only.

15
USING ROBOHELP SERVER 8
Managing the server
Important: You cannot make this area protected and it cannot be deleted.
To make an area protected, you can select the Protected area option in the Users page of the Web Admin interface.
You can define several sets of privilege groups and assign different rights to different users. These rights include view
only, publish, admin rights, and viewing reports. You can manage the groups and their privileges from RoboHelp
Server Web Admin pages. RoboHelp Server 8 provides user authentication through both database and LDAP.
Authenticate LDAP users
You can use the <context-name>_server.properties file to authenticate an LDAP user or an administrator. Do
the following:
• Comment the authtype = db property, specify your LDAP username in the DefaultAdminUid property, and do
not specify your LDAP password in the
DefAdminPwd property.
• Uncomment and specify your organization LDAP details:
authtype = ldap
ldapURL = ldap://ldapserver:389
usersearchbase = ou=people,o=org
rolesearchbase = ou=groups,o=org
useridkey = uid
rolename = cn
rolesearch = uniqueMember
• Restart the Tomcat service to log in as an LDAP user.
The following table lists the properties stored in the <context-name>_server.properties file:
Property Name Description Property Value Required (Yes/No)
DatabaseType Specifies the database used
(supported types are oracle/access/sql)
oracle/access/sql (access by default) Yes
DSN If oracle or sql database, specifies the
dsn used to connect to database
DSN name required for Oracle and SQL databases
authtype Specifies the authentication
mechanism used.
db/ldap yes
ldapURL LDAP server URL URL of LDAP Server of the organization if authtype is ldap
usersearchbase User search base URL of LDAP Server of the organization if authtype is ldap
rolesearchbase Role search base Subcontext in LDAP server in which
role information is stored
if authtype is ldap
useridkey User ID key which stores the User ID in
the LDAP server
user ID key if authtype is ldap
rolename Role Name key which stores the role
name in the LDAP Server
role name key if authtype is ldap
rolesearch Attribute to be searched in the role
name
role attribute name if authtype is ldap
DefAdminUID When server is started for the first time,
server is not connected to the
database. Therefore, access
permissions for a given user cannot be
verified. Provide a default user ID
which has the admin rights and can
access the web admin.
User ID which has admin access to
RoboHelp Server by default.
yes

16
USING ROBOHELP SERVER 8
Managing the server
About RoboAdmin group
By default, RoboHelp Server creates an Admin group called RoboAdmin. The RoboAdmin group has the following
permissions:
• Creation and deletion of areas.
• Publishing and viewing projects in all the areas.
• Viewing reports for all the areas.
• Creation and deletion of groups.
• Assigning and removing users from groups.
• Assigning and removing publishing or viewing access and report viewing to an area.
RoboHelp Server adds the default user specified in the configuration file as a member of RoboAdmin group. If you
want to change this default user ID, you can change in the configuration file and restart the server. On restarting the
server, it adds the new user ID as a member of the RoboAdmin group. But the earlier user still exists as a member of
the RoboAdmin group. If you want to remove the earlier user ID from the RoboAdmin group, log in with the new
admin ID and remove the earlier user ID from the Users page.
Managing groups
When you sign in to the Web Admin interface, the Users page opens. In this page, you can create groups and assign
users to them. You can also select existing groups and add or delete users from the group. Consider the following while
managing groups or users:
• A user ID or a group cannot have special characters and cannot be blank.
• As an administrator, you can remove users from a group but you cannot remove yourself from the Admin group.
• Depending on the type of authentication that is LDAP or database, enter a user name and a password.
Note: If you are logged in as an LDAP administrator, you get an additional option of adding a new LDAP user or an
existing LDAP group. For example, your LDAP group can include all the people in HR or Finance department.
• If you are logged in as a user, you cannot remove yourself from your group.
Note: Click the Users icon to access the Users page from some other page.
DefAdminPwd User ID which has admin access to
RoboHelp Server by default. For LDAP
authentication, password for the
DefAdminUid is verified from the LDAP
server. For database authentication,
provide the default password for the
default user ID.
Default Admin password if authtype is db
maxload Specifies maximum number of open
concurrent database connections
depending on the database used for
report logging.
maximum number of open
connections database can handle.
If sql/oracle db is used; If no value
specified,150 is used as default value

17
USING ROBOHELP SERVER 8
Managing the server
Managing areas
You can manage areas from the Areas page of the Web Admin interface. Click the Areas icon to create or delete
areas and assign permissions to areas.
• You can click the Add button next to the Areas list to create an area. Select the option to make the area protected
or leave it deselected to make it public.
• The request to add an area goes to the server. If the area name exists or if you have not entered any area name, an
error message appears.
Note: By default, RoboHelp Server creates a default area, general.
• You cannot delete the default area.
• You can add a user group to an area to assign it viewing, publishing, or report viewing rights.
• Public areas do not have viewing restrictions and thus, the Viewing option for the public areas is always disabled.
• You can select a user group from the Add new group pop-up menu and add it to a selected area. If the group is
already assigned to the selected area, a message appears.
Note: As an administrator, you can select the Protected option and change a public area to protected. Click Apply after
making the necessary changes.
Managing projects
To manage projects on a server, you can click the Projects icon in the Web Admin interface. The list of projects
listing name, type, and published dates of the projects and the name of the authors. This default project is used to
resolve name conflicts among windows, context IDs, topics, and so on. Other Help projects use the default project
settings on the server.
Areas Displays the list of areas defined on the server.
Note: The areas list shows all the areas only if you have admin rights assigned to you. If you have user rights, you can
view the areas for which you have the viewing rights.
Project List Determines the default project if you have several projects merged based on the project order. The first
project listed is the default (Master).
View Project Displays the contents of a project.
Delete Deletes the selected project. Error messages appear in the Adobe RoboHelp error log if other users attempt to
access a deleted project.
Note: This button is visible only if you have logged in as an administrator.
Move Up/Move Down Reorder projects.
Note: This button is visible only if you have logged in as an administrator.
Automatically Merge Projects of Same Type Merges projects of the same type (WebHelp Pro or FlashHelp Pro).
Note: Merging all projects from within RoboHelp Server ignores project merging information set in the RoboHelp HTML
application.
You can access area-specific projects using the following URL:
http://<server-name>/robohelp/server?prj=<project-name>&area=<area-name>
If you do not specify an area attribute, the default area is considered. You must have project viewing permissions to
the area.
Page is loading ...
Page is loading ...
Page is loading ...
Page is loading ...
Page is loading ...
Page is loading ...
/