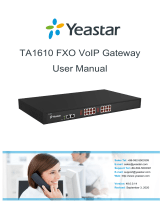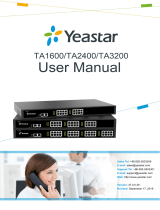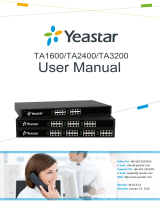Page is loading ...

Hardware Installation Guide
Yeastar
K2
IPPBX
Hardware
Installation
Guide
Yeastar
K2 IP-PBX
1.0
December 4, 2019

Contents
Hardware Installation Guide.................................................................................................................................... 3
Installation Precautions & Warning......................................................................................................................3
Package List.........................................................................................................................................................3
Hardware Overview..............................................................................................................................................4
Install Yeastar K2 IPPBX#Rack Mount#..............................................................................................................6

Hardware Installation Guide
Hardware Installation Guide for Yeastar K2 IPPBX.
About this guide
This guide describes the hardware indicators and ports on the Yeastar K2 IPPBX, and provides instructions of rack
installation, and cable connections of the PBX.
Audience
This guide is for the person who wants to install the Yeastar K2 IPPBX device.
Installation Precautions & Warning
Installation Precautions
• The equipment room should be dry, ventilated, no corrosive gases, and no strong electromagnetic
interference.
• Reserve space for the device to facilitate heat dissipation.
• The humidity of the equipment room should be kept less than 80%, and the humidity should be constant at
around 25 °C. If necessary, the corresponding facilities should be installed.
• Avoid installation in direct sunlight, too cold, too hot or humid (temperature range: 0 ° C ~ 40 ° C, humidity
range: 60% or less).
• Avoid installation in places where there is frequent vibration, dust, or contact with water and oil.
• It is better to install an anti-static floor.
• Keep a distance from other devices and do not stack them with other devices.
Warning
• Do not disassemble or modify the device.
• Never use a 3rd party power adapter.
• Do not remove the power supply during the device startup or upgrade, otherwise, the device may not be able
to start up.
• Please remove the power supply when writing. Power on the device after wiring is completed.
Package List
Package list of Yeastar K2 IPPBX.
After opening the package, please check that if the accessories are complete. If you have any missing, please
contact your dealer.
PBX×1 Power Cable×1 Static Rail×2 Chassis rails×2
Velcro Straps (×2 Certificate×1 Quick Start Guide×1 Warranty Card×1

Yeastar K2 IPPBX Hardware Installation Guide | 1 - Hardware Installation Guide | 4
Hardware Overview
Descriptions of LED indicators and ports on Yeastar K2 IPPBX.
A. Front Panel
Front panel of Yeastar K2 IPPBX and Yeastar K2 Lite IPPBX.
Item
Indicator#button
or connector
Description
1
Power-on indicator,
power button
Enables you to know the power status of the system. The
power-on indicator glows when the system power is on.
2 NMI button
Enables you to troubleshoot software and device driver errors
when running certain operating systems. This button can be
pressed by using the end of a paper clip.
Use this button only if directed to do so by qualified support
personnel or by the operating system's documentation.
3 System identification button
Enables you to locate a particular system within a rack. The
identification buttons are on the front and back panels. When
one of these buttons is pressed, the LCD panel on the front
and the system status indicator on the back flash until one of
the buttons is pressed again.
Press the button to turn the system ID on and off.
If the system stops responding during POST, press and hold
the system ID button for more than five seconds to enter
BIOS progress mode.
To reset iDRAC (if not disabled in F2 iDRAC setup) press and
hold the button for more than 15 seconds.
4 Video connector Enables you to connect a display to the system.
5 Diagnostic indicators
The diagnostic indicator glows to display error status. For
more information, see Diagnostic Indicators.
6 USB connector
Enables you to connect USB devices to the system. The port
is USB 2.0-compliant.
7 Information tag
Contains system information such as service tag, NIC, MAC
address for your reference. The information tag is a slide-out
label panel.
8 Optical drive Enables you to install an optional slim SATA DVD-ROM drive.

Yeastar K2 IPPBX Hardware Installation Guide | 1 - Hardware Installation Guide | 5
Diagnostic Indicators
The diagnostic indicators on the front panel display the system status during startup.
Note:
The system equipped with an LCD panel does not provide diagnostic indicator.
No diagnostic indicators are lit when the system is turned off. To start the system, plug it into a working
power source and press the power button.
Icon Description Condition
The indicator turns solid blue if the system is in good health.
Health indicator
The indicator flashes amber:
• When the system is turned on.
• When the system is in standby.
• If any error condition exists. For example, a failed fan, PSU,
or a hard drive.
Hard drive indicator The indicator flashes amber if there is a hard drive error.
Electrical indicator
The indicator flashes amber if the system experiences an
electrical error (for example, voltage out of range, or a failed
power supply unit (PSU) or voltage regulator).
Temperature indicator
The indicator flashes amber if the system experiences a thermal
error (for example, the ambient temperature is out of range or
fan failure).
Memory indicator The indicator flashes amber if a memory error occurs.
PCle indicator The indicator flashes amber if the PCle is error.
B. Back Panel
Back panel of Yeastar K2 IPPBX and Yeastar K2 Lite IPPBX.
Item
Indicator, button,
or connector
Description
1 Serial connector Enables you to connect a serial device to the system.

Yeastar K2 IPPBX Hardware Installation Guide | 1 - Hardware Installation Guide | 6
Item
Indicator, button,
or connector
Description
2 vFlash card slot (optional) Enables you to connect the vFlash card.
3 iDRAC port Enables you to install a dedicated management port card.
4 Power supply unit Enables you to install up to two 350 W AC PSU.
5 USB connectors
Enable you to connect USB devices to the system. The
port is USB 3.0-compliant.
6 Ethernet connectors
Enable you to connect integrated 10/100/1000 Mbps NIC
connector.
7 System identification button
Enables you to locate a particular system within a rack.
The identification buttons are on the front and back
panels. When one of these buttons is pressed, the LCD
panel on the front and the system status indicator on the
back flash until one of the buttons is pressed again.
Press the button to turn the system ID on or off. If the
system stops responding during POST, press and hold
the system ID button for more than five seconds to enter
BIOS progress mode.
To reset the iDRAC (if not disabled in F2 iDRAC setup)
press and hold the button for more than 15 seconds.
8 System identification connector
Connects the optional system status indicator assembly
through the optional cable management arm.
9 Video connector Enables you to connect a VGA display to the system.
Install Yeastar K2 IPPBX#Rack Mount#
Install the Yeastar K2 IPPBX in a rack and connect the cables to the PBX.
Yeastar K2 IPPBX support four static rail solutions:
• Tool-less, round- or square-hole (four-post) in step 2
•
Tooled flush-mount rails (two-post) in steps 3 and 4
• Tooled center-mount rails (two-post) in step 4
•
Tooled flush-mount rails (four-post) in steps 5 and 6
Note: Tooled rails require eight user-supplied threaded screws: #10-32, #12-24, #M5, or #M6.

Yeastar K2 IPPBX Hardware Installation Guide | 1 - Hardware Installation Guide | 7
Step 1. Identify the Static Rail Kit Contents
Locate the components for installing the rail kit assembly:
• Two static rails.
• Two chassis rails.
• Two Velcro straps.
Step 2. Install and Remove Tool-less Static Rails (Four-Post)
1. Position the left and right rail end pieces labeled FRONT
facing inward and orient each end piece to seat in the holes on
the front side of the vertical rack flanges.
2. Align each end piece in the bottom and top holes of the first
U.
3. Engage the back end of the rail until it fully seats on the
vertical rack flange. Repeat these steps to position and seat
the front end piece on the vertical flange.
4. To remove the rails, pull on the latch release button on the
end piece midpoint and unseat each rail.
Step 3. Configure Flush-Mount Static Rails (Two- or Four-Post)
Note: The rails must be converted to tooled rails
to install in threaded four-post or flush-mount two-post
racks.
1. Lay both rails with the end pieces facing up. Remove the
two screws on the front end pieces and rotate each piece 180
degrees.
2. Reattach both end pieces with the two pairs of screws.

Yeastar K2 IPPBX Hardware Installation Guide | 1 - Hardware Installation Guide | 8
Step 4. Install Flush-Mount or Center-Mount Static Rails (Two-Post)
Note: To configure your rails for a tooled flush-mount
installation, refer to step 3.
1. Attach right and left mounting rails to the front mounting flanges
with two pairs of screws.
2. Slide each flush-mount adjustable bracket forward against the two-
post rack. Secure each side to the mounting flange with two pairs of
screws .
3. For a center-mount installation:
1) Push the back brackets toward the back of the right and left
mounting rails.
2) Attach the fixed center mount brackets to the front mounting
flanges with two pairs of screws.
3) Slide both of the back brackets forward against the two-
post rack and secure each side to the mounting flange with two
screws.
Step 5. Configure Four-Post Threaded Static Rails
Note: To configure your rails for a tooled installation,
you must perform step 3 and then perform the following
steps for the back brackets.
1. Press the rail release button on each rail to disengage the
back brackets.
2. Rotate the back brackets 180 degrees so that the tooled end
piece is in the back position.
3. With the end pieces positioned outward, align and rejoin
the midsections. Slide the back brackets into place until the
release button engages.

Yeastar K2 IPPBX Hardware Installation Guide | 1 - Hardware Installation Guide | 9
Step 6. Install Four-Post Threaded Static Rails
Note: To configure your rails for a tooled
installation, refer to step 3 and step 5.
1.Attach the right and left mounting rails to the front mounting
flanges with two pairs of screws.
2.Slide the back brackets forward against the back mounting
flanges and secure the brackets using two pairs of screws.
Step 7. Install Chassis Rails
1.Place the system on a level surface and align the keyhole
slots on the chassis rails with the pins on the system.
2.Slide the chassis rails toward the back of the system until
they lock into place. To remove the chassis rails, lift the lock
spring until it clears the pin and slide the chassis rails toward
the front of the system until the pins can slip through the
keyhole slots.
Step 8. Install the System in the Rack
1.Insert the ends of the chassis rails into the front of the rails
mounted to the rack and push the system into the rack.
2.Depending on the rail configuration, the latches on the front
of the system engage automatically.
3.If the latches do not engage automatically, secure the system
in the rack by tightening the screw under each latch.
4.Thread the Velcro straps through the slots on the back
brackets and use the Velcro straps to secure the cables.
5.To remove the system from the rack, pull the system out until
the travel stops are reached. Locate the blue tabs on the sides
of the chassis rails. Push the tabs inward and pull the system
until the chassis rails are clear of the rails.

Yeastar K2 IPPBX Hardware Installation Guide | 1 - Hardware Installation Guide | 10
Step 9. Connect Cables
Caution: Please use the dedicated power cable. Failure or damage caused by using other power
cables is not covered by the warranty.
1. Connect the Ethernet cable between Gb1 network port on the device and the LAN port on the switch .
2.
Connect a dedicated power cable to the device to power on. The power indicator solid green after startup.
/