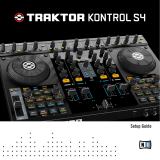3.2.4 Install the Updates .................................................................................................... 26
3.3 Activating Your Product Offline .................................................................................................. 26
3.3.1 Start the Offline Activation ........................................................................................ 27
3.3.2 Create the Activation Request File ............................................................................. 28
3.3.3 Enter the Serial Number ............................................................................................ 29
3.3.4 Transfer the Activation Request File .......................................................................... 30
3.3.5 Open the Activation Return File ................................................................................. 31
3.3.6 Finish the Offline Activation ...................................................................................... 32
4 Setting Up Your TRAKTOR KONTROL Z2 System ...........................................................
33
4.1 Before You Begin ........................................................................................................................ 33
4.2 Connecting the Power Supply ..................................................................................................... 33
4.3 Connecting the Device to Your Computer .................................................................................... 35
4.4 Connecting Headphones ............................................................................................................. 36
4.5 Connecting an Amplification System .......................................................................................... 37
4.6 Connecting a Microphone and Additional Equipment ................................................................. 39
4.7 Connecting Turntables ............................................................................................................... 40
4.7.1 Connect the Left Turntable ........................................................................................ 40
4.7.2 Connect the Right Turntable ...................................................................................... 43
4.7.3 Overview of Your TRAKTOR KONTROL Z2 Turntable Setup .......................................... 44
4.8 Connecting CD Players ............................................................................................................... 45
4.8.1 Connect the Left CD Player ........................................................................................ 46
4.8.2 Connect the Right CD Player ...................................................................................... 47
4.8.3 Overview of Your TRAKTOR KONTROL Z2 CD Player Setup .......................................... 48
4.9 Exemplary Setup Using Additional USB Equipment .................................................................... 48
4.10 Final Preparations ...................................................................................................................... 49
4.10.1 Put On a Control Vinyl or Insert a Control CD ............................................................. 49
4.10.2 Switch On Your Devices ............................................................................................. 50
4.11 Starting the TRAKTOR Software .................................................................................................. 50
Table of Contents
TRAKTOR KONTROL Z2 - Setup Guide - 5