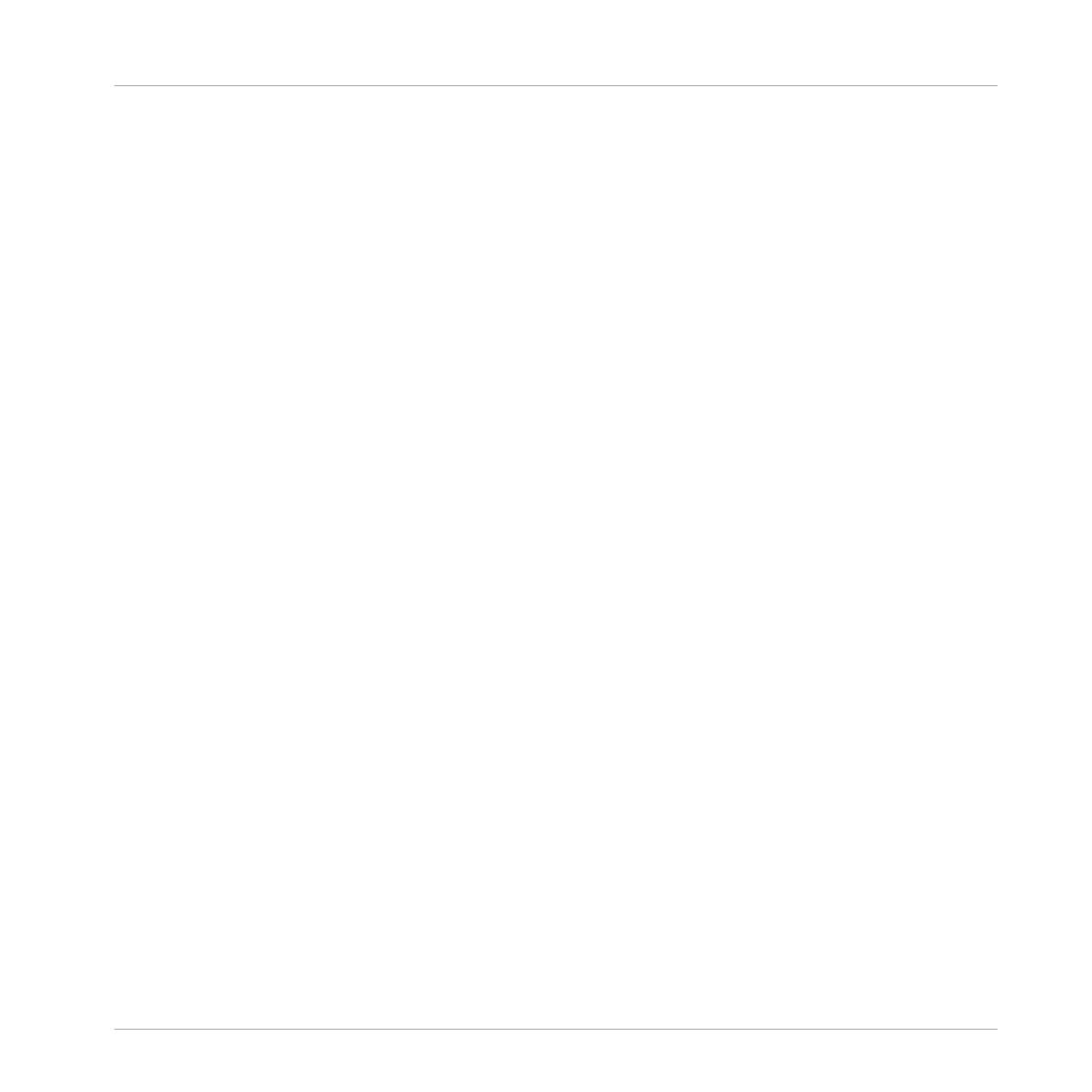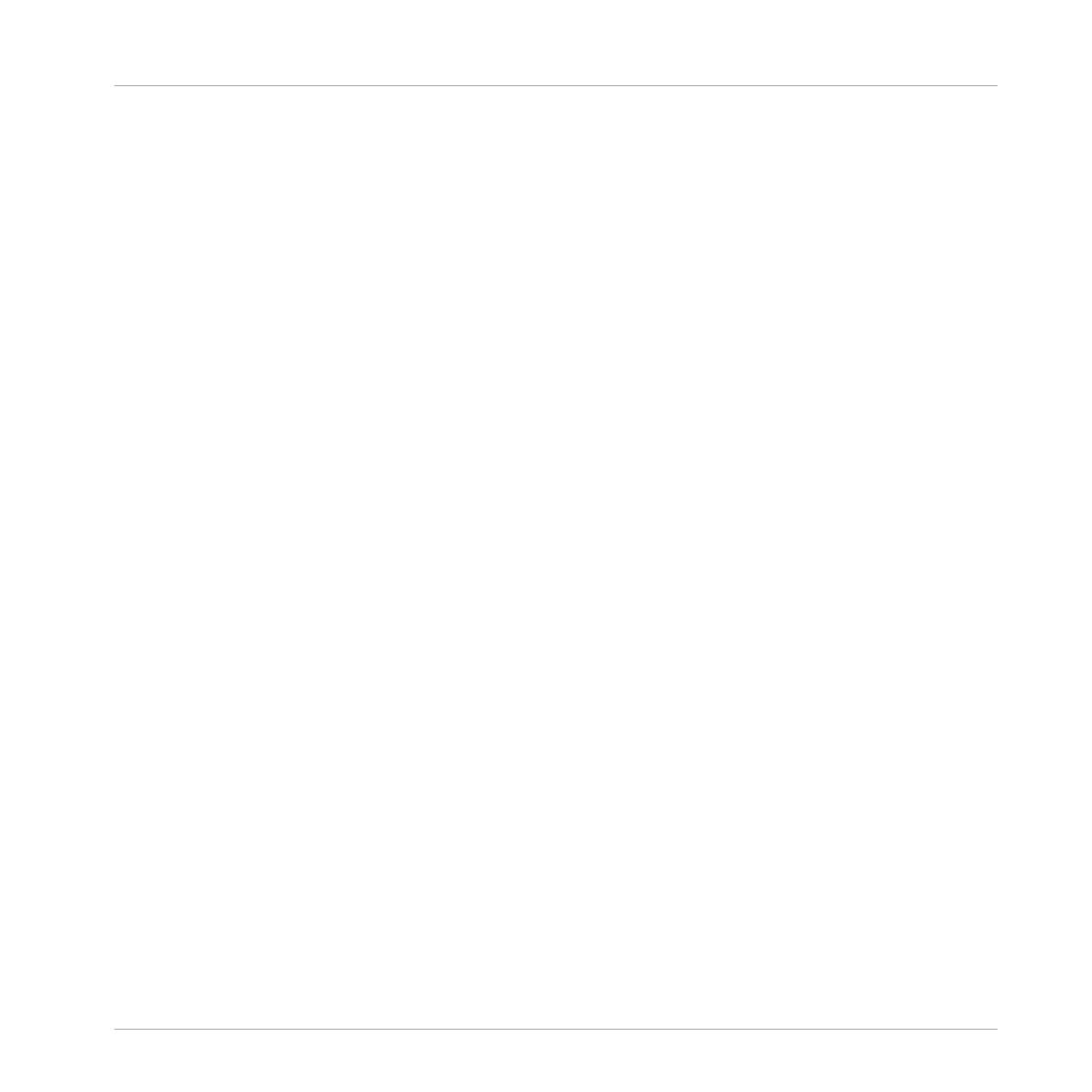
2 Setup Guide Overview
This Setup Guide assumes that you are either:
▪ New to TRAKTOR, therefore this document will help you to install the TRAKTOR software,
and configure the TRAKTOR KONTROL X1 with your computer.
▪ Already an experienced TRAKTOR user, therefore with TRAKTOR already installed, you
will simply need to ensure that you update to the latest software version. You can skip to
↑4.2, Updating Your Product. It is also suggested that you read the subsequent chapters
to understand how to configure the TRAKTOR KONTROL X1 device with your computer,
whilst acknowledging potential Setup options, and further information available to you.
▪ The following sections of this document will provide a quick overview of the various steps
required to get your TRAKTOR KONTROL X1 system up and running: installation, activa-
tion, updates, and configuration, all of which will be described in greater detail in further
chapters.
▪ Software installation: Download the TRAKTOR PRO software from the Native Instruments
website. Refer to the ↑3, Software Installation section for further information.
▪ Activation: Activate your TRAKTOR software using the Service Center application. Online
and Offline activation methods are available. For more information about the activation
procedure, please refer to the TRAKTOR 2 Reference Manual. Regardless of the TRAK-
TOR software activation process, you can independently use the TRAKTOR KONTROL X1
as a MIDI Controller. Refer to ↑4, Product Activation with Service Center.
▪ Update: Download the latest software updates using the Service Center application. Then
browse to the download folder and install all downloaded updates. Refer to ↑4.2, Updat-
ing Your Product
▪ Hardware installation: Attach the TRAKTOR KONTROL X1 controller to your computer, as
explained later in this document. Refer to ↑5, Connecting the TRAKTOR KONTROL X1
Hardware
▪ Suggestions for further reading, as well as tips for troubleshooting and FAQs, can be
found in the subsequent chapters of this guide.
Setup Guide Overview
Traktor Kontrol X1 - Setup Guide - 8