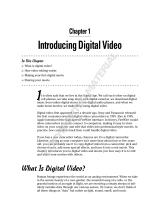Page is loading ...

a
tools for storytellers™
Avid
®
NewsCutter
®
XP
Getting Started Guide
Release 1.5
for the Windows NT
®
Operating System

2
© 2000 Avid Technology, Inc. All rights reserved.
Avid NewsCutter XP Getting Started Guide for the Windows NT Operating System •
Part 0130-04661-01 Rev. A • August 2000

3
Contents
Chapter 1 Setting Up Your Avid NewsCutter XP System
Check List for Setting Up Your System . . . . . . . . . . . . . . . . . . . . . . . . 14
Turning On Your Equipment . . . . . . . . . . . . . . . . . . . . . . . . . . . . . . . . . 15
Setting Your Screen Resolution. . . . . . . . . . . . . . . . . . . . . . . . . . . . . . . 16
Preparing Your Drives. . . . . . . . . . . . . . . . . . . . . . . . . . . . . . . . . . . . . . . 17
Overview of Partitioning. . . . . . . . . . . . . . . . . . . . . . . . . . . . . . . . . 17
Supported File Systems . . . . . . . . . . . . . . . . . . . . . . . . . . . . . . . . . . 18
Checking Your Internal Drives. . . . . . . . . . . . . . . . . . . . . . . . . . . . 19
Creating Primary Partitions . . . . . . . . . . . . . . . . . . . . . . . . . . . . . . . . . . 20
Formatting Partitions . . . . . . . . . . . . . . . . . . . . . . . . . . . . . . . . . . . . 22
Creating a Disk Configuration Floppy Disk . . . . . . . . . . . . . . . . 24
Testing Drives on Windows NT Systems . . . . . . . . . . . . . . . . . . . 24
Installing Avid NewsCutter XP Software . . . . . . . . . . . . . . . . . . . . . . 25
Installing Avid NewsCutter XP Software and All Components .
25
Installing Selected Components . . . . . . . . . . . . . . . . . . . . . . . . . . 28
Performing a Custom Installation . . . . . . . . . . . . . . . . . . . . . . . . . 29
Modifying, Repairing, or Removing Avid NewsCutter XP . . . 30
Installing AvidNet Transfer Tool Software. . . . . . . . . . . . . . . . . . . . . 32
Installing EDL Manager . . . . . . . . . . . . . . . . . . . . . . . . . . . . . . . . . . . . . 34
Creating an Emergency Repair Disk . . . . . . . . . . . . . . . . . . . . . . . . . . 35
Installing the Avid NewsCutter XP Tutorial Files . . . . . . . . . . . . . . . 36
Turning Off Your Equipment. . . . . . . . . . . . . . . . . . . . . . . . . . . . . . . . . 37

4
Chapter 2 About Avid NewsCutter XP
About Digital Video. . . . . . . . . . . . . . . . . . . . . . . . . . . . . . . . . . . . . . . . . 40
Nonlinear Editing with Avid NewsCutter XP . . . . . . . . . . . . . . . . . . 40
Avid NewsCutter XP Terms and Concepts . . . . . . . . . . . . . . . . . . . . . 41
Media Files . . . . . . . . . . . . . . . . . . . . . . . . . . . . . . . . . . . . . . . . . . . . . 41
Clips. . . . . . . . . . . . . . . . . . . . . . . . . . . . . . . . . . . . . . . . . . . . . . . . . . . 42
Subclips. . . . . . . . . . . . . . . . . . . . . . . . . . . . . . . . . . . . . . . . . . . . . . . . 42
Sequences . . . . . . . . . . . . . . . . . . . . . . . . . . . . . . . . . . . . . . . . . . . . . . 43
Bins . . . . . . . . . . . . . . . . . . . . . . . . . . . . . . . . . . . . . . . . . . . . . . . . . . . 44
Projects . . . . . . . . . . . . . . . . . . . . . . . . . . . . . . . . . . . . . . . . . . . . . . . . 44
The Attic Folder. . . . . . . . . . . . . . . . . . . . . . . . . . . . . . . . . . . . . . . . . 45
Programs . . . . . . . . . . . . . . . . . . . . . . . . . . . . . . . . . . . . . . . . . . . . . . . 45
The Avid NewsCutter XP File System . . . . . . . . . . . . . . . . . . . . . . . . . 46
Project Workflow . . . . . . . . . . . . . . . . . . . . . . . . . . . . . . . . . . . . . . . . . . . 47
Starting a Project . . . . . . . . . . . . . . . . . . . . . . . . . . . . . . . . . . . . . . . . 48
Preparing to Edit . . . . . . . . . . . . . . . . . . . . . . . . . . . . . . . . . . . . . . . . 49
Editing a Sequence . . . . . . . . . . . . . . . . . . . . . . . . . . . . . . . . . . . . . . 50
Generating Output . . . . . . . . . . . . . . . . . . . . . . . . . . . . . . . . . . . . . . 51
Chapter 3 Learning How to Use Avid NewsCutter XP
Using the Tutorial. . . . . . . . . . . . . . . . . . . . . . . . . . . . . . . . . . . . . . . . . . . 53
Using Help. . . . . . . . . . . . . . . . . . . . . . . . . . . . . . . . . . . . . . . . . . . . . . . . . 54
Opening and Closing the Help System . . . . . . . . . . . . . . . . . . . . 54
Getting Help for Windows and Dialog Boxes. . . . . . . . . . . . . . . 54
Getting Help for Screen Objects . . . . . . . . . . . . . . . . . . . . . . . . . . 55
Printing Help Topics. . . . . . . . . . . . . . . . . . . . . . . . . . . . . . . . . . . . . 55
Using Online Documentation . . . . . . . . . . . . . . . . . . . . . . . . . . . . . . . . 56
Tips and Other Resources. . . . . . . . . . . . . . . . . . . . . . . . . . . . . . . . . . . . 57
Chapter 4 Starting a Project and Creating a Simple Sequence
Starting Avid NewsCutter XP . . . . . . . . . . . . . . . . . . . . . . . . . . . . . . . . 60
Using the Open Project Dialog Box . . . . . . . . . . . . . . . . . . . . . . . . . . . 61
Creating a User . . . . . . . . . . . . . . . . . . . . . . . . . . . . . . . . . . . . . . . . . 61

5
Selecting and Opening a Project . . . . . . . . . . . . . . . . . . . . . . . . . . 62
Creating a Simple Sequence . . . . . . . . . . . . . . . . . . . . . . . . . . . . . . . . . 63
Next Steps . . . . . . . . . . . . . . . . . . . . . . . . . . . . . . . . . . . . . . . . . . . . . . . . . 69
Closing the Project and Quitting the Application . . . . . . . . . . . . . . . 69
Chapter 5 Playing and Marking Clips
Exploring the Project Window. . . . . . . . . . . . . . . . . . . . . . . . . . . . . . . . 71
The Bins Display. . . . . . . . . . . . . . . . . . . . . . . . . . . . . . . . . . . . . . . . 71
The Settings Display . . . . . . . . . . . . . . . . . . . . . . . . . . . . . . . . . . . . 72
The Info Display . . . . . . . . . . . . . . . . . . . . . . . . . . . . . . . . . . . . . . . . 74
Opening a Bin . . . . . . . . . . . . . . . . . . . . . . . . . . . . . . . . . . . . . . . . . . . . . . 74
Viewing Clips . . . . . . . . . . . . . . . . . . . . . . . . . . . . . . . . . . . . . . . . . . . . . . 75
Using Text View. . . . . . . . . . . . . . . . . . . . . . . . . . . . . . . . . . . . . . . . . 75
Using Frame View. . . . . . . . . . . . . . . . . . . . . . . . . . . . . . . . . . . . . . . 76
Switching Between Views. . . . . . . . . . . . . . . . . . . . . . . . . . . . . . . . 77
Playing Clips in a Source Pop-up Monitor . . . . . . . . . . . . . . . . . . . . . 77
Using the Keyboard to Play Clips . . . . . . . . . . . . . . . . . . . . . . . . . 77
Using Buttons and the Position Indicator to Play Clips . . . . . . 80
Marking IN and OUT Points . . . . . . . . . . . . . . . . . . . . . . . . . . . . . . . . . 81
Marking the First Clip . . . . . . . . . . . . . . . . . . . . . . . . . . . . . . . . . . . 81
Marking Another Clip . . . . . . . . . . . . . . . . . . . . . . . . . . . . . . . . . . . 84
Playing a Sequence in a Source Pop-up Monitor. . . . . . . . . . . . . . . . 85
Using Timecode to Find a Frame. . . . . . . . . . . . . . . . . . . . . . . . . . . . . . 86
About Timecode . . . . . . . . . . . . . . . . . . . . . . . . . . . . . . . . . . . . . . . . 86
Using Timecode to Mark IN and OUT Points. . . . . . . . . . . . . . . 87
Using Frame Offset. . . . . . . . . . . . . . . . . . . . . . . . . . . . . . . . . . . . . . 90
Creating Subclips . . . . . . . . . . . . . . . . . . . . . . . . . . . . . . . . . . . . . . . . . . . 90
Clearing IN Points and OUT Points. . . . . . . . . . . . . . . . . . . . . . . . . . . 91
Saving Your Work. . . . . . . . . . . . . . . . . . . . . . . . . . . . . . . . . . . . . . . . . . . 92
Next Steps . . . . . . . . . . . . . . . . . . . . . . . . . . . . . . . . . . . . . . . . . . . . . . . . . 92
Chapter 6 Creating a Sequence
Working in the Avid NewsCutter XP Window. . . . . . . . . . . . . . . . . . 94

6
Minimizing Avid NewsCutter XP Windows . . . . . . . . . . . . . . . . 94
Default Locations for the Avid NewsCutter XP Windows . . . . 95
Making the First Edit. . . . . . . . . . . . . . . . . . . . . . . . . . . . . . . . . . . . . . . . 95
Playing a Video Clip. . . . . . . . . . . . . . . . . . . . . . . . . . . . . . . . . . . . . 95
Dragging a Video Clip and Creating a Sequence . . . . . . . . . . . . 96
Moving and Renaming the Sequence . . . . . . . . . . . . . . . . . . . . . . 98
Opening a Sequence . . . . . . . . . . . . . . . . . . . . . . . . . . . . . . . . . . . . . . . . 99
Opening and Using the Tool Palette. . . . . . . . . . . . . . . . . . . . . . . . . . . 99
Opening and Tearing Off the Tool Palette . . . . . . . . . . . . . . . . . 100
Displaying Button Names . . . . . . . . . . . . . . . . . . . . . . . . . . . . . . . 101
Splicing in an Audio Clip. . . . . . . . . . . . . . . . . . . . . . . . . . . . . . . . . . . 101
Using Digital Audio Scrub to Locate a Specific Frame of Audio
102
Playing IN to OUT . . . . . . . . . . . . . . . . . . . . . . . . . . . . . . . . . . . . . 103
Splicing in the Clip. . . . . . . . . . . . . . . . . . . . . . . . . . . . . . . . . . . . . 103
Reviewing Your Edits. . . . . . . . . . . . . . . . . . . . . . . . . . . . . . . . . . . 104
Exploring the Timeline . . . . . . . . . . . . . . . . . . . . . . . . . . . . . . . . . . . . . 104
Displaying More or Less Detail in the Timeline . . . . . . . . . . . 105
Navigating in the Timeline . . . . . . . . . . . . . . . . . . . . . . . . . . . . . . 106
Using the Position Indicator . . . . . . . . . . . . . . . . . . . . . . . . . 106
Using the Scroll Bar. . . . . . . . . . . . . . . . . . . . . . . . . . . . . . . . . 106
Using the Track Selector Panel . . . . . . . . . . . . . . . . . . . . . . . . . . . 107
Selecting Tracks . . . . . . . . . . . . . . . . . . . . . . . . . . . . . . . . . . . . . . . . 108
Monitoring Tracks. . . . . . . . . . . . . . . . . . . . . . . . . . . . . . . . . . . . . . 108
Splicing in a Video Clip . . . . . . . . . . . . . . . . . . . . . . . . . . . . . . . . . . . . 109
Adding Additional Frames . . . . . . . . . . . . . . . . . . . . . . . . . . . . . . 109
Splicing in the Clip. . . . . . . . . . . . . . . . . . . . . . . . . . . . . . . . . . . . . 110
Splicing a Clip into the Middle of a Sequence. . . . . . . . . . . . . . . . . 111
Moving to the Head of a Clip . . . . . . . . . . . . . . . . . . . . . . . . . . . . 112
Splicing in the Clip. . . . . . . . . . . . . . . . . . . . . . . . . . . . . . . . . . . . . 112
Undoing an Edit . . . . . . . . . . . . . . . . . . . . . . . . . . . . . . . . . . . . . . . . . . . 113
Splicing in a Music Track . . . . . . . . . . . . . . . . . . . . . . . . . . . . . . . . . . . 113
Opening and Marking the Clip . . . . . . . . . . . . . . . . . . . . . . . . . . 113

7
Patching Tracks . . . . . . . . . . . . . . . . . . . . . . . . . . . . . . . . . . . . . . . . 113
Selecting the Tracks to Edit . . . . . . . . . . . . . . . . . . . . . . . . . . . . . . 114
Splicing in the Clip. . . . . . . . . . . . . . . . . . . . . . . . . . . . . . . . . . . . . 114
Reviewing Your Edits. . . . . . . . . . . . . . . . . . . . . . . . . . . . . . . . . . . 115
Confirming the Duration. . . . . . . . . . . . . . . . . . . . . . . . . . . . . . . . 115
Next Steps . . . . . . . . . . . . . . . . . . . . . . . . . . . . . . . . . . . . . . . . . . . . . . . . 116
Chapter 7 Building a Sequence
Storyboard Editing the Clips . . . . . . . . . . . . . . . . . . . . . . . . . . . . . . . . 118
Marking IN and OUT Points . . . . . . . . . . . . . . . . . . . . . . . . . . . . 118
Creating the Storyboard. . . . . . . . . . . . . . . . . . . . . . . . . . . . . . . . . 119
Editing the Clips into the Sequence . . . . . . . . . . . . . . . . . . . . . . 120
Overwriting Clips into a Sequence. . . . . . . . . . . . . . . . . . . . . . . . . . . 121
Backtiming an Edit. . . . . . . . . . . . . . . . . . . . . . . . . . . . . . . . . . . . . . . . . 123
Rearranging Clips . . . . . . . . . . . . . . . . . . . . . . . . . . . . . . . . . . . . . . . . . 123
Overwriting with a Three-Point Edit . . . . . . . . . . . . . . . . . . . . . 124
Using Segment Mode . . . . . . . . . . . . . . . . . . . . . . . . . . . . . . . . . . . 125
Changing the Order of Clips in a Sequence . . . . . . . . . . . . . . . 125
Removing Footage from a Sequence. . . . . . . . . . . . . . . . . . . . . . 126
Removing Footage and Closing the Resulting Gap . . . . . 126
Removing Footage and Retaining the Resulting Gap . . . 127
Replacing a Clip . . . . . . . . . . . . . . . . . . . . . . . . . . . . . . . . . . . . 128
Trimming . . . . . . . . . . . . . . . . . . . . . . . . . . . . . . . . . . . . . . . . . . . . . . . . . 128
Adjusting Both Sides of a Transition (Dual-Roller Trimming) . .
129
Single-Roller Trimming. . . . . . . . . . . . . . . . . . . . . . . . . . . . . . . . . 131
Adding the Final Clip . . . . . . . . . . . . . . . . . . . . . . . . . . . . . . . . . . . . . . 133
Working with Audio . . . . . . . . . . . . . . . . . . . . . . . . . . . . . . . . . . . . . . . 134
Adjusting Audio Pan (Balance) . . . . . . . . . . . . . . . . . . . . . . . . . . 134
Adjusting Audio Level. . . . . . . . . . . . . . . . . . . . . . . . . . . . . . . . . . 136
Next Steps . . . . . . . . . . . . . . . . . . . . . . . . . . . . . . . . . . . . . . . . . . . . . . . . 136

8
Chapter 8 Adding Effects
Effects Editing. . . . . . . . . . . . . . . . . . . . . . . . . . . . . . . . . . . . . . . . . . . . . 138
Transition Effects. . . . . . . . . . . . . . . . . . . . . . . . . . . . . . . . . . . . . . . 138
Segment Effects . . . . . . . . . . . . . . . . . . . . . . . . . . . . . . . . . . . . . . . . 139
Dissolving Between Clips . . . . . . . . . . . . . . . . . . . . . . . . . . . . . . . . . . 139
Creating a Series of Dissolves . . . . . . . . . . . . . . . . . . . . . . . . . . . 141
Rendering a Series of Effects . . . . . . . . . . . . . . . . . . . . . . . . . . . . 142
Adding Additional Dissolves . . . . . . . . . . . . . . . . . . . . . . . . . . . . 143
Changing the Position of a Dissolve . . . . . . . . . . . . . . . . . . . . . . 143
Adding a Picture-in-Picture Effect . . . . . . . . . . . . . . . . . . . . . . . . . . . 144
Displaying the Effect Palette . . . . . . . . . . . . . . . . . . . . . . . . . . . . 145
Using the Second Video Track . . . . . . . . . . . . . . . . . . . . . . . . . . . 145
Creating the Picture-in-Picture Effect . . . . . . . . . . . . . . . . . . . . . 146
Resizing the Image . . . . . . . . . . . . . . . . . . . . . . . . . . . . . . . . . . . . . 148
Previewing the Effect . . . . . . . . . . . . . . . . . . . . . . . . . . . . . . . . . . . 151
Adjusting the Border . . . . . . . . . . . . . . . . . . . . . . . . . . . . . . . . . . . 151
Fading In and Out. . . . . . . . . . . . . . . . . . . . . . . . . . . . . . . . . . . . . . 152
Rendering the Effect. . . . . . . . . . . . . . . . . . . . . . . . . . . . . . . . . . . . 152
Adding a Flop Effect . . . . . . . . . . . . . . . . . . . . . . . . . . . . . . . . . . . . . . . 153
Next Steps . . . . . . . . . . . . . . . . . . . . . . . . . . . . . . . . . . . . . . . . . . . . . . . . 154
Chapter 9 Creating Titles
Creating a New Title . . . . . . . . . . . . . . . . . . . . . . . . . . . . . . . . . . . . . . . 156
Adding a Shadow . . . . . . . . . . . . . . . . . . . . . . . . . . . . . . . . . . . . . . 157
Positioning and Aligning Text . . . . . . . . . . . . . . . . . . . . . . . . . . . 158
Saving a Title. . . . . . . . . . . . . . . . . . . . . . . . . . . . . . . . . . . . . . . . . . . . . . 159
Editing the Title into the Sequence . . . . . . . . . . . . . . . . . . . . . . . . . . 159
Fading a Title. . . . . . . . . . . . . . . . . . . . . . . . . . . . . . . . . . . . . . . . . . . . . . 160
Editing a Saved Title . . . . . . . . . . . . . . . . . . . . . . . . . . . . . . . . . . . . . . . 161
Changing Color . . . . . . . . . . . . . . . . . . . . . . . . . . . . . . . . . . . . . . . . 161
Saving the Title . . . . . . . . . . . . . . . . . . . . . . . . . . . . . . . . . . . . . . . . 162
Editing the Title. . . . . . . . . . . . . . . . . . . . . . . . . . . . . . . . . . . . . . . . 162
Renaming Your Sequence. . . . . . . . . . . . . . . . . . . . . . . . . . . . . . . . . . . 163

9
Next Steps . . . . . . . . . . . . . . . . . . . . . . . . . . . . . . . . . . . . . . . . . . . . . . . . 163
Chapter 10 Generating Output
Creating a Movie for the Internet . . . . . . . . . . . . . . . . . . . . . . . . . . . . 165
About Media Cleaner . . . . . . . . . . . . . . . . . . . . . . . . . . . . . . . . . . . 165
Preparing the Sequence . . . . . . . . . . . . . . . . . . . . . . . . . . . . . . . . . 166
Exporting with Media Cleaner . . . . . . . . . . . . . . . . . . . . . . . . . . . 167
Exporting a QuickTime Movie . . . . . . . . . . . . . . . . . . . . . . . . . . . . . . 168
Using the QuickTime DV Codec . . . . . . . . . . . . . . . . . . . . . . . . . 168
Exporting the Sequence . . . . . . . . . . . . . . . . . . . . . . . . . . . . . . . . . 169
Outputting a Digital Cut to Tape . . . . . . . . . . . . . . . . . . . . . . . . . . . . 173
About Remote and Local Deck Control . . . . . . . . . . . . . . . . . . . 173
Changing the Timecode of the Sequence. . . . . . . . . . . . . . . . . . 173
Configuring Your Camera or Video Deck . . . . . . . . . . . . . . . . . 175
Recording a Digital Cut . . . . . . . . . . . . . . . . . . . . . . . . . . . . . . . . . 178
Next Steps . . . . . . . . . . . . . . . . . . . . . . . . . . . . . . . . . . . . . . . . . . . . . . . . 181
Chapter 11 Backing Up and Deleting a Project
Backing Up Project Information . . . . . . . . . . . . . . . . . . . . . . . . . . . . . 183
Backing Up Media Files . . . . . . . . . . . . . . . . . . . . . . . . . . . . . . . . . . . . 184
Deleting a Project Folder and Media Files . . . . . . . . . . . . . . . . . . . . 184
Deleting a Project Folder . . . . . . . . . . . . . . . . . . . . . . . . . . . . . . . . 185
Deleting Media Files . . . . . . . . . . . . . . . . . . . . . . . . . . . . . . . . . . . 185
Next Steps . . . . . . . . . . . . . . . . . . . . . . . . . . . . . . . . . . . . . . . . . . . . . . . . 188
Appendix A Connecting the Hardware and Editing Equipment
Connecting the Keyboard, Mouse and Monitor. . . . . . . . . . . . . . . . 190
Connecting the Application Key. . . . . . . . . . . . . . . . . . . . . . . . . . . . . 191
Connecting the External SCSI Drives . . . . . . . . . . . . . . . . . . . . . . . . 192
Installation Overview. . . . . . . . . . . . . . . . . . . . . . . . . . . . . . . . . . . 193
Placing the Drives . . . . . . . . . . . . . . . . . . . . . . . . . . . . . . . . . . . . . . 193
Cabling the Drives . . . . . . . . . . . . . . . . . . . . . . . . . . . . . . . . . . . . . 194
Determining the SCSI IDs . . . . . . . . . . . . . . . . . . . . . . . . . . . . . . 199

10
Setting the SCSI IDs. . . . . . . . . . . . . . . . . . . . . . . . . . . . . . . . . . . . 200
Connecting the Editing Equipment . . . . . . . . . . . . . . . . . . . . . . . . . . 202
Overview of the Hardware Connections . . . . . . . . . . . . . . . . . . 203
Cables Needed to Connect the Equipment . . . . . . . . . . . . . . . . 204
Cables Shipped with the Computer. . . . . . . . . . . . . . . . . . . 204
Optional Cables . . . . . . . . . . . . . . . . . . . . . . . . . . . . . . . . . . . . 205
Connecting a Digital Video Deck or Camera to the Computer . .
206
Connecting an Analog Video Deck to the Computer. . . . . . . . 209
Controlling an Analog Video Deck . . . . . . . . . . . . . . . . . . . . . . . 212
Problems Viewing Recorded Media. . . . . . . . . . . . . . . . . . . . . . . . . . 213
Index

11
Figures
Figure A-1 System Connections. . . . . . . . . . . . . . . . . . . . . . . . . . . . 190
Figure A-2 Application Key Connection . . . . . . . . . . . . . . . . . . . . 191
Figure A-3 External SCSI Connector Location. . . . . . . . . . . . . . . . 192
Figure A-4 Placing the External SCSI Drives . . . . . . . . . . . . . . . . . 194
Figure A-5 Example of a Chain of SCSI Drives . . . . . . . . . . . . . . . 194
Figure A-6 Cable and Terminator . . . . . . . . . . . . . . . . . . . . . . . . . . 195
Figure A-7 Connecting the Adapter Cable to the External SCSI. 196
Figure A-8 Connecting the Adapter Cable to the First SCSI Drive .
196
Figure A-9 Connecting the Interconnect Cable Between SCSI Drives
197
Figure A-10 Connecting the LVD Terminator . . . . . . . . . . . . . . . . . 198
Figure A-11 Setting the SCSI IDs . . . . . . . . . . . . . . . . . . . . . . . . . . . . 199
Figure A-12 SCSI ID Switch Location . . . . . . . . . . . . . . . . . . . . . . . . 200
Figure A-13 SCSI ID Switch . . . . . . . . . . . . . . . . . . . . . . . . . . . . . . . . 201
Figure A-14 Computer Cables . . . . . . . . . . . . . . . . . . . . . . . . . . . . . . 205
Figure A-15 Connecting the Digital Video Deck or Camera . . . . . 206
Figure A-16 Connecting an Analog Video Deck . . . . . . . . . . . . . . . 209
Figure A-17 Analog Video Deck Control Cabling. . . . . . . . . . . . . . 213
Figure A-18 Video Display Settings Dialog Box . . . . . . . . . . . . . . . 214
Figure A-19 Data Path for Recorded Media. . . . . . . . . . . . . . . . . . . 215

12
Tables
Table 1-1 Check List for Setting Up Your System . . . . . . . . . . . . 14
Table 1-2 Custom Installation Components . . . . . . . . . . . . . . . . . 29
Table A-1 Numbers Associated with
SCSI Switch Letters. . . . . . . . . . . . . . . . . . . . . . . . . . . 201
Table A-2 Connecting the Digital Video Deck or Camera
. . . . . . . . . . . . . . . . . . . . . . . . . . . . . . . . . . . . . . . . . . . 207
Table A-3 Connecting an Analog Video Deck . . . . . . . . . . . . . . 210

13
CHAPTER 1
Setting Up Your
Avid NewsCutter XP System
This chapter describes how to set up your Avid NewsCutter XP
system. It consists of the following sections:
• Check List for Setting Up Your System
• Turning On Your Equipment
• Preparing Your Drives
• Installing Avid NewsCutter XP Software
• Installing AvidNet Transfer Tool Software
• Installing EDL Manager
• Creating an Emergency Repair Disk
• Installing the Avid NewsCutter XP Tutorial Files
• Turning Off Your Equipment

14
Check List for Setting Up Your System
The check list in Table 1-1 lists the tasks you need to complete before
you can use your Avid NewsCutter XP system.
Table 1-1 Check List for Setting Up Your System
To See
Set up your computer hardware:
computer, monitor, mouse, keyboard
Appendix A
Install the application key and printer Appendix A
Connect your optional external drives Appendix A
Connect your camera or video deck
(you can connect these after you install
the software if you prefer)
Appendix A
Turn on your equipment “Turning On Your Equipment” on
page 15
Prepare your drives “Preparing Your Drives” on page 17
Install Avid NewsCutter XP software “Installing Avid NewsCutter XP
Software” on page 25
Create an emergency repair disk “Creating an Emergency Repair
Disk” on page 35
Install Avid NewsCutter XP tutorial
files (optional)
“Installing the Avid NewsCutter XP
Tutorial Files” on page 36

15
Turning On Your Equipment
After you have connected your equipment, turn on the various
components. If you have connected external drives, you need to shut
down and restart your computer before the computer can detect and
use the external drives.
If any part of your system fails to turn on, make sure its electrical cord
is plugged snugly into an appropriate electrical outlet or power strip.
For more information, see the instructions for setting up your
computer hardware.
c
If you fail to follow the proper sequence for starting your system,
you could damage your computer or storage drives.
Turn on the components in the following order:
1. External media drives: Your system might include one or more
external media drives. Turn on the drive or drives before starting
the computer. Allow 10 to 15 seconds for the drives to spin up to
speed before starting your computer.
2. Other peripheral hardware: Turn on all other peripheral units,
such as monitor and speakers. If you have connected a camera,
transcoder, or deck, turn them on now.
3. Computer:
a. Turn on your computer.
The computer goes through a self-check routine, and the
Windows NT startup screen appears.
For information on your
Windows NT features,
such as the desktop and
icons, see your
Windows NT
documentation.
b. Press Ctrl+Alt+Delete and log on.
The Windows NT desktop appears.

16
c
To avoid system damage, do not disconnect or turn off the external
media drives while the computer is on.
Setting Your Screen Resolution
When running NewsCutter XP, Avid recommends that you set your
Windows NT screen resolution as follows:
1. Right-click on the desktop.
2. Choose properties from the shortcut menu.
The Display Properties dialog box appears.
3. Click the Settings tab.
4. Set the Desktop Area to 1024 x 768 pixels.
5. Set the Refresh Frequency to 75 Hertz.
6. Click OK.

17
Preparing Your Drives
To use Avid NewsCutter XP software on a Windows NT system, you
need to partition and format the drives properly. Partitioning divides a
drive into sections, and formatting places a file system on each
partition.
Your computer contains two internal disk drives. One drive is already
partially partitioned and formatted (see “Checking Your Internal
Drives” on page 19). This partition contains the Windows NT
operating system. That’s why the Windows NT operating system
appears automatically when you turn on the computer.
This section includes the following information:
• Overview of Partitioning
• Supported File Systems
• Checking Your Internal Drives
• Creating Primary Partitions
• Formatting Partitions
• Creating a Disk Configuration Floppy Disk
• Testing Drives on Windows NT Systems
Overview of Partitioning
Windows NT allows you to create multiple partitions on a single
physical drive as a way to manage projects and files. The following are
two ways you can partition your drives.
The letters G through J
used are examples only.
• You can partition your drive as one primary partition, having the
partition represented by a drive letter.

18
• You can have up to four primary partitions per drive. Each
partition is assigned a drive letter and cannot be further
subdivided.
For specific recommendations for partitioning your drives, see
“Creating Primary Partitions” on page 20.
n
You can also create a partition across more than one drive, which is
called striping drives. You do not need to stripe drives when you use
Avid NewsCutter XP. See the Windows NT documentation for striping
information.
Supported File Systems
Windows NT supports two file systems: the File Allocation Table
(FAT) and the New Technology File System (NTFS). FAT is primarily
used when backward compatibility is needed on operating systems
such as MS-DOS
®
or other versions of Windows. In general, FAT file
systems should be limited to a 2-GB partition size to maintain this
backward compatibility. NTFS affords the user security, compression,
and other file recovery features. Drives employing NTFS support
partitions of any size. Avid recommends that you choose NTFS when
you partition your disk drives.
G
One partition
Drive G
G
H
IJ
Four partitions
Drives G – J

19
c
One of your internal disk drives has a partition (designated drive C)
that contains the Windows NT operating system stored on a FAT file
system. You should not reformat this partition unless you need to
rebuild your system disk drive.
Checking Your Internal Drives
Your computer contains two internal disk drives. The first drive has a
2-GB partition that is formatted with a FAT file system. This partition
is your system or boot drive, which is designated drive C in the factory
default configuration. The remaining portion of this drive needs to be
partitioned and formatted before you install Avid NewsCutter XP
software.
The second drive is intended to be used as a media drive (see “Media
Files” on page 41). You need to partition and format this drive also.
To check if you need to partition and format these drives:
1. Start Windows NT 4.0 and log in to an account with
administrative privileges.
2. Click the Start button, point to Programs, point to Administrative
Tools, and select Disk Administrator. The Disk Administrator
window opens.
3. Look at Disk 0 and Disk 1.
Your Disk 0 should look similar to Disk 0 in the following figure.
The figure shows Partition C on Disk 0, with a stripe across the
top, with IBM
®
Preload and a FAT file system.
c
You should not partition and format the partition that contains the
Windows NT operating system. In the factory default configuration,
this partition is designated drive C, as shown in the following
figure.
Any remaining portion of Disk 0 or Disk 1 that shows Free Space
needs to be partitioned and formatted.

20
Creating Primary Partitions
To create a primary partition:
1. Start Windows NT 4.0 and log in to an account with
administrative privileges. If you do not have administrative
privileges, see your system administrator to get privileges.
2. Click the Start button, point to Programs, point to Administrative
Tools, and select Disk Administrator. The first Disk Administrator
window opens.
3. From the Windows NT Disk Administrator, use the pointer to
select the portion of the disk on which you are going to create one
or more primary partitions.
4. From the Partition menu, choose Create.
The Create Primary Partition dialog box appears.
9420 MB
18428 MB
18 MB
Needs partitioning and formatting
Already partitioned and formatted
/