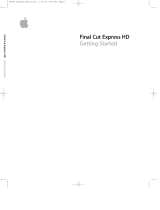TIMECODE GUIDE | FINAL CUT PRO 10.6.8
STEP 1
FINAL CUT PRO: HOW TO SYNCHRONISE YOUR VIDEO AND AUDIO FILES USING TIMECODE
Export your video files from your
camera(s) and on-board audio
recordings from your Wireless PRO
transmitters onto your computer and
name your files so you can tell which
cameras and transmitters they came
from.
Note: This guide assumes that you’ve
recorded timecode as an audio track
into your camera. If instead you’ve
shot with a camera that has embedded
timecode into your video files, follow
these steps:
• Import your video and audio files to
your Final Cut Pro media pool
• Select them all, right-click and choose
“Synchronize Clips”
• Click “User Custom Settings” and
select “Timecode” under the
“Synchronization” menu
• Adjust your resolution, framerate and
any other settings and click “OK”
• Double-click the newly created
synchronized clip to add it to your
timeline