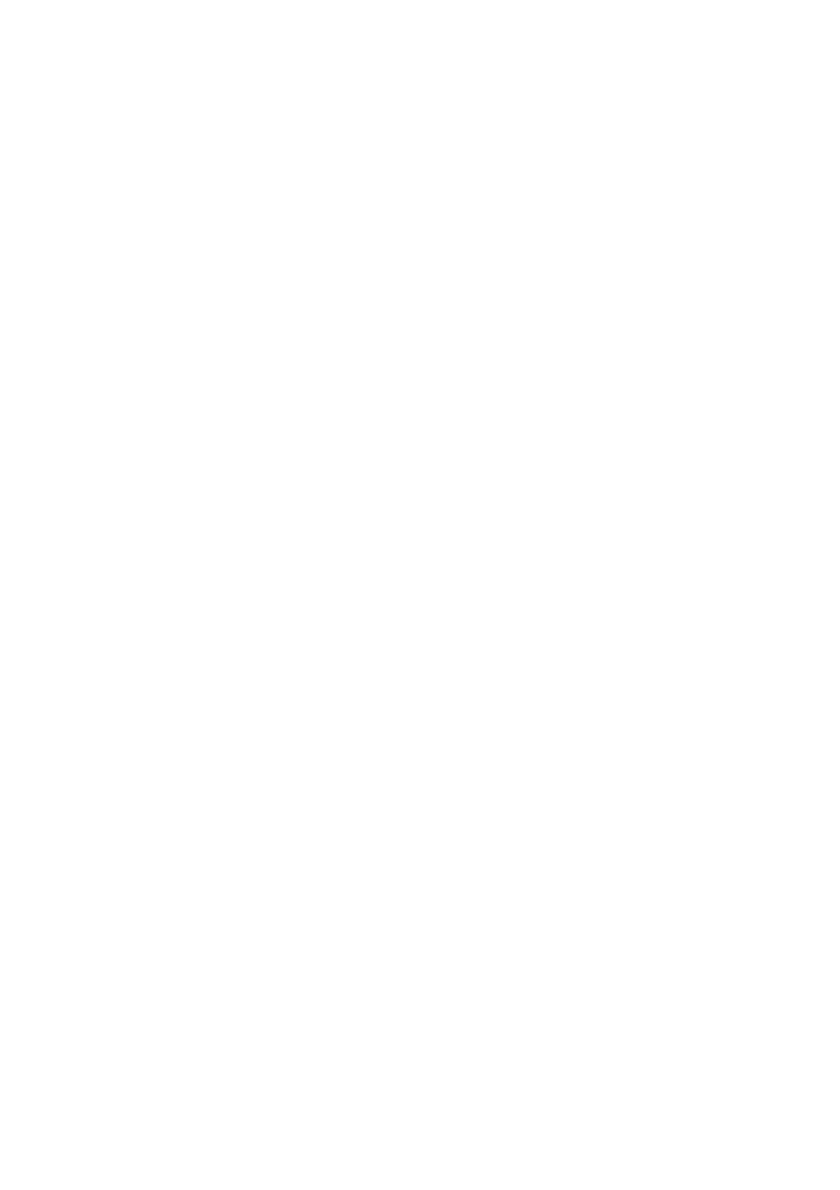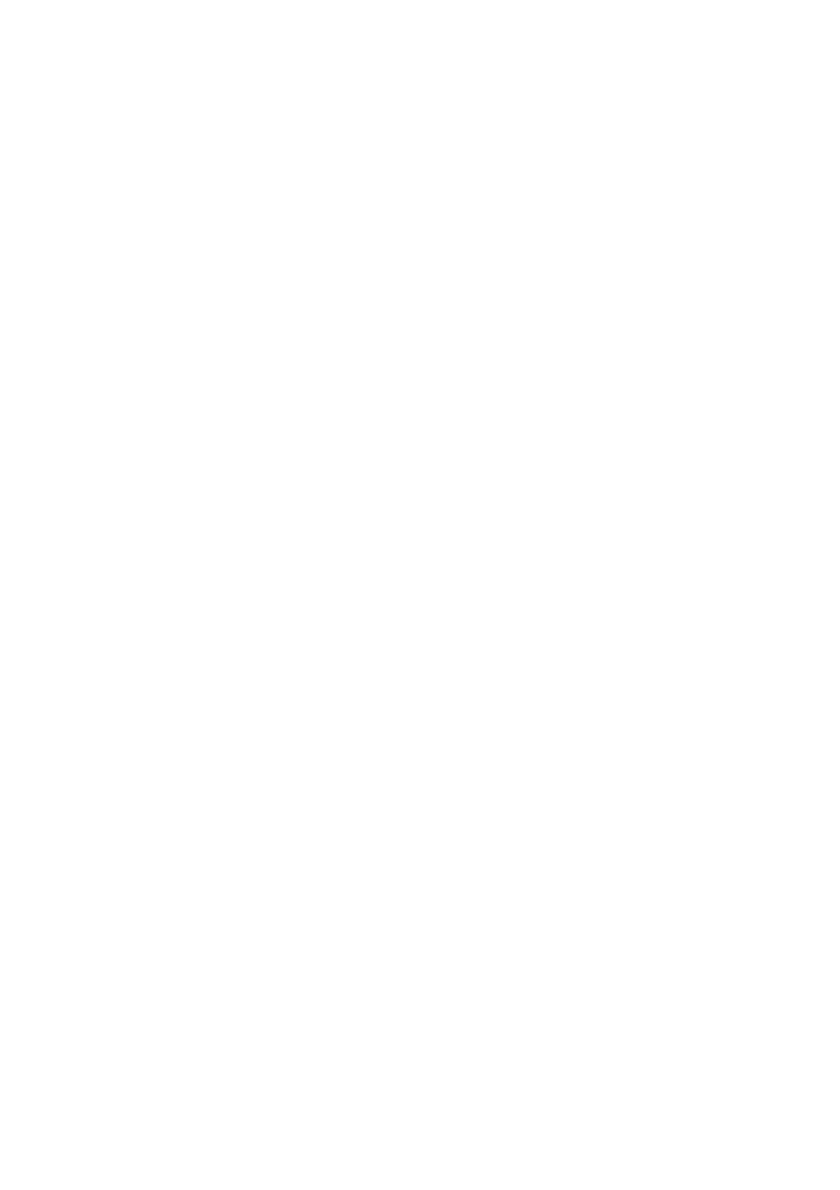
Table of contents2
Ta b l e o f c o n t e n t s
Important safety
instructions ................... 3
Introduction.................. 6
Projector features.....................................6
Shipping contents ......................................7
Projector exterior view...........................8
Controls and functions ............................9
Positioning your
projector ..................... 14
Obtaining a preferred projected image
size..............................................................14
Connection ................. 16
Connecting the power...........................16
Connecting a computer.........................17
Connecting video source devices........19
Connecting an HDMI source device ..20
Connecting an MHL source device.....21
Connecting a component video source
device.........................................................22
Connecting a composite video source
device.........................................................23
Connecting an external speaker..........24
Connecting to an external memory
device.........................................................25
Playing sound through the projector..26
Operation ................... 27
Starting up the projector ......................27
Switching input signal .............................28
Adjusting the projected image .............29
Hiding the image......................................30
Securing the projector...........................31
Firmware upgrade...................................33
Selecting the aspect ratio...................... 33
Optimizing the image............................. 34
Operating in a high altitude
environment............................................. 36
Adjusting the sound ............................... 36
Displaying images with PC and video
source devices......................................... 38
Using PC/ Video pop-up menus .......... 39
Displaying files with internal memory,
USB drive and SD card.......................... 43
Using USB streaming ............................. 55
Using wireless streaming ...................... 57
Setting up Wi-Fi Network.................... 68
Using settings menu ............................... 71
Shutting down the projector ............... 77
Maintenance ............... 78
Care of the projector............................ 78
Troubleshooting......... 80
Specifications.............. 81
Projector specifications......................... 81
Dimensions .............................................. 82
Timing chart............................................. 83
Warranty and Copyright
information................. 87