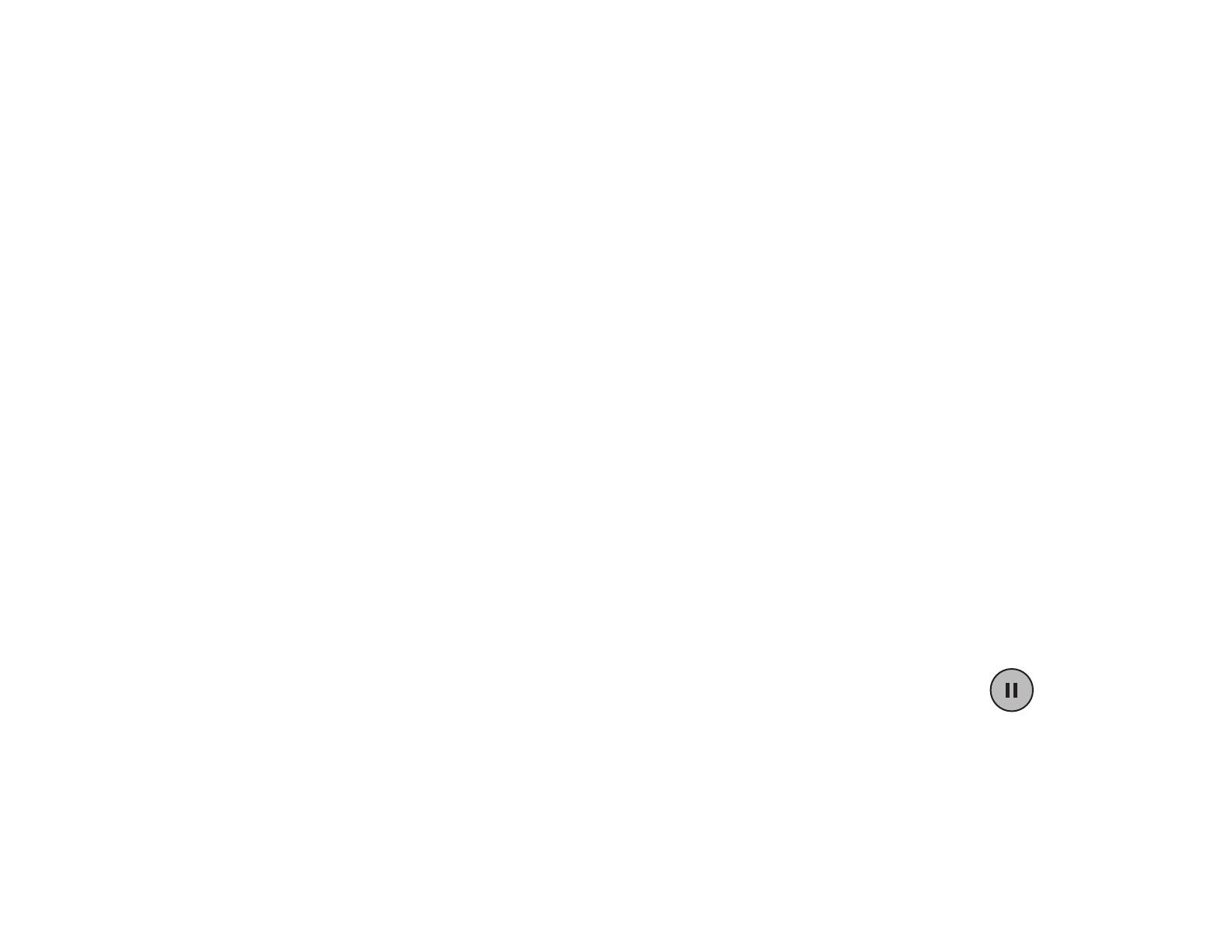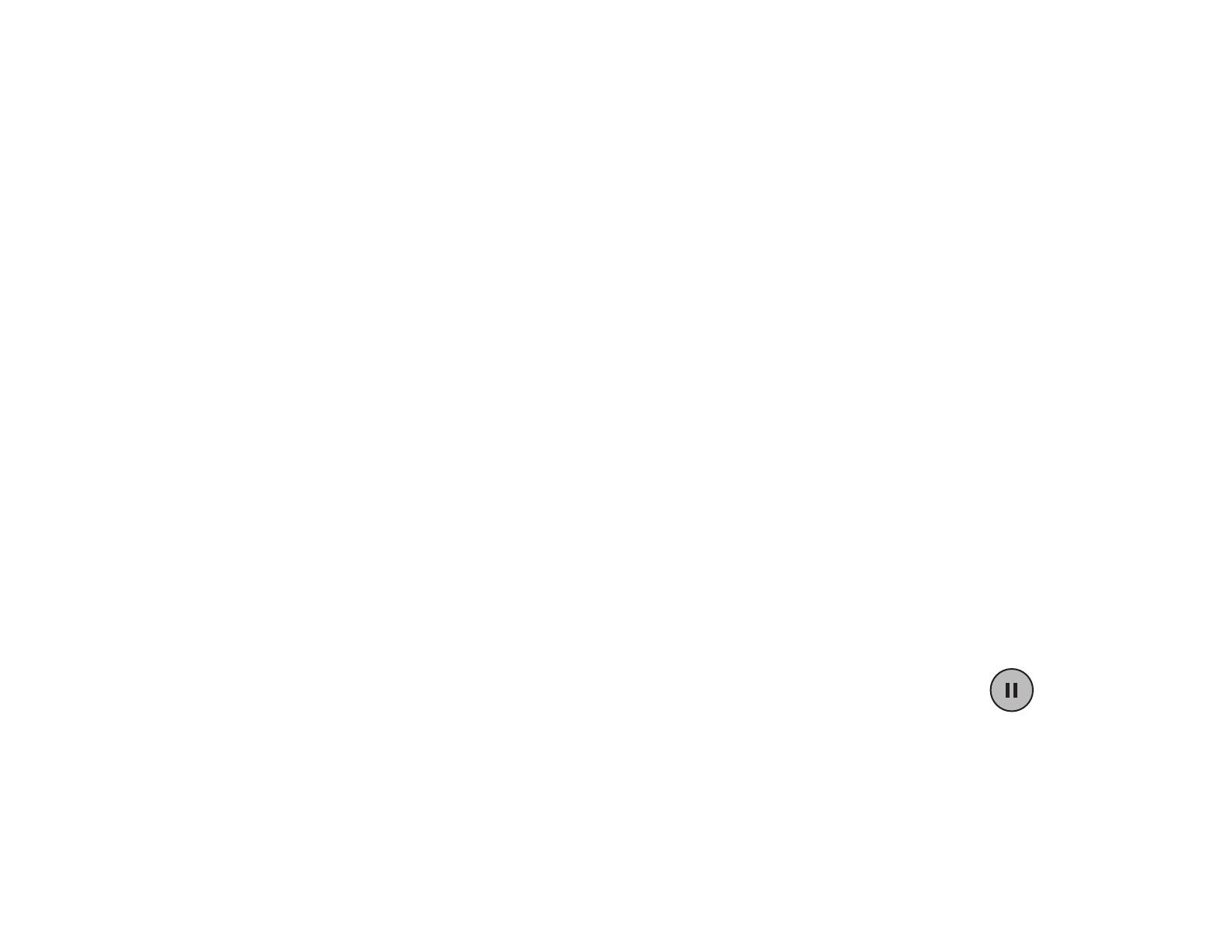
9 Touch Home when you are finished.
Copying from one size to another
1 Place your original document in the automatic
document feeder faceup, short-edge first.
2 Adjust the paper guides.
3 Touch Copy on the home screen.
4 Touch Copy from:, and then identify the size of
your original document.
For example, Legal.
5 Touch Copy to:, and then select the size you
want the copy to be.
Note: If you select a paper size that is
different from the “Copy from” size,
the printer will scale the size
automatically.
6 Touch Copy It.
Copying on both sides of the Paper
1 Place your original document in the automatic
document feeder faceup, short-edge first.
2 Adjust the paper guides.
3 Touch Copy on the home screen.
4 Touch the button that looks the way you want
your copies duplexed.
The first number represents sides of the original
documents; the second number represents
sides of the copy.
For example, select 1 --> 2-sided if you have 1-
sided original documents and you want 2-sided
copies.
5 Touch Copy It.
Coping a document that contains
mixed Paper sizes
You can place mixed-sized original documents in the
ADF and then copy them. Depending on the paper
size loaded in the trays, the scanner will print on the
same size media or scale the document to fit the
media in the tray.
Example 1: the MFP has two paper trays, one tray
loaded with letter and the other with legal paper. A
document mixed with letter and legal pages needs to
be copied.
1 Place your original document in the ADF face
up. Labels on the ADF show how to load the
paper based on its size.
2 Adjust the paper guides.
3 Touch Copy on the home screen.
4 Touch Copy From, and then touch Mixed
Sizes.
5 Touch Copy To, and then touch Auto Size
Match.
6 Touch Copy It.
The scanner will identify the different size pages
as they scan, and then print them on the correct
size paper.
Example 2: the MFP has one paper tray, loaded with
letter-size paper. A document mixed with letter and
legal pages needs to be copied.
1 Place your original document in the ADF face
up. Labels on the ADF show how to load the
paper based on its size.
2 Adjust the paper guides.
3 Touch Copy on the home screen.
4 Touch Copy From, and then touch Mixed
Sizes.
5 Touch Copy It.
The scanner will identify the different size pages
as they scan, and then scale the legal size
pages to print on letter size paper.
Copying multiple pages onto a
single sheet
1 Place your original document in the automatic
document feeder faceup, short-edge first.
2 Adjust the paper guides.
3 To uch Copy on the home screen.
4 Make your duplex choice.
5 To uch Options.
6 To uch Paper Saver.
7 Select the output you want.
For example, if you have four portrait-oriented
original documents that you want copied to the
same side of one sheet, touch 4 on 1 Portrait.
8 To uch Print Page Borders if you want a box
drawn around each page on the copies.
9 To uch Copy It.
Faxing
Sending a fax
1 Place your original document in the automatic
document feeder faceup, short-edge first.
2 Adjust the paper guides.
3 To uch Fax on the home screen.
4 Enter the fax number using the numbers on the
touch screen or keypad.
Add recipients by touching next and then
entering the recipient's telephone number or
shortcut number, or search the address book.
Note: To place a two-second dialing
pause within a fax number, use the
Dial Pause button.
The dial pause will appear as a comma in the
Fax to: box. Use this feature if you need to dial
an outside line first.
5 To uch Fax It.