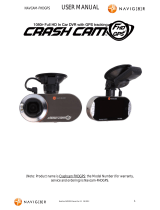Page is loading ...

Instruction Manual


03
PRECAUTIONS
PRODUCT SPECIFICATION
PACKAGE CONTENTS
PRODUCT FEATURES
PARTS AND CONTROLS
IN VEHICLE INSTALLATION
INSTALLATION NOTES
VIDEO MODE
VIDEO MODE SETTINGS
PHOTO MODE
PHOTO MODE SETTINGS
PLAYBACK MODE - VIDEO FILES
PLAYBACK MODE - PHOTO FILES
SETUP MENU
VIEWING RECORDED FILES ON A COMPUTER
COMPUTER CONNECTION
AUDIO / VIDEO OUTPUT
TROUBLING SHOOTING
.....................................................................................................
.................................................................................
.........................................................................................
.........................................................................................
......................................................................................
.................................................................................
.........................................................................................
........................................................................................................
.....................................................................................
......................................................................................................
...................................................................................
.......................................................................
.....................................................................
........................................................................................................
................................................
.................................................................................
......................................................................................
.....................................................................................
04
05
06
07
08
10
12
13
14
16
17
18
19
20
21
22
22
23
TABLE OF CONTENTS

Please read this manual carefully before operation and keep it for future reference. It will be useful
should you encounter any operational problem.
DO NOT ATTEMPT TO SERVICE THE UNIT BY YOURSELF!
CAUTION:
LCD:
WEEE:
Disposal of Waste Electrical and Electronic Equipment and/or Battery by users
in private households in the European Union.
This symbol on the product or on the packaging indicates that this product can not be
disposed of as household waste. You must dispose of your waste equipment and/or
battery by handing it over to the applicable take-back scheme for the recycling of
electronic equipment and/or battery. For more information please contact your local
household waste disposal office.
A Liquid Crystal Display (LCD) screen is a multilayer complex component, containing
691,200 pixels.
Pixels can however fail during normal product life. 1 pixel = 0.00014% failure rate,
and one pixel failure per year of operation is considered normal and not a cause
for concern.
To reduce the risk of electric shock, do not perform servicing other than that
contained in the instruction manual, unless you are qualified to do so.
Have the unit serviced by a qualified service technician if;
The unit has been exposed to rain or water.
The unit does not seem to operate normally.
The unit exhibits a marked change in performance.
WARNING:
Do not expose this product to rain, moisture or water under any circumstances,
doing so may result in the risk of electric shock or fire.
04
PRECAUTIONS

05
PRODUCT SPECIFICATION
Model Number / Name
Power Requirements
Power Supply
Sensor Resolution
Lens Type / Angle / Aperature
Recording Resolution (Default)
Recording Format
Screen Size / Ratio
Screen Resolution
Card Reader
SD Card (Recommended Type)
SD Card Recorded File Capacity
(based on default settings)
Recommended computer
playback software
Video Out
Internal Battery
Unit Dimensions / Weight
NBDVR101 / NEXTBASE iN-CAR CAM 101 Go
5V / 150mA
12-24Vdc Car Power Cable (supplied)
Fuse Type: 20mm Glass Fast Blow 2A
Output: 5Vdc
1M Pixel (1,000,000 Pixel)
4G / 120° / F2.0
1280 x 720 @ 30fps
AVI
2.0" / 4:3
960 (W) X 240 (H) pixels x RGB
MicroSD SDHC, Class 6-10, <=32GB
8-32GB Class 10 (30mb/s) branded (not supplied)
8GB = 60mins of recording
16GB = 120mins of recording
32GB = 240mins of recording
VLC Media Player (free download from www.videolan.org/vlc)
2.5mm Jack (Video / Audio), cable NOT supplied.
Lithium-ion 3.7V / 140mAh
The battery is designed to allow the iN-CAR CAM to function
for approx. 15mins (recording time) in the event of power loss
within the vehicle.
It is not intended as an alternative power source to replace
the supplied car adaptor.
68.1 x 57.7 x 37.4mm / 56g

After unpacking please check the contents of your iN-CAR CAM product package, as listed below.
Product appearance may differ slightly to that shown above.
06
PACKAGE CONTENTS
iN-CAR CAM
Mount
Car Power Cable
Instruction Manual
Quick Start Guide
USB Cable
Instruction Manual

07
PRODUCT FEATURES
Thank you for purchasing this NEXTBASE iN-CAR CAM product, in this section we will outline some
of the features available with this device.
2" 4:3 LCD Colour Screen
Large screen for ease of use and viewing the playback of both recorded videos and photos.
1.0M PIXEL CMOS Sensor
Provides high quality recording up to 1280 x 720 HD.
120° Wide Angle Lens
Wide angle lens to allow best possible recording of the vista ahead.
G Sensor / File Protection
In the event of an impact the device will automatically 'protect' the recording, stopping the file from
being over-written.
Video files can also be 'protected' when viewed within playback mode.
‘One-Touch’ File Protection
A dedicated button which can be pressed in event of an emergency situation to protect the current
recording.
Automatic Start / Stop Technology
The iN-CAR CAM senses power supplied to the cigarette power socket as soon as the vehicle‘s
ignition is turned on and will start to record automatically.
When the ignition is turned off, the iN-CAR CAM will perform an automatic shutdown process.
Still Camera
Take still images to keep a photographic record of an incident.
Built-in Microphone & Speaker
Record sounds along with the video, which may then be of use should an incident occur.
Card Reader Function
Device can be used as Card Reader once connected to a computer, using the supplied USB cable.
Internal Battery
The Lithium Polymer battery allows the iN-CAR CAM to be used in event of the vehicle losing power.

PARTS AND CONTROLS
1. POWER / MODE
Power:
Press and hold for 2 seconds to turn
On / Off the iN-CAR CAM.
Mode:
Press to select Video, Photo or Playback
mode.
2. MINI USB SOCKET
Connect the supplied car power cable here.
Also used for connection to a computer using
the supplied Mini-USB cable.
3. MOUNTING POINT
Attached supplied mount here.
4. AV OUT SOCKET
For use with AV Cable (sold separately).
5. MEMORY CARD SLOT
Insert MicroSD card here.
Compatible with SDHC <=32GB, Class 6-10.
6. DUAL COLOUR LED INDICATOR
RED = Power On
RED Flashing = Recording
BLUE = Battery Charging
7. RECORD / OK
Record:
Press to start / stop a recording when in
Video Mode, or take a photo when in
Photo Mode.
OK:
Press to confirm selection when in menus.
08
RESET
MIC
AV-OUT
MODE
1
2
3
14 11
4
5
10 9 8 7
12
13
6

PARTS AND CONTROLS (CONTD.)
8. MICROPHONE / DOWN
Microphone:
Press whilst recording to turn off audio
recording, press again to turn back on.
Down:
Press to navigate down within menus.
9. FILE PROTECT (SOS) / UP
File Protect (SOS):
Press whilst recording to protect the current
file in event of an emergency situation.
Up:
Press to navigate up within menus.
10. MENU / SCREEN SAVER
Menu:
Press to open the Menu within current mode,
press twice to open the Setup menu.
Note: Menus are not available whilst recording.
10. MENU / SCREEN SAVER (contd.)
Screen Saver:
Press and hold for 2 seconds whilst recording
to turn on the screen saver function.
Press any button to re-activate screen.
11. LENS
12. MICROPHONE
Turn on / off the microphone within Setup
menu to enable / disable audio recording.
13. RESET
Press to reset the iN-CAR CAM.
14. SPEAKER
09
RESET
MIC
AV-OUT
MODE
1
2
3
14 11
4
5
10 9 8 7
12
13
6

1. Insert a suitable MicroSD card (Class 6 or higher), taking care that the gold contacts are facing the
screen. Push the memory card until it clicks into place. Do not remove or insert the memory card
when the iN-CAR CAM is powered on, this may damage the memory card.
Note:
- Use the edge of a small coin (or similar object) to push the memory card in place if required,
a second push inwards will release the memory card.
2. Attach the device to the supplied mount, taking care the locking tab has ‘clicked’ firmly into place.
3. Remove the protective plastic film from the suction pad. Select a suitable position for the mount
and clean windscreen with a dry / clean cloth to achieve good contact between the glass and
mount, whilst pushing the suction cup onto the glass turn the locking wheel clockwise to secure
the mount to the windscreen.
Please ensure that once mounted the iN-CAR CAM is located within the area of the vehicles
windscreen wipers to maintain a clear view during rainfall.
IN VEHICLE INSTALLATION
Diagram is for illustration purposes only.
10

IN VEHICLE INSTALLATION (CONTD.)
4. Connect the supplied car adaptor to the iN-CAR CAM and then connect to the 12-24Vdc outlet of
your vehicle. The device will automatically power on and start recording once power is available.
In some vehicle’s this will as soon as the car adaptor is plugged in, for others the iN-CAR CAM will
power on once the ignition has been turned on.
Note:
- Do NOT wire the iN-CAR CAM directly to a 12V supply or damage will result.
- Always use the supplied car adaptor cable to supply 5Vdc to the iN-CAR CAM.
11
Diagram is for illustration purposes only.

12
INSTALLATION NOTES
Please read and follow the notes below for safe operation of your iN-CAR CAM within your vehicle.
As per the supplied installation instructions, it is advised to install the iN-CAR CAM so it does NOT
obstruct the drivers view of the road, preferably on the passenger side of the vehicle and behind the
rear view mirror. Whilst the iN-CAR CAM clearly needs to view through the windscreen in an area
swept by the windscreen wipers, the iN-CAR CAM should be installed so as not to intrude significantly
within the wiped area. A 40mm intrusion into the wiped area is the maximum recommended.
Do NOT mount the iN-CAR CAM in front of the driver, as depicted by the red area in the above
illustration.
When installing the iN-CAR CAM in a vehicle, always place the device securely against the windscreen
and where possible conceal the power cable under trim. Make sure that the iN-CAR CAM power cable
does not interfere with the drivers operating controls, such as the steering wheel, pedals or gear levers.
Do NOT mount the iN-CAR CAM in front of an airbag field of deployment or in a position to obscure any
mirrors.
Clean the windscreen at the point of location, prior to fitting the iN-CAR CAM, also, applying some
moisture to the suction cup may be beneficial, to ensure absolute adhesion.
Do NOT to operate the iN-CAR CAM whilst driving. The automatic Start-Stop technology incorporated
within the device negates any need to operate the controls whilst driving.
Adjust any settings or review recordings whilst stationery, not whilst driving.
After the preliminary SETUP has been carried out upon the iN-CAR CAM, adjust the Screen Saver
setting to 10 Seconds, this will blank the screen automatically shortly after starting the vehicle and the
screen will NOT be a distraction in any way to the driver.

The key below explains the various information displayed on the screen when your iN-CAR CAM is in
Video mode, some icons will only be displayed once the relevant function has been selected within
the Video menu, as described further down this page.
1. Video Mode Icon: Indicates the iN-CAR CAM is in Video mode.
2. Recording Indicator: Shown on screen when a recording is in progress.
3. Recording Time: Displays the length of current recording.
4. Memory Card Icon: Shown on screen when a memory card is present.
5. Power Source Indicator: Displays whether the iN-CAR CAM is powered via the car adaptor (as
illustrated above) or the internal battery.
6. Protected File Icon: Displayed when a video file has been protected by activation of the internal
G Sensor or the SOS button on the iN-CAR CAM.
7. Time: Displays the current time.
8. Date: Displays the current date.
9. Audio Recording Icon: Shown on screen when Audio Recording is on, when off the icon will
remain on screen but be marked red.
10. Resolution: Displays the current video recording resolution.
13
VIDEO MODE
SD
REC
HD
321
6
7 5
8
9
10
4
00:02:51

VIDEO MODE SETTINGS
To access the Video Mode settings, press the MENU (M) button. Use the up and down buttons to
select the required option and press OK to view available settings. The video mode menu is not
available whilst a recording is in progress.
The default settings within the iN-CAR CAM have been set to allow you to use the iN-CAR CAM
without the need to change any of the settings, however it is recommended that you explore these
settings to familiarise yourself with the product and it's capabilities.
To change a setting, select the chosen option using the up and down buttons and press the OK
button to confirm.
1. Resolution
Select the recording resolution, this will increase or decrease the quality and file size of the
recorded video.
Options: or 1280 x 720 640 x 390
Default Setting: 1280 x 720
2. Date & Time Stamp
Turn Off / On the date and time stamp shown on recorded files.
Options: On or Off
Default Setting: On
3. Audio Record
Turn On / Off the iN-CAR CAM microphone.
Options: On or Off
Default Setting: On
14

VIDEO MODE SETTINGS (CONTD.)
4. Loop Recording
This feature enables continuous recording of your whole journey to be made, but the recording is
broken down in to manageable bite sized chunks. In the event of an incident you will always have
the latest video footage, for play back later and in a manageable file size.
When the SD card becomes full of recordings from your journey, the oldest recordings are deleted
automatically, in order to make space for the new recordings (any protected files are however not
deleted).
Options: 2 Minutes, 3 Minutes or 5 Minutes
Default Setting: 3 Minutes
15

The key below explains the various information displayed on the screen when your iN-CAR CAM is in
Photo mode, some icons will only be displayed once the relevant function has been selected within
the Photo menu, as described further down this page.
1. Photo Mode Icon: Indicates the iN-CAR CAM is in Photo mode.
2. Image Count: Displays number of images that can be stored on the memory card based on
current resolution setting.
3. Memory Card Icon: Shown on screen when a memory card is present.
4. Power Source Indicator: Displays whether the iN-CAR CAM is powered via the car adaptor (as
Illustrated above) or the internal battery.
5. Time: Displays the current time.
6. Date: Displays the current date.
7. Resolution: Displays the image size.
16
PHOTO MODE
SD
12M
321
5 4
6
7
01410

PHOTO MODE SETTINGS
To access the Photo Mode settings press the MENU (M) button, use the up and down buttons to
select the required option and press OK to view available settings.
To change a setting, select the chosen option using the up and down buttons and press the OK
button to confirm.
1. Resolution
Select the image resolution, this will increase or decrease the quality and file size of the image.
Options: 4032 x 3024 or 2560 x 1920
Default Setting: 4032 x 3024
2. Date & Time Stamp
Turn On / Off the date and time stamp shown on recorded files.
Options: On or Off
Default Setting: On
17

The key below explains the information displayed on the iN-CAR CAM screen, when a video is
viewed within Playback Mode.
1. Video Icon: Indicates the iN-CAR CAM is viewing a video file.
2. Recording Time: Displays the duration of the recorded file.
3. Memory Card Icon: Shown on screen when a memory card is present.
4. Power Source Indicator: Displays whether the iN-CAR CAM is powered via the car adaptor (as
illustrated above) or the internal battery.
5. Protected File Icon: Displayed when a video file has been protected by activation of the internal
G Sensor or the SOS button on the iN-CAR CAM.
6. File Number: Displays the current file number.
7. Control Icon: Press the ‘ ‘ button to play and pause the current file. Use the up and down to
select file.
8. Resolution: Displays the resolution of the current file.
To access the Playback Mode settings press the MENU (M) button, use the up and down buttons to
select the required option and press OK to view available settings.
To change a setting, select the chosen option using the up and down buttons and press the OK
button to confirm.
1. Delete
Delete the current file, also available is the option of deleting all files.
2. Protect File
Used to lock or unlock the current file.
3. Thumbnails
When selected this will display stored files as thumbnails, use the up and down buttons to select
file and press OK to open.
18
PLAYBACK MODE - VIDEO FILES
SD
321
6 4
8
00:00:00
100-0001
7
SD
00:00:00
100-0001
SD
00:00:00
100-0001
SD
HD
00:02:12
100-0001
5

The key below explains the information displayed on the iN-CAR CAM screen, when a photo is
viewed within Playback Mode.
1. Photo Icon: Indicates the iN-CAR CAM is viewing a photo file.
2. Memory Card Icon: Shown on screen when a memory card is present.
3. Power Source Indicator: Displays whether the iN-CAR CAM is powered via the car adaptor (as
illustrated above) or the internal battery.
4. File Number: Displays the current file number.
5. Resolution: Displays the resolution of the current file.
To access the Playback Mode settings press the MENU (M) button, use the up and down buttons to
select the required option and press OK to view available settings.
To change a setting, select the chosen option using the up and down buttons and press the OK
button to confirm.
1. Delete
Used to delete either the current file, also available is the option of deleting all files.
2. Thumbnails
When selected this will display stored files as thumbnails, use the up and down buttons to select
file and press OK to open.
Note:
- Protect option is only available for video files.
19
PLAYBACK MODE - PHOTO FILES
4
21
3
12M
5
100-0001
SDSDSDSD

20
SETUP MENU
There is a Setup menu for the general settings, press the MENU (M) button twice on the rear of the
device to access the menu. The options and settings available are described below.
To change a setting, select the chosen option using the up and down buttons and press the OK
button to confirm.
1. Language
Set the language on the iN-CAR CAM as required.
Options: English, Deutsch, Français, Español, Nederlands, Norsk, Suomi ou Svenska
Default Setting: English
2. Date & Time
Set the date & time on the iN-CAR CAM. Use the up and down buttons to change variable and
press the OK button to save the change and move to the next variable.
Pressing OK finally, will save the date and time settings.
3. Format SD Card
Format the memory card, this will delete all content.
4. Exposure
Adjust the amount of light received by the sensor.
Settings: +3, +2, +1, 0, -1, -2 or -3
Default: 0
5. Screen Saver
Turn on the Screen Saver function, this will cause the screen to turn off after a period of inactivity.
Options: Off, 10 Seconds, 30 Seconds or 2 Minutes
Default Setting: Off
Note:
- After the preliminary SETUP has been carried out upon the iN-CAR CAM, change the Screen Saver
setting to 10 Seconds, this will blank the screen automatically shortly after starting the vehicle and
the screen will NOT be a distraction in any way to the driver.
/