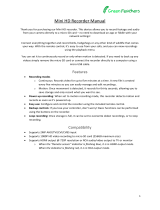Page is loading ...



TABLE OF CONTENTS
PRECAUTIONS
........................................................................................................................
01
PRODUCT SPECIFICATION
PACKAGE CONTENTS
PRODUCT FEATURES
CONTROLS
INSTALLATION
VIDEO MODE
PHOTO MODE
PLAYBACK MODE
VIDEO PLAYBACK
PHOTO PLAYBACK
DRIVING RECORDER PLAYER INSTALLATION
INSTALLATION FOR WINDOWS
INSTALLATION FOR MAC
DRIVING RECORDER PLAYER FOR WINDOWS
DRIVING RECORDER PLAYER FOR MAC
MENUS AND SETTINGS
VIDEO MODE
PHOTO MODE
PLAYBACK MODE
SETUP MENU
PC CONNECTION
MAC CONNECTION
VIDEO & AUDIO OUTPUT
....................................................................................................
............................................................................................................
............................................................................................................
..............................................................................................................................
.........................................................................................................................
...........................................................................................................................
.........................................................................................................................
...............................................................................................................
.............................................................................................................
.........................................................................................
...................................................................................................
...................................................................
.............................................................................
.......................................................................................................................
.....................................................................................................................
...............................................................................................................
.......................................................................................................................
....................................................................................................................
.................................................................................................................
.
.
02
03
03
04
05
06
07
08
08
09
09
10
12
13
14
14
15
16
16
HIGH DEFINITION OUTPUT
............................ ....................................................................
16
STANDARD DEFINITION OUTPUT
................. ....................................................................
16
TROUBLING SHOOTING .................................... .................................................................... 30
FINALCAM(Wi-Fi)APP FOR ANDROID & IOS
......................................................................................
17
PRECAUTIONS
CAUTION:
LCD:
DO NOT ATTEMPT TO SERVICE THE UNIT BY YOURSELF!
WEEE:
Disposal of Waste Electrical and Electronic Equipment and/or Battery by users in
private households in the European Union.
This symbol on the product or on the packaging indicates that this can not be dispose of as household
waste. You must dispose of your waste equipment and/or battery by handing it over to the applicable
take-back scheme for the recycling of electronic equipment and/or battery. For more information please
contact your local household waste disposal office.
A Liquid Crystal Display (LCD) screen is a multilayer complex component, containing 691,200 pixels.
Pixels can however fail during normal product life. 1 pixel = 0.00014% failure rate, and one pixel
failures per year of operation is considered normal and not a cause for concern.
To reduce the risk of electric shock, do not perform and servicing other than that contained in the
instruction manual unless you are qualified to do so.
Have the unit serviced by a qualified service technician if;
The Unit has been exposed to rain or water.
The unit does not seem to operate normally.
The unit exhibits a marked changes in performance.
WARNING:
Do not expose this product to rain, moisture or water under any circumstances, doing so may result in
the risk of electric shock of fire.
Please read this manual carefully before operation and keep it for future reference. It will be helpful should you
encounter any operational problem.
English
01
..................
MASS STORAGE & PC CAMERA 29
......................................................................................

0RGHO1XPEHU1DPH
3RZHU5HTXLUHPHQWV
3RZHU6XSSO\
6HQVRU5HVROXWLRQ
/HQV7\SH$QJOH$SHUWXUH
5HFRUGLQJ5HVROXWLRQ0D[
6FUHHQ6L]H
6FUHHQ5HVROXWLRQ
6FUHHQ5DWLR
&DUG5HDGHU
6'&DUG
5HFRPPHQGHG7\SH
6'&DUG5HFRUGHG)LOH
&DSDFLW\
EDVHGRQGHIDXOWVHWWLQJV
5HFRUGLQJ)RUPDW
9LGHR2XW
,QWHUQDO%DWWHU\
8QLW'LPHQVLRQV
8QLW:HLJKW
1%'9540631(;7%$6(L1&$5&$04063
92$86%VRFNHW
9GF&DU3RZHU&DEOHVXSSOLHG
)XVH7\SHPP*ODVV)DVW%ORZ$
2XWSXW9GF
03L[HO3L[HO
*
5)
[#ISV
:;+SL[HOV[5*%
0LFUR6'&ODVV 64*%
64*%&ODVVPEVEUDQGHGQRWVXSSOLHG
*%0LFUR6' PLQVRIUHFRUGLQJ
*%0LFUR6' PLQVRIUHFRUGLQJ
*%0LFUR6' PLQVRIUHFRUGLQJ
64GB Micro SD = 480mins of recording
029
+LJK'HILQLWLRQ7\SH&6RFNHW9LGHR$XGLR
6WDQGDUG'HILQLWLRQPP-DFN9LGHR$XGLR
/LWKLXPLRQ926P$KDSSUR[30PLQVUHFRUGLQJWLPH
%DWWHU\GHVLJQDOORZVWKH$XWR3RZHU2IIIHDWXUHWRIXQFWLRQLQ
HYHQWRISRZHUORVVZLWKLQWKHYHKLFOH,WLVQRWLQWHQGHGDVDQ
DOWHUQDWLYHSRZHUVRXUFHWRUHSODFHWKHVXSSOLHGFDUDGDSWRU
95.0[49.81[30.23PP
89J
352'8&763(&,),&$7,21
2

PACKAGE CONTENTS
Please check the contents of your iN-CAR CAM product package. The actual products might appear slightly different
from the pictures shown below.
PRODUCT FEATURES
Thank you for purchasing this NEXTBASE iN-CAR CAM product, in this section we will outline some of the features
available with this device.
2.7" 16:9 LCD Colour Screen
Large screen for ease of use and viewing the playback of both videos and photos.
2.0M PIXEL CMOS Sensor
Provides high quality recording up to 1920 x 1080P Full HD.
150° Wide Angle Lens
Wide angle lens to allow best possible recording of the vista ahead.
Wi-Fi
Support for smartphone connectivity, wireless download record file to smartphone.
GPS Logger
GPS co-ordinates, date and time are recorded, the journey can then be viewed on map using the supplied PC / MAC
playback software.
G Sensor / File Protection
In the event of an impact the device will automatically 'protect' the recording stopping the file from being over-written.
Individual files can also be 'protected' when viewed within playback mode.
Still Camera
Take still images with a variety of options / settings available.
Auto Shutdown Timer
Select how long you would like the device to continue recording once power has been removed.
Built-in Microphone & Speaker
Record audio to compliment the video recordings.
Motion Detection
The device will detect motion and start recording automatically, useful for car park surveillance.
Note: iN-CAR CAM needs a permanently live power source for this feature to function
High Definition Output
View files directly from your device using the supplied High Definition cable to an external screen.
Windows is a registered trademark of Microsoft Corporation in the United States and other countries.
Mac is a trademark of Apple Inc
2012 Google Inc. All rights reserved. Google Maps™ is a trademark of Google Inc..
03
iN-CAR CAM
Mount
Car Power Cable
USB Cable
Quick Start GuideInstallation Disk
English

CONTROLS
1.
Insert MicroSD memory card here.
2. LENS
3. SPEAKER
4. HD OUT SOCKET (located under dust cover)
For use with High Definition Cable.
5. RESET
Press to reset the iN-CAR CAM.
6. LED INDICATOR
7. UP
Press to navigate up within menus and to move
to the next file when in playback mode
MEMORY CARD SLOT (located under dust cover)
9. MICROPHONE
10. DOWN
Press to navigate down within menus and to move
to the previous file when in playback mode.
11. LCD SCREEN
12. MENU
Press to open the Menu within current mode.
Press twice to open the Setup menu.
13. EXPOSURE (EV)
Press to toggle through exposure settings.
14. MODE
Press to select: Video / Photo / Playback modes.
15. MINI USB 2.0 SOCKET
Connect car power cable / USB cable here.
16. MOUNTING POINT
Attached supplied windscreen mount here.
17. POWER
Press and to turn on/off the iN-CAR CAM.
18. START/STOP & OK
Press start,stop a recording or to confirm selection.
‘One touch button’ to protect current file in event
an emergency situation.
8. SOS FILE PROTECTION
04
1
3
2
3
4
511
12
13
14
15 16 17 18
6
7
8
10
9
1. Discharging without car charger: When recording the
red light flash, when no video has red light bright, blue
light has is off.
2. With car recharging: red light flashing when recording,
blue is bright. when there is no recording: red and blue
lights bright together (mixing) When the battery is fully
charged, blue light
3. Low voltage warning red light has been light
4. Off Charging: Blue light has been light, the red light is off
5. Shutdown full: No lights bright
English

INSTALLATION
1. pen dust cover and i
gold contacts facing the back of the device . Push the memory card until it clicks into place and close dust cover.
Do not remove or insert the memory card when the iN-CAR CAM is turned on. This may damage the memory card.
2. Attach the device to the supplied windscreen mount, taking care the locking tab has clicked firmly into place.
3. Remove the protective plastic film from the suction pad. Select required position for the windscreen mount and
clean windscreen with a dry / clean cloth to achieve good contact between the glass and mount. While holding the
suction cup onto the glass push the locking lever upwards to secure the mount to the windscreen.
Please ensure that once mounted the iN-CAR CAM is located within the area of the vehicles windscreen wipers to
maintain a clear view during rainfall.
. The angle and position of the iN-CAR CAM can be adjusted by loosening the locking clamp and moving as required,
remembering to re-tighten the clamp.
. Connect the car adaptor to mini-USB socket of the iN-CAR CAM and then plug the supplied car adaptor into the
12-2 Vdc outlet of your vehicle. The device will automatically power on and start recording once power is available.
In some vehicles this will be when connections are made, for others the device will power on once the ignition has
been turned on.
N TE:
our iNCAR-CAM is shipped with the Screen Saver function set to Default FF. This is for ease of initial setup.
nce setup is complete, the screen saver should be set to 1 seconds, in order to blank the screen completely
whilst driving. This avoids any potential distraction and may be a legal requirement in some countries.
It is recommended to position your iNCAR-CAM on the passenger side of the car, behind the rear view mirror, as
shown above. Whilst the camera needs to be located in a position within the wiper swept area, do not allow the
camera to obstruct your vision of the road ahead. Recommended position is no more than 0mm within the wiper
swept area. Do N T mount the camera directly in front of the driver.
Do not place the iN-CAR CAM in such a way that it may interfere with the deployment of air bags or other safety
equipment.
Do not operate the unit while driving.
To reduce the risk of theft, remove the unit and the mount from your vehicle, or position out of sight, before
leaving your vehicle unattended.
In vehicles where the 12V / 2 V output remains on when ignition is turned off please disconnect the device when
not in use.
The supplied car adaptor has a m long cable to allow cable to placed neatly within the vehicle.
First time use of the device will require theTime and Date to be set. See Page 10 for details.
nsert a suitable memory card in to the device, taking care to follow correct orientation markings
The above diagram is f .or illustration purposes only
12-2 DC
English
05

VIDEO MODE
The Video menu is accessed by using the MENU button located on the rear of the use the UP and
DOWN buttons to navigate through the Menu and press the OK button to enter the options screen. Select the
required setting press OK to confirm, press MENU once more to exit the Video Menu.
The default settings within the iN-CAR CAM have been set to allow you to use the iN-CAR CAM without the need to
change any settings, however it is recommended that you explore these settings to familiarise yourself with the
product and it’s capabilities.
Note:
Within the SETUP menu which is accessed from within any mode by pressing the MENU button twice, there is
a ‘Default Setting’ option to allow you to reset the iN-CAR CAM to the factory defaults if required.
iN-CAR CAM,
The key below explains the various information displayed on the screen when your iN-CAR CAM is in Video mode,
some icons will only be displayed once the relevant function has been selected within the Video menu, as described
further down this page.
WDR Icon: Remains on screen as iN-CAR CAM utilises WDR technology.
Resolution: Displays the current resolution as selected from within the Video menu.
Loop Recording Icon: Displays current recording chunk time setting as selected from within the Video menu.
Exposure Icon: Displays current exposure setting as selected from within the Video menu.
Microphone Icon: Displayed on screen when Audio Recording is selected from within the Video menu.
Battery Indicator: Displays battery level, it is recommended to keep the car adaptor plugged in during use.
Motion Detection Icon: This icon appears if motion detection is switched on from within the Video menu.
1.
2.
Video Mode Icon: Indicates the iN-CAR CAM is in Video mode.
3.
4.
5.
6.
7.
8.
White Balance Icon: Displays White Balance setting as selected from within the Video menu.
Compass / Speed Display Icon: Shown on screen when function has been turned on within the Video menu.
Driver Fatigue Icon: Shown on screen when function has been turned on within the Video menu.
Time: Displays current time as set within the Setup menu.
Date: Displays current date as set within the Setup menu.
Recording Time: Displays the length of current recording.
Memory Card Icon: Icon will be marked with a red cross when there is no memory card inserted.
9.
10.
11.
12.
13.
14.
15.
English
06

PHOTO MODE
The key below explains the various information displayed on the screen when your iN-CAR CAM is in Photo mode,
some icons will only be displayed once the relevant function has been selected within the Video menu, as described
further down this page.
The Photo menu is accessed by using the MENU button located on the rear of the iN-CAR CAM, use the UP and
D WN buttons to navigate through the Menu and press the button to enter the options screen. Select the
required setting press to confirm, press MENU once more to exit the Photo Menu.
The default settings within the iN-CAR CAM have been set to allow you to use the iN-CAR CAM without the need
to change any settings, however it is recommended that you explore these settings to familiarise yourself with the
product and its capabilities.
Note:
Within the SETUP menu which is accessed from within any mode by pressing the MENU button twice, there is
a Default Setting option to allow you to reset the iN-CAR CAM to the factory defaults if required.
Memory Card Icon: Icon will be marked with a red cross when there is no memory card inserted.
WDR Icon: Remains on screen as iN-CAR CAM utilises WDR technology.
Photo Mode Icon: Indicates the iN-CAR CAM is in Photo mode.
Resolution: Displays the current resolution as set within the Photo menu.
Capture Mode Icon:
Anti-Shaking Icon: Displayed on screen when Anti-Shaking is active, when function is ff the icon will be
marked with red stop sign.
Exposure Icon: Displays current exposure setting as selected from within the Photo menu.
IS Icon: Displays the current IS setting as selected within the Photo menu.
Battery Indicator: Displays battery level, it is recommended to keep the car adaptor plugged in during use.
White Balance Icon: Displays the current White Balance setting as selected within the Photo menu.
uality: Displays the current image quality as set within the Photo menu.
Displayed on screen when Capture Mode timer is selected from within the Photo menu.
1.
2.
3.
.
.
.
.
8.
9.
10.
11.
English
07

PLAYBACK MODE
PHOTO PLAYBACK
Photo Playback Icon: Indicates the iN-CAR CAM is displaying a photo in the Playback mode.
Protected File Icon: Displayed when a photo file has been protected by selecting ‘Protect’ from within the
playback menu.
File Number: Displays current file number.
Resolution: Displays the size of current photo.
File Date: Displays date current file was recorded.
File Time: Displays start time current file was recorded.
1.
2.
3.
4.
5.
6.
Recommended PC playback software, required for Windows when no internet connection is available:
QuickTime (free download from www.apple.com/uk/quicktime/download)
VLC Media Player (free download from www.videolan.org/vlc)
When a photo is detected upon the SD Card, then the screen below is shown.
The key below explains the various information displayed on the screen, during photo playback.
Note:
To view the NEXT or PREVIOUS item stored upon the SD Card press the or button respectively.
The iN-CAR CAM can display both Videos and Photos stored upon the SD card when in Playback Mode. As the
displays are slightly different please refer to the two sections below.
VIDEO PLAYBACK
When a video is detected upon the SD Card, the screen below is shown.
The key below explains the various information displayed on the screen, during video playback and how to use
the control buttons.
Control Buttons: To scroll through the saved files use the and buttons, to view a chosen video press the
OK button which then acts as a play / pause button. During video playback, the and buttons will serve as
rewind and fast forward respectively, once the video is paused press the MODE button to continue scrolling
through the saved files.
Video Playback Icon: Indicates the iN-CAR CAM is displaying a video in the Playback mode.
Protected File Icon: Displayed when a video file has been protected by activation of the internal G Sensor
during recording or by selecting ‘Protect’ from within the playback menu.
File Number:
Resolution: Displays the resolution that current video was recorded in.
File Date: Displays date current file was recorded.
File Time: Displays start time current file was recorded.
Displays current file number.
1.
2.
3.
4.
5.
6.
7.
I
I
I
I
I
I
English
08

DRI ING RECORDER PLA ER INSTALLATION
S stem Minimum Re uirements:
Pentium III 00 MH or Celeron at 800 MH .
1 Gb RAM.
100 Mb hard drive space.
CD-R M Drive tray loader only
1280 x 102 monitor display
How to install:
Insert the supplied Driving Recorder Player disk inserted in to the CD drive, navigate to the CD and display the
contents upon the disk:
Driving Recorder Player for Windows
Driving Recorder Player for Mac
NBDVR 0 3 Driving Recorder Player Installation Guide
NBDVR 0 3 Instruction Manual
Should our PC not ha e a CD Dri e or be of the slot loader t pe then please download the re uired Dri ing
Recorder Pla er software from our website:
NOTE: DO NOT insert the small cm disk in to a slot loading pla er or damage ma result.
pen the Driving Recorder Player for Windows folder , run the 'setup.exe' file and follow the on-screen instructions.
Please refer to the NBDVR 0 3 Driving Recorder Player Installation Guide for further information.
Windows XP, Vista, Windows , Windows 8
http://www.ne t-base.com
http://www.ne t-base.com
Note:
Do N T insert disk into you PC if it uses a slot loader , this will cause damage to your PC not covered
under the iN-CAR CAM manufacturers warranty.
For some operating systems the installation process may vary.
Player will only open with Windows operating systems when an internet connection is present.
INSTALLATION FOR MAC
S stem Minimum Re uirements:
Mac S X 10.
How to install:
Insert the supplied Driving Recorder Player disk inserted in to the CD drive, navigate to the CD and display the
contents upon the disk:
Driving Recorder Player for Windows
Driving Recorder Player for Mac
NBDVR 0 3 Driving Recorder Player Installation Guide
NBDVR 0 3 Instruction Manual
Should our MAC not ha e a CD Dri e or be of the slot loader t pe then please download the re uired Dri ing
Recorder Pla er software from our website:
NOTE: DO NOT insert the small cm disk in to a slot loading pla er or damage ma result.
pen the selected folder and run the 'Driving Recorder Player for MAC' .dmg file, this will place the 'Driving Recorder
Player' volume on your desktop.
Alternatively, once the required Driving Recorder Player software has been downloaded from given website open the
'Downloads' folder on your Mac. The software is saved in a compressed . ip folder, free de-compression applications
are readily available, for example 'The Unarchiver' available from the Mac App Store.
Please refer to the NBDVR 0 3 Driving Recorder Player Installation Guide supplied with the software for further
information.
INSTALLATION FOR WINDOWS
This section will guide you through the installation of the Driving Recorder Player software, designed to enable the
viewing of recorded files as well as checking journey route / GPS data location and speed and G Sensor information.
Please see following pages for guide on using the Driving Recorder Player.
English
0

DRIVING RECORDER PLAYER FOR WINDOWS
1. Playback window of selected video file
View current video, to make full screen double-click on the blue bar at the top of the window.
2. Date / Time / Model / ehicle Registration / Speed / GPS Co-ordinates Stamp
Data saved to the recorded file, this content will vary depending iN-CAR CAM settings and GPS signal.
. olume
Adjust playback volume.
. ideo pla back control buttons
Play / Pause, fast forward and rewind current file, this function is not available on Windows XP.
5. G Sensor data
Displays data recorded by the G Sensor across the three axis.
X left/right, up/down and acceleration deceleration.
The key below explains the various information displayed within the Driving Recorder Player when using a Windows
platform01
English
10
01/ 0/2016 1 :0 : NEXTBASE 06
8
9
2
3
1

DRIVING RECORDER PLAYER WINDOWS (CONTD.)
6. Driving Recorder Player controls
Screen Capture, this will create a still image for each frame of image seen within the playback window.
Open screen capture folder.
7. Add / Remove files
Used to add and remove selected videos to the file list.
8. Map
Displays route travelled on map, only available when the video files was recorded when satellite
connection was present.
9. Compass
Displays current direction, only available when the video files was recorded when satellite
connection was present.
Using the Driving Recorder Player
Insert the SD card directly to the card reader on your PC, or connect the iN-CAR CAM as described
on Page 16 (Mass Storage).
Using the player controls (10 or 11) browse to the SD card and then to the folder which contains the video files you
have recorded. Press OK.
The recorded video files upon the SD card will then appear in the File List window (12).
Choose a video file to play, by double clicking upon it.
Once the file is playing, you can use the player controls (8) for pause, forward, reverse as required.
Note:
The driving recorder player will only open when an internet connection is available, due to the Google Map fucntion.
Should you want to view recorded files at any other time, please open with another video playback program,
e.g. QuickTime or VLC.
The driving recorder players features / functions may vary between different operating systems.
11
English

DRI ING RECORDER PLA ER FOR MAC
The key below explains the various information displayed within the Driving Recorder Player when using a MAC
platform.
1.
View current video.
2. Date / Time / Model / ehicle Registration / Speed / GPS Co-ordinates Stamp
Data saved to the recorded file, this content will vary depending iN-CAR CAM settings and GPS signal.
. olume
Adjust playback volume.
. ideo pla back control buttons
Play / Pause, fast forward and rewind current file.
5. Speed displa
Displays current speed.
6. G Force displa
Displays direction of G Force on the vehicle.
7. G Sensor data
Displays data recorded by the G Sensor across the three axis.
X left/right, up/down and acceleration deceleration.
. File Info
Displays current file information.
9. Add / Remo e files
Browse for files stored on your computer, add / remove selected videos to and from the file list
10. File List
Displays videos currently within the file list.
11. Screen Capture
Screen Capture, this will create a still image for each frame of image within the playback window.
pen screen capture folder to view images.
12. GPS co-ordinates
Displays current GPS co-ordinates, only available when the video files was recorded when satellite
connection was present.
1 . Map
Displays route travelled on map, only available when the video files was recorded when satellite
connection was present.
1 . Compass
Displays current direction, only available when the video files was recorded when satellite
connection was present.
Pla back window of selected ideo file
English
12
2
3
1
8 9
1
12
13
1
10
1

MENUS AND SETTINGS
Each mode (Video, Photo and Playback) has a menu used to access the various options and settings, press the
MENU button on the rear of the device to access the menu, specific to the current mode selected.
Use the UP, DOWN buttons to select chosen option and press the OK button to confirm.
1
.
1.1 Resolution
Select recording resolution, this will increase or decrease the quality of the recorded video.
Default Setting:
1.2 Exposure
Select exposure, used to adjust exposure level for different light conditions.
Default Setting:
1.3 White Balance
Adjust the white balance for different light conditions.
Default Setting: Auto
1.4 Record Audio
Turn On / Off audio recording.
Default Setting: On
1.5 Date Stamp
Turn On / Off the date stamp shown on recorded files.
Default Setting: On
1.6 Loop Recording
Select duration of recording length for the individual video files, the iN-CAR CAM will fill the SD Card then loop
back to
the beginning, overwriting the saved files (unless protected).
Default Setting:
1.7 G Sensor
Turn Off or adjust the sensitivity of the G Sensor, it is the G Sensor that detects forces which will automatically
protect the current recording in event of a collision.
Default Setting: Middle
1.8 Motion Detection
Turn On / O
ff the motion detection function, the device will need to remain on and will start a 10 second
recording when a change to the viewed scene is detected.
Default Setting: Off
1.9 Number Plate
Enter the registration number for your vehicle, this will then be shown on the video file.
Default Setting: ********
1.10 Driver Fatigue Warning
Set the timer which will display an image of a hot beverage to serve as a reminder to take sufficient rest
when on a long journey.
Default Setting: Off
1.11 GPS Track
Turn On / Off the GPS co-ordinate stamp shown on recorded files, co-ordinates and map will function
as
normal when viewed with the Driving Recorder Player no matter whether this function is set to On or Off.
Default Setting: On
1.12 Compass
When turned on, the screen will display current speed and a compass after the selected period of time,
press any button to return to
normal viewing, this function is only available when a GPS connection is present.
Default Setting: Off
1.13 Password Settings
Set a password that will need to be entered to access menus and settings, only basic functions of power
on / off and start / stop remain available.
1.13 Speed Units
Select whether to
record and display speed in KMH or MPH.
Default Setting: MPH
1.14 Rotate Display
Rotate the display 180
VIDEO MODE
1080P (1920x1080 @ 30Fps)
0
3 Minutes
°, particularly useful should iN-CAR CAM be mounted on the dashboard, the control
button functions do not rotate.
13
English

MENUS AND SETTINGS (CONTD.)
2.1 Image Size
Select image size, this will increase or decrease the size of the recorded image
Default Setting: 5M
2.2 Colour
Adjust the colour effect of the recorded image.
Default Setting: Normal
2.3 Anti-Shaking
Turn On / Off the anti-shaking feature, may help reduce image being blurred
under some circumstances.
Default setting:
2.4 Capture Mode:
Turn On / Off the timer function, when this feature has been turned on, the iN-CAR CAM will take a photo
the selected period of time after the OK button has been pressed.
Default Setting:
2.5 White Balance
Adjust the white balance for different
light conditions.
Default Setting:
2.6 ISO
Adjust the ISO setting, the brighter the conditions the lower the ISO required.
Default setting: Auto
2.7 Exposure
Select exposure, used to adjust the amount of light received by the sensor.
Default setting:
2.8 Date Stamp
Turn Off the date stamp shown on recorded
photographs, can also change to date only.
Default setting: Date / Time
2.9 Quality
Increase or decrease the quality of the recorded image.
Default Setting:
2.10 Sharpness
Adjust the sharpness of the recorded image.
Default Setting:
3. PLAYBACK MODE
The playback menu is the same when viewing either videos or
photos.
3.1 Delete
Used to delete the current file, also available is the option of deleting all files.
3.2 Protect
Used to lock or unlock the current file, also available is the option of locking and unlocking all files.
3.3 Slide Show
Used to start a slide show
of images stored on the SD card, press the Menu button to exit the slide show.
2. PHOTO MODE
On
Single
Auto
0
Normal
Normal
English
14
English


PC CONNECTION
Connecting the iN-CAR CAM to a Windows based PC using the supplied USB Cable will automatically trigger the
iN-CAR CAM to display the two options of:
Mass Storage
PC Camera
Use the UP and DOWN buttons to select preferred option and OK to confirm.
Mass Storage
If Mass Storage is selected,
the iN-CAR CAM screen will show the words ‘Mass Storage’ and then take the
function of an SD Card reader for your PC. Upon your PC an extra drive will appear (e.g. Drive E:) and you will be
able to navigate through the SD Card and view / manage stored files.
This
feature is useful if you do not have an SD Card reader built in to your PC.
PC Camera
If PC Camera is selected, the iN-CAR CAM screen will show the words ‘PC Camera’ and then take the function
of a Webcam (no audio) for your PC. Start the normal
application upon your PC that uses a webcam (e.g. Skype)
and select the webcam which is entitled ‘USB Video Device’.
This feature is useful if you do not have a Webcam built in to your PC.
Note:
The iN-CAR CAM is only compatible with the following Windows
based operating systems: XP, VISTA and
Windows 7.
VIDEO & AUDIO OUTPUT
Output
As you connect a High Definition Cable between the iN-CAR CAM and your television, the iN-CAR CAM screen will
blank, as all output is now visible upon your television. The external monitor can now be used for playback and as a
larger viewfinder in Photo mode. Recordings can NOT
be made in Video mode with HD connected. The controls upon
the iN-CAR CAM operate for the Play / Pause, STOP, Next / Previous and Fwd / Rev functions as shown on screen.
Standard Definition
As you connect an AV Cable (sold separately) between the iN-CAR CAM and your television, the iN-CAR CAM screen
will
blank, as all output is now visible upon your television. All elements of the Video, Photo and Playback are available
via the AV output so you can monitor your recordings upon a larger screen instantly (useful for when using your
iN-CAR CAM as a rear facing camera while connected to
another device for viewing).
The controls upon the iN-CAR CAM operate normally.
Please contact your local NEXTBASE dealer for accessory purchases.
High Definition
Ouput
·
·
·
·
·
MAC CONNECTION
Connecting the iN-CAR CAM to a MAC using the supplied USB Cable will automatically trigger the iN-CAR CAM to
display the following options:
Mass Storage
Press OK to confirm Mass Storage function is required.
PC Camera
Due to compatibility issues ONLY the Mass Storage function is available when used with
MAC operating systems.
Mass Storage
If Mass Storage is selected, the iN-CAR CAM screen will show the words ‘Mass Storage’ and then take the function
of an SD Card reader for your MAC. Upon your MAC the memory card within your iN-CAR CAM will appear on your
desktop labelled
‘NO NAME’ and you will be able to navigate through the SD Card and view / manage stored files.
This feature is useful if you do not have an SD Card reader built in to your MAC.
·
·
·
16
English

),1$/&$0:L)L$33)25 I26
7KH:L)LIXQFWLRQDOORZV\RXWRXVH\RXUVPDUWSKRQHWRYLHZYLGHRVGXULQJUHFRUGLQJDGMXVWWKH
DVR4063VHWWLQJVFRQWUROWKHEDVLFIXQFWLRQVUHFRUGSOD\SDXVHHWFDQGSOD\EDFNYLGHRVGLUHFWO\
WR\RXUVPDUWSKRQH
7KH)LQDO&DP$SSLVDYDLODEOHIRUIUHHGRZQORDGIURPWKH$SS6WRUHIRU$SSOHVPDUWSKRQHV
,QVWDOOLQJWKH$SSRQDQL26VPDUWSKRQH
2SHQWKH$SS6WRUHRQ\RXUL26VPDUWSKRQHDQGVHDUFKIRUWKH)LQDO&DP$SSWDSRQ*HWWR
LQVWDOO
2QFHLQVWDOOHGWKH)LQDO&DP$SSZLOOQRZEHDYDLODEOHRQ\RXUKRPHVFUHHQRI\RXUSKRQH
17
English

),1$/&$0:L)L$33)25$1'5,2'
7KH:L)LIXQFWLRQDOORZV\RXWRXVH\RXUVPDUWSKRQHWRYLHZYLGHRVGXULQJUHFRUGLQJDGMXVWWKH
DVR4063VHWWLQJVFRQWUROWKHEDVLFIXQFWLRQVUHFRUGSOD\SDXVHHWFDQGSOD\EDFNYLGHRVGLUHFWO\
WR\RXUVPDUWSKRQHRUWDEOHW
7KH)LQDO&DP$SSLVDYDLODEOHIRUIUHHGRZQORDGIURP*RRJOH3OD\IRU$QGURLGVPDUWSKRQHV
,QVWDOOLQJWKH$SSRQDQ$QGURLGVPDUWSKRQH
2SHQ*RRJOH3OD\RQ\RXU$QGURLGVPDUWSKRQHDQGVHDUFKIRUWKH)LQDO&DP$SSWDSRQ,QVWDOODQG
WKHQ$FFHSW
2QFHLQVWDOOHGWKH)LQDO&DP$SSZLOOQRZEHDYDLODEOHRQ\RXUKRPHVFUHHQRI\RXUSKRQH
18
English
/