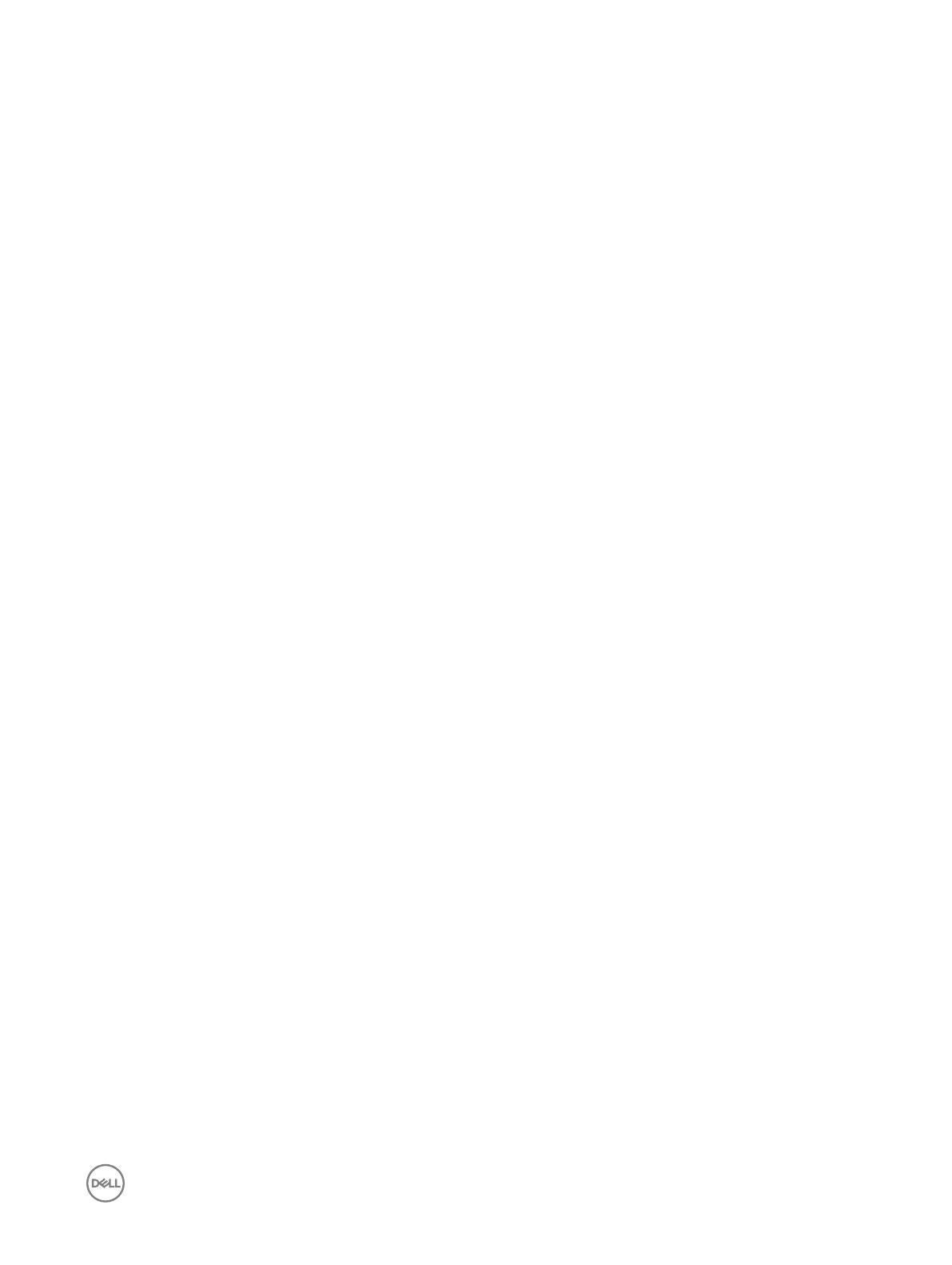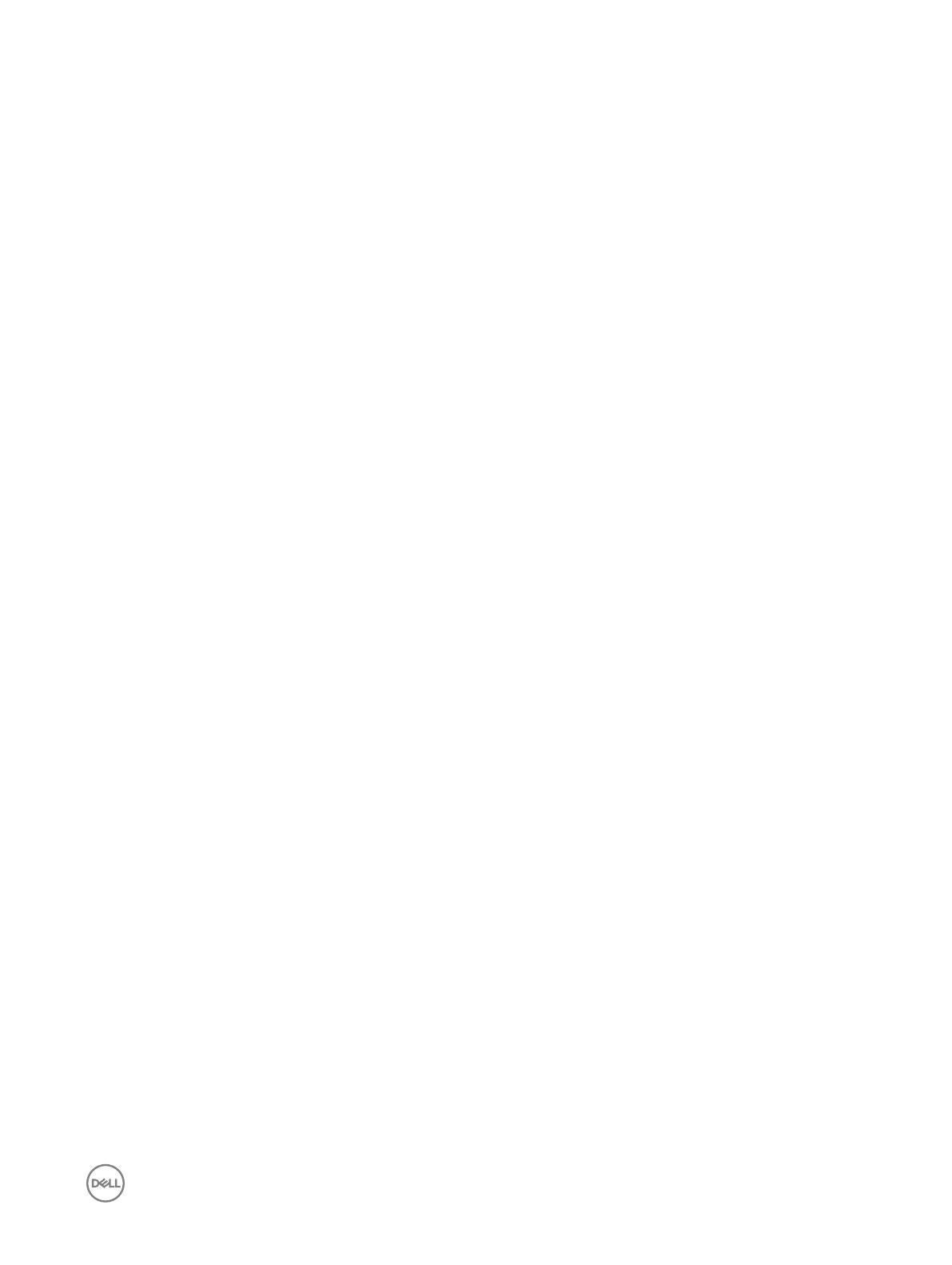
Contents
1 Working on Your Computer.............................................................................................. 5
Before Working Inside Your Computer................................................................................................................................ 5
Recommended Tools.......................................................................................................................................................... 6
Turning O Your Computer.................................................................................................................................................6
After Working Inside Your Computer...................................................................................................................................6
Important Information.........................................................................................................................................................7
2 Removing and Installing Components..............................................................................8
System Overview............................................................................................................................................................... 8
Removing the VESA Stand.................................................................................................................................................9
Installing the VESA Stand..................................................................................................................................................10
Removing the Back Cover................................................................................................................................................ 10
Installing the Back Cover...................................................................................................................................................10
Removing the Memory......................................................................................................................................................10
Installing the Memory.........................................................................................................................................................11
Removing the VESA Mount Bracket.................................................................................................................................. 11
Installing the VESA Mount Bracket................................................................................................................................... 12
Removing the Power and On-Screen Display (OSD) Buttons Board................................................................................. 12
Installing the Power and OSD Buttons Board.................................................................................................................... 13
Removing the System-Board Shield.................................................................................................................................. 13
Installing the System-Board Shield.................................................................................................................................... 14
Removing the Converter Board.........................................................................................................................................14
Installing the Converter Board...........................................................................................................................................15
Removing the Coin-Cell Battery........................................................................................................................................15
Installing the Coin-Cell Battery..........................................................................................................................................16
Removing the Optical Drive...............................................................................................................................................16
Installing the Optical Drive.................................................................................................................................................17
Removing the Hard Drive.................................................................................................................................................. 17
Installing the Hard Drive.................................................................................................................................................... 18
Removing the Intrusion Switch......................................................................................................................................... 19
Installing the Intrusion Switch............................................................................................................................................19
Removing the Wireless Local Area Network (WLAN) Card.............................................................................................. 20
Installing the WLAN Card................................................................................................................................................. 20
Removing the Heatsink Assembly.................................................................................................................................... 20
Installing the Heatsink Assembly....................................................................................................................................... 21
Removing the Processor Fan............................................................................................................................................ 21
Installing the Processor Fan..............................................................................................................................................22
Removing the Power-Supply Fan..................................................................................................................................... 22
Installing the Power-Supply Fan....................................................................................................................................... 23
Removing the I/O Board Shield........................................................................................................................................ 23
Installing the I/O Board Shield.......................................................................................................................................... 25
3