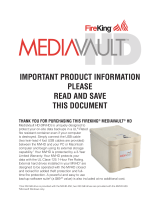Page is loading ...

d2, 2big, and 5big Network 2 User Manual 2
INTRODUCTION
This manual covers:
Products Operating System Version
d2 Network 2
2big Network 2
5big Network 2
2.2 (upgrade here)
Congratulations on your purchase of a LaCie d2, 2big, or 5big Network 2.
Designed to satisfy the data sharing and backup needs of small offices,
your LaCie NAS (network-attached storage device) represents the new
generation of shared storage with security.
This manual will guide you through the process of connecting the NAS to your network and will assist you in
troubleshooting any issues that might arise. If you encounter problems, check Getting Help. Note that most of
the problems users encounter can be resolved by resetting the product to factory conditions (see Update
Product Operating System).
BOX CONTENT
d2 Network 2 2big Network 2 5big Network 2
Product
Ethernet cable
Power supply
Utilities CD-ROM with
software and User Manual
Drive stand for upright use
USB 2.0 cable
Disk drawer key
Important info: Please save your packaging. In the event that the drive should need to be repaired or
serviced, it must be returned in its original packaging.

d2, 2big, and 5big Network 2 User Manual 3
MINIMUM SYSTEM REQUIREMENTS
Computer with an Ethernet network adapter
■
Latest version of Windows® XP, Windows Vista®, Windows Vista 64-bit, Windows 7 / Mac® OS X 10.5, 10.6,
■
10.7 / Linux 2.6
Minimum free disk space: 600MB recommended
■
Ethernet switch or router
■
Web browsers: Internet Explorer™ 7.0 / 8.0 Firefox™ 3.0, Safari™ 3.0, or Chrome 2.0 or higher
■
Important info:
Your LaCie product's performance can be affected by such external forces as network activity, hardware,
distance, and setup.
For optimal performance, use a Gigabit Ethernet router and a Gigabit Ethernet board in your host computer.
VIEWS OF THE DRIVES
Front View
d2 Network 2 2big Network 2 5big Network 2
Button and Activity LED: The blue button stays on to show disk activity (unless you turn it off using the1.
Dashboard, the administration tool) and can also be configured to put it to sleep or wake it from sleep. For
details, see Power Button Functions and Dashboard - Eco Management.

d2, 2big, and 5big Network 2 User Manual 6
5big Network 2
Drive status LED1.
Drive tray handle2.
Drive lock3.
2x USB 2.0 Expansion4.
ON/OFF5.
2x Gigabit Ethernet6.
2x eSATA Expansion7.
Power Connector8.
POWER BUTTON FUNCTIONS
The multi-function front LED/button allows you to activate/deactivate sleep mode and reset to default.
Activate deep sleep mode: If Deep Sleep Mode is enabled in Dashboard - Eco Management, click the
■
blue button.
Wake from sleep mode: Press the blue button.
■
To wake the drive from Deep Sleep Mode, press the blue button or use the Wake on LAN function in the LaCie
Network Assistant (see Wake on LAN) (see also Dashboard - Eco Management).
Reset to default: This process is explained in Update Product Operating System.
■

d2, 2big, and 5big Network 2 User Manual 7
LED BEHAVIOR
The front and rear LEDs indicate drive status and activity (only the 2big and 5big have rear drive LEDs). This
section describes the behavior of the LED indicators.
Technical note: Even if you have turned off the front LED using the Dashboard, events triggering a red
light will always cause the front LED to turn on.
d2
Front LED Color State
Blinking blue
Occurs as the device is booting; will cease once the drives are fully initialized
Backup in progress
Solid blue
Drive working (read/write)
Blinking red
Temperature alert (first level)
Power supply has been cut but power is still being supplied through the UPS
Solid red
Temperature alert (critic level) – the product will shut off
Power supply has been cut and the UPS has run out of reserve power – the product will
shut off

d2, 2big, and 5big Network 2 User Manual 8
2big/5big
Front LED
Color
Rear LED Color State
Blinking blue
Activity LED for working disk(s) (until
they are fully initialized)
Occurs as the device is booting; will cease once the
drives are fully initialized
Activity LED for working disk(s)
Backup in progress
Blinking blue/red
RAID synchronizing; will cease once operation has
concluded
Solid blue
Activity LED for working disk(s)
Drive working (read/write)
Blinking red
Activity LED for working disk(s)
RAID is degraded; data is intact but no longer
protected from further failed disks
Solid red for non-functional disk(s)
Activity LED
Temperature alert (first level)
Fan is not spinning
Power supply has been cut but power is still being
supplied through the UPS
Solid red
Activity LED for working disk(s)
Temperature alert (critic level) – the product will shut
off
Activity LED for working disk(s)
Power supply has been cut and the UPS has run out of
reserve power – the product will shut off
Solid red for non-functional disk(s)
RAID has failed and data has been lost
Off in disconnected disk(s) Disk(s) is/are disconnected

d2, 2big, and 5big Network 2 User Manual 9
HARD DISK HEAT MANAGEMENT
Note: This chapter refers to the d2 and 2big Network 2 only.
HEAT DISSIPATION DESIGN
This LaCie product's metal body is ideal for naturally dissipating internal drive heat. Its unique design actually
draws heat away from the internal drive toward the external casing. The large surface area of the heat sink
casing absorbs internal heat and dissipates it, keeping the drive safe and prolonging its life and reliability.
As a consequence, it is normal that the external casing is warm to the touch. Please make sure that
the vent on the back bezel is not obstructed and that there is a natural airflow across the casing.
UPRIGHT, STACK & RACKMOUNT CONFIGURATION
Heat dissipation is maximized when this LaCie product is in the upright position. When stacking LaCie products,
please remember to attach the included rubber feet (if included) on the under side of your drives. This will allow
for some airflow between your drives so that the heat dissipation can work effectively. LaCie does not
recommend stacking or racking more than three drives on top of each other, especially if these drives are
turned on simultaneously.

d2, 2big, and 5big Network 2 User Manual 11
ADDING DISKS TO AN EMPTY ENCLOSURE
Note: This section only applies to new, diskless LaCie NAS enclosures. When following the
directions below, please install one or more disks that have not been formatted and do not
contain system information. If you own a 2big Network 2 or 5big Network 2 with hard drives pre-installed
in one or more disk slots, please go to Connect to the Network. Note that the product does not need to be
connected to the network during this process. To reset your LaCie NAS to its factory default, go to Reset to
Factory Conditions.
Please follow the order of operations when adding hard drives to your diskless LaCie NAS enclosure:
Choose a compatible hard drive1.
Select the correct disk tray2.
Remove the empty disk tray3.
Secure the disk4.
Power on and initialize the LaCie NAS5.
Format the disk(s)6.
See the full explanations for each step below.
1. CHOOSE A COMPATIBLE HARD DRIVE
When adding a new drive to an empty slot, consider a LaCie 5big Drive. LaCie drives are specially prepared
■
and optimized for use with LaCie NAS.
If you are installing non-LaCie disks, please check the list of supported Network Hard Drives. LaCie cannot
■
guarantee performance or functionality when using unsupported drives.
Only 3.5” SATA II drives may be used in the NAS enclosure.
■
LaCie recommends selecting drives that are equal in storage capacity. For example, if the first drive has a 1TB
■
disk, fill all the slots with 1TB drives.
2. SELECT THE CORRECT DISK TRAY
Please make certain to add new drives in the order of the numbered slots.
5big Network 2
The first disk should be inserted into Disk Slot 1 on the far left. If you have additional drives, insert the second
disk into Disk Slot 2, the third disk into Disk Slot 3, etc.

d2, 2big, and 5big Network 2 User Manual 14
Repeat the process if you are adding more than one disk. Make certain to remove the Disk Trays in the4.
proper slot order.
4. SECURE THE DISK
Find a suitable work area with adequate space and a flat, even surface. Make certain that all necessary
components are available:
LaCie NAS Disk Tray
■
Hard drive
■
Disk Tray screws. Use only the screws that are provided with your LaCie NAS.
■
Phillips head screwdriver. Please confirm that the head of the screwdriver is the proper size for the Disk Tray
■

d2, 2big, and 5big Network 2 User Manual 15
screws.
Caution: To avoid potential problems caused by electrostatic discharge (ESD), it is recommended that you
do not touch the hard drive’s printed circuit board. As a further precaution against ESD, please use an
anti-static wristband or an anti-static mat to ground yourself when handling the hard drive.
To secure the disk in the drive tray:
Place the empty drive tray onto the flat work area with the handle on the bottom left.1.
Many disks have a label on one side and the printed circuit board on the opposite side. With its label side2.
facing up, gently place the hard disk within the drive tray. Keep the side with the printed circuit board on the
work space and the SATA connector facing to the right. The four tray screw slots should align with the disk’s
four screw holes.

d2, 2big, and 5big Network 2 User Manual 16
Using the Phillips head screwdriver, carefully fasten all four screws into the four tray slots. Do not overly3.
tighten the screws. Doing so can affect the integrity of the screw holes on the drive as well as the threads on
the screws.
Repeat the process if you are adding more than one disk.4.
Carefully insert the full drive tray into the empty Disk Slot 1. You will feel resistance when the drive tray is5.
most of the way in the bay. Gently push the drive tray handle firmly until you feel it snap into place. The
drive tray handle should be flush with the back of the enclosure.
If you are adding more than one disk, please insert full drive trays into empty slots in the enclosure. Make6.
certain to follow the slot numbers. For example, the second disk should be inserted into Disk Slot 2, the third
disk into Disk Slot 3, etc.
Use the drive lock tool to lock the drive(s) in place.7.
5. POWER ON AND INITIALIZE THE LACIE NAS

d2, 2big, and 5big Network 2 User Manual 17
Caution: Only use the AC adapter supplied with your specific LaCie device. Do not use a power supply from
another LaCie device or another manufacturer. Using any other power cable or power supply may cause
damage to the device and void your warranty. Always remove the AC adapter before transporting your LaCie
device. Failure to remove the adapter may result in damage and will void your warranty.
5big Network 2
Steps 2 and 3 should take approximately three minutes.
Connect the power supply to a wall outlet and to the NAS.1.
Turn the device on via the power button on the back of the enclosure.2.

d2, 2big, and 5big Network 2 User Manual 18
The front LED will:3.
Blink blue1.
Turn solid blue when initialization is finished2.
Flash red and blue. The red and blue lights indicate the system is loading.3.
The LaCie NAS is ready to format the disk(s) once the front LED turns solid blue again.4.
6. FORMAT THE DISK(S)
Steps 1 through 3 should take approximately seven minutes.
5big Network 2
Press the front LED button for five seconds. The drive(s) will spin up and the front LED will blink blue1.
and red.

d2, 2big, and 5big Network 2 User Manual 20
CONNECT TO THE NETWORK
This chapter explains how to connect your LaCie NAS to a network. For details on connecting your NAS directly
to a computer via USB (2big/d2 only), see Connect to a Computer via USB.
A - CONNECT THE ETHERNET CABLE
Connect the Ethernet cable to the Ethernet port on the back of the product.1.
Connect the other end of the Ethernet cable into an available Ethernet “out” port on your router or hub (refer2.
to your router or hub’s documentation if necessary).
/