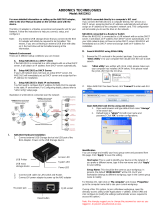Page is loading ...

LaCie Ethernet Disk
User Manual
page 1
Table of Contents
Table of Contents
Health and Safety Precautions 5
General Use Precautions 6
1. Introduction
7
1.1. What Your LaCie Ethernet Disk Can Do 7
2. Your LaCie Ethernet Disk 8
2.1. Minimum System Requirements 8
2.2. Box Content 9
2.3. Front Panel 10
2.4. Rear Panel 11
3. Setting Up Your LaCie Ethernet Disk 1
2
3.1. Stand-alone Installation 12
3.2. Rack Installation 12
4. Installing Your LaCie Ethernet Disk 13
4.1. Connecting the LaCie Ethernet Disk to Your Network 13
4.2. Turning On Your LaCie Ethernet Disk 1
3
5. Configuring Your LaCie Ethernet Disk 1
4
5.1. Installing the LaCie Network Configurator 14
5.2. Assigning a Network (IP) Adress Using the LaCie Network Configurator 16
6. Accessing Your Ethernet Disk Over the Network 1
8
6.1. Microsoft Windows Users 18
6.2. Mac Users 19
6.3. Unix Users 19
6.4. Connecting Via HTTP or FTP 20
6.5. Connecting with an FTP Client 20
7. Using the Web Administration Page 2
1
7.1. Accessing the Web Administration Page. 21
7.2. Wizard Mode and Advanced Mode 22
7.3. Using the Wizard Mode 22
7.4. Using the Advanced Mode 24
7.5. Shutting Down the Ethernet Disk 28
8. Advanced Management of Users, Groups and Shares 29
8.1. Listing Local Users 29
8.2. Listing Local Groups 30
8.3. Listing Local Shares 31
9. Customizing Your LaCie Ethernet Disk 32
9.1. Checking Your Server Configuration 32

LaCie Ethernet Disk
User Manual
page 2
Table of Contents
9.2. Changing the Administrator’s Password 33
9.3. Enabling/Disabling Guest Accounts 33
9.4. Rebooting Your Server 34
9.5. Shutting Down Your Server 34
9.6. Changing Your Network Configuration 35
9.7. Formatting Disks 36
9.8. Defragmenting Disks 37
9.9. Backing Up Disks Using the Included Backup Program 38
9.10. Backing Up Disks Using ird-party Software Programs 41
9.11. Uploading a New Version of the System Software 41
9.12. Restoring Your LaCie Ethernet Disk 42
10. Adding Additional Storage Space 43
11. Using the LaCie Shell 44
11.1. Accessing the LaCie Shell Using Remote Desktop (Windows) 45
11.2. Accessing the LaCie Shell Using Remote Desktop for Mac OS X 46
11.3. Firewall 47
11.4. Diagnostics 48
11.5. Logging Off the System via Remote Desktop (Windows and Macintosh) 50
12. Troubleshooting 51
13. Contacting Customer Support 53
LaCie Technical Support 54
14. Restoring Your Ethernet Disk Using the LaCie Restore CD 55
15. Warranty 57
Glossary 58

LaCie Ethernet Disk
User Manual
page 3
Forward
Copyrights
Copyright © 2007 LaCie. All
rights reserved. No part of this publi-
cation may be reproduced, stored in a
retrieval system, or transmitted in any
form or by any means, electronic, me-
chanical, photocopying, recording or
otherwise, without the prior written
consent of LaCie.
Trademarks
Apple, Mac, and Macintosh are
registered trademarks of Apple Com-
puter, Inc. Microsoft, Windows 98,
Windows 98 SE, Windows 2000,
Windows Millennium Edition, Win-
dows XP and Windows Vista are reg-
istered trademarks of Microsoft Cor-
poration. Other trademarks mentioned
in this manual are the property of their
respective owners.
Changes
e material in this document is
for information only and subject to
change without notice. While reason-
able efforts have been made in the
preparation of this document to assure
its accuracy, LaCie assumes no liability
resulting from errors or omissions in
this document, or from the use of the
information contained herein. LaCie
reserves the right to make changes or
revisions in the product design or the
product manual without reservation
and without obligation to notify any
person of such revisions and changes.
Canada Compliance Statement
is Class A digital apparatus
meets all requirements of the Cana-
dian Interference-Causing Equipment
Regulations.
FCC Statement
is device complies with Part 15
of the FCC Rules. Operation is subject
to the following conditions:
e devices may not cause harmful
interference
e devices must accept any inter-
ference received, including inter-
ference that may cause undesired
operation.
NOTE: is equipment has been
tested and found to comply with
the limits for a Class A digital de-
vice, pursuant to Part 15 of the
FCC Rules. ese limits are de-
signed to provide reasonable pro-
tection against harmful interference
when the equipment is operated
in a commercial environment. is
equipment generates, uses, and can
radiate radio frequency energy and,
if not installed and used in accor-
dance with the instruction manual,
may cause harmful interference to
radio communications. Operation
of this equipment in a residential
area is likely to cause harmful inter-
ference in which case the user will
be required to correct the interfer-
ence at his own expense.
1.
2.
❖
NOTE: is equipment has been
tested and found to comply with the
limits for a Class B digital device,
pursuant to Part 15 of the FCC
Rules. ese limits are designed
to provide reasonable protection
against harmful interference in a
residential installation. is equip-
ment generates, uses and can radi-
ate radio frequency energy and, if
not installed and used in accordance
with the instructions, may cause
harmful interference to radio com-
munications. However, there is no
guarantee that interference will not
occur in a particular installation. If
this equipment does cause harmful
interference to radio or television
reception, which can be determined
by turning the equipment off and
on, the user is encouraged to try and
correct the interference by one or
more of the following measures:
Reorient or relocate the receiving
antenna.
Increase the separation between the
equipment and receiver.
Connect the equipment into an out-
let on a circuit different from that to
which the receiver is connected.
Consult the dealer or an experienced
radio/TV technician for help.
Modifications to this product not
authorized by LaCie could void the
FCC & Industry Canada regulations
and negate your authority to operate
the product.
❖
❖
❖
❖
❖
Tested to comply with
FCC standards for home
or office use
LaCie Ethernet Disk

LaCie Ethernet Disk
User Manual
page 4
Forward
is symbol on the prod-
uct or on its packaging
indicates that this prod-
uct must not be disposed
of with your other household waste.
Instead, it is your responsibility to
dispose of your waste equipment by
handing it over to a designed collec-
tion point for the recycling of waste
electrical and electronic equipment.
e separate collection and recycling
of your waste equipment at the time of
disposal will help to conserve natural
resources and ensure that it is recy-
cled in a manner that protects human
health and the environment. For more
information about where you can drop
off your waste equipment for recycling,
please contact your local city office,
your household waste disposal service,
or the shop where you purchased the
product.
Only qualified persons are autho-
rized to carry out maintenance on
this device.
Read this User's Guide carefully,
and follow the correct procedure
when setting up the device.
Do not open your LaCie Ethernet
Disk or attempt to disassemble or
modify it. Never insert any metal-
lic object into the drive to avoid any
❖
❖
❖
risk of electrical shock, fire, short-
circuiting or dangerous emissions.
Your LaCie Ethernet Disk contains
no user-serviceable parts. If it ap-
pears to be malfunctioning, have
it inspected by a qualified LaCie
Technical Support representative.
Never expose your device to rain, or
use it near water, or in damp or wet
conditions. Never place objects con-
❖
taining liquids on the LaCie Ether-
net Disk, as they may spill into its
openings. Doing so increases the
risk of electrical shock, shortcircuit-
ing, fire or personal injury.
Make sure that the computer and
LaCie Ethernet Disk are electrical-
ly grounded. If the devices are not
grounded, there is an increased risk
of electrical shock.
❖
Health and Safety Precautions
CAUTION: is LaCie hard drive's warranty may be void as a result of the
failure to respect the precautions listed above.
CAUTION: Modifications not authorized by the manufacturer may void the
user’s authority to operate this device.
Manufacturer’s Declaration
for CE Certification
We, LaCie, solemnly de-
clare that this product conforms to
the following European standards:
Class B Class B EN60950, EN55022,
EN50082-1, EN61000-3-2
With reference to the following con-
ditions: 73/23/EEC Low Voltage Di-
rective; 89/336/EEC EMC Directive

LaCie Ethernet Disk
User Manual
page 5
Forward
CAUTION: A shielded-type power cord is required in order to meet FCC emission limits and also to prevent interference
to the nearby radio and television reception. It is essential that only the supplied power cord be used.
ImpOrTANT INfO: Any loss, corruption or destruction of data while using a LaCie drive is the sole responsibility of the
user, and under no circumstances will LaCie be held liable for the recovery or restoration of this data. To help prevent the loss
of your data, LaCie highly recommends that you keep TWO copies of your data; one copy on your external hard drive, for
instance, and a second copy either on your internal hard drive, another external hard drive or some other form of removable
storage media. LaCie offers a complete line of CD and DVD drives. If you would like more information on backup, please
refer to our website.
ImpOrTANT INfO: 1GB = 1,000,000,000 bytes. 1TB = 1,000,000,000,000 bytes. Once formatted, the actual available
storage capacity varies depending on operating environment (typically 5-10% less).
Do not expose the LaCie Ethernet
Disk to temperatures outside the
range of 5° C to 35° C (41° F to
95° F). Doing so may damage the
LaCie Ethernet Disk or disfigure
its casing. Avoid placing your La-
Cie Ethernet Disk near a source of
heat or exposing it to sunlight (even
through a window). Inversely, plac-
ing your LaCie Ethernet Disk in an
environment that is too cold or hu-
mid may damage the unit.
Always unplug the LaCie Ether-
net Disk from the electrical outlet
if there is a risk of lightning or if
it will be unused for an extended
period of time. Otherwise, there is
an increased risk of electrical shock,
short-circuiting or fire.
❖
❖
Use only the power supply shipped
with the device.
Do not use the LaCie Ethernet
Disk near other electrical appli-
ances such as televisions, radios or
speakers. Doing so may cause inter-
ference which will adversely affect
the operation of the other products.
Do not place the LaCie Ethernet
Disk near sources of magnetic inter-
ference, such as computer displays,
televisions or speakers. Magnetic
interference can affect the operation
and stability of your LaCie Ether-
net Disk.
Do not place heavy objects on top
of the LaCie Ethernet Disk or use
excessive force on it.
❖
❖
❖
❖
Never use excessive force on your
LaCie Ethernet Disk. If you detect
a problem, consult the 12. Trouble-
shooting section in this manual.
Protect your LaCie Ethernet Disk
from excessive exposure to dust dur-
ing use or storage. Dust can build
up inside the device,
increasing the risk of damage or
malfunction.
Never use benzene, paint thinners,
detergent or other chemical prod-
ucts to clean the outside of the La-
Cie Ethernet Disk. Such products
will disfigure and discolor the cas-
ing. Instead, use a soft, dry cloth to
wipe the device.
❖
❖
❖
❖
General Use Precautions

LaCie Ethernet Disk
User Manual
page 6
Introduction
1. Introduction
Share information across diverse platforms, over a
network or over the Web. e LaCie Ethernet Disk is the
first hard drive that can be connected to a network, with-
out any technical expertise. You’ll be able to easily com-
municate by sharing content with others over a network
to collabo-
rate on
m u l t i p l e
p r o j e c t s
for greater
workgroup
productivity. Just plug the LaCie Ethernet Disk to any
Ethernet, or Gigabit Ethernet, port and start sharing
the disk among as many as 25 users at the same time*.
Open a new world of connectivity and flexible in-
formation management by instantly adding storage
space to users on a network, and expand the capacity
by simply daisy-chaining additional Hi-Speed USB 2.0
hard drives. Powered by Windows XP® Embedded, the
LaCie Ethernet Disk is affordable, secure and compat-
ible with all platforms, including Windows, Mac, Linux
and UNIX.
e LaCie Ethernet Disk was designed to easily
integrate into any environment. Engineered to be rack
mountable,
you can
quickly and
easily place
the LaCie
E t h e r n e t
Disk into your standard 19-inch computer equipment
racks, or if you prefer seamlessly incorporate it into
workstation configurations as a stand-alone or stackable
device.
With all it can do for you, we’re confident that your
LaCie Ethernet Disk will quickly become an important
tool in your day-today business and personal comput-
ing.
TeChNICAl NOTe: While the LaCie Ethernet Disk supports 25 users connected simultaneously, it is highly
recommended that not all 25 users transfer files at the same time because this may cause the system to become over-
loaded. LaCie recommends that no more than 10 users transfer files at the same time. Gigabit speeds available only
on models with Gigabit Ethernet port.
Economically add storage over the network
Offer extra security for your files
Allow you to share files among several users
Improve the availability of your files
❖
❖
❖
❖
1.1. What Your LaCie Ethernet Disk Can Do

LaCie Ethernet Disk
User Manual
page 7
Your LaCie Ethernet Disk
2.1. Minimum System Requirements
2. Your LaCie Ethernet Disk
Client’s Minimum Requirements:
TCP/IP enabled network
Microsoft Windows 95, 98, Me, NT, 2000, XP
Mac OS 9.x, 10.x
Any computer with a browser
Any computer with an FTP client
LaCie Network Configurator’s Minimum Require-
ments:
Microsoft Windows 98, Me, NT, 2000, XP
Mac OS 9.x, 10.x
Linux version with a graphic environment and
Java 1.1.x or higher
UNIX version with a graphic environment and
Java 1.1.x or higher
•
•
•
•
•
•
•
•
•

LaCie Ethernet Disk
User Manual
page 8
Your LaCie Ethernet Disk
READY H DISK
1
5
2.2. Box Content
1
LaCie Ethernet Disk
2
Ethernet cable
3
Power cable
4
LaCie Ethernet Disk Utilities CD-ROM
5
Quick Install Guide
ImpOrTANT INfO: Please save your pack-
aging. In the event that the drive should need to
be repaired or serviced, it must be returned in its
original packaging.
2
3
4

LaCie Ethernet Disk
User Manual
page 9
Your LaCie Ethernet Disk
2.3. Front Panel
READY H DISK
43
1
2
1
Power Button – Used to turn the LaCie Ether-
net Disk on and off. You can turn on the Ether-
net Disk by pressing the Power button (see 4.2.
Turning On Your LaCie Ethernet Disk). You can
also shutdown the Ethernet Disk by pressing the
power button on the front of the drive once the
LaCie Ethernet Disk will shutdown shortly af-
terwards. In an emergency you can force the La-
Cie Ethernet Disk to shutdown by pressing and
holding in the power button for five seconds;
please note that this method may cause data cor-
ruption or data loss.
2
Ready Light – Indicates that the LaCie Ether-
net Disk is ready to serve files.
3
Disk Light – Indicates when the LaCie Ether-
net Disk is being accessed.
4
Rackmount Brackets – Attaches your LaCie
Ethernet Disk in standard, 19” computer equip-
ment racks. See 3.1. Rack Installation for more
details.
ImpOrTANT INfO: e recommended
method to turn off the Ethernet Drive is to use the
Web Administration tool; on the Server tab, click
the Shutdown button, (see 7.5 Shutting Down the
Ethernet Disk for detailed steps.)

LaCie Ethernet Disk
User Manual
page 10
Your LaCie Ethernet Disk
2.4. Rear Panel
LaCie Ltd. XXXXXX
Serial Number XXXXXXXXX
LaCie Ltd. XXXXXX
Serial Number XXXXXXXXX
1
1
Power Input – Where you plug in the AC adapt-
er supplied with the drive. See section 4.1. Con-
necting e LaCie Ethernet Disk To Your Net-
work for more details.
2
Ventilation Fan – is fan helps to keep your
drive cool during operation. Be sure not to block
this fan when using your drive..
3
Mouse Port – is port can be used to connect a
mouse (not recommended).
4
Gigiabit Ethernet Port – is port is used to
connect the Ethernet cable (included with your
drive). See section 4.1. Connecting e LaCie
Ethernet Disk To Your Network for more de-
tails.
5
Keyboard Port – is port can be used to con-
nect a keyboard (not recommended).
6
VGA Video Port – is VGA video port can be
used to connect a monitor (not recommended).
7
Hi-Speed USB 2.0 Ports – ese ports can be
used to attach additional hard drives. Please see
section 10.1. Adding Additional Storage for
more information.
8
Serial Number Sticker – is is where you will
find your LaCie Ethernet Disk’s serial number.
Write down the serial number and keep it in a
safe place, because you will need to provide the
number in the event you have to call LaCie Tech-
nical Support for any reason in regard to the
drive’s performance. e serial number would
also come in handy if your drive is lost or stolen.
432
5 6 87

LaCie Ethernet Disk
User Manual
page 11
Setting Up Your LaCie Ethernet Disk
3. Setting Up Your LaCie Ethernet Disk
Your LaCie Ethernet Disk was designed to allow for
quick and easy installation.
CAUTION: Once you have mounted the La-
Cie Ethernet Disk, do not set heavy objects on top
of the unit (the LaCie Ethernet Disk can support
up to 25 kilos).
3.1. Stand-alone Installation
3.2. Rack Installation
If you do not want to install the LaCie Ethernet
Disk into a rack, you can place it on a tabletop as you
would a desktop or workstation.
e LaCie Ethernet Disk fits easily into standard
19” computer equipment racks.
Carefully slide the LaCie Ethernet Disk into a shelf
space in the rack. Use your equipment rack’s screws to
secure the device in place in the rack.
READY H DISK
READY H DISK
ImpOrTANT INfO: Please refer to your
equipment rack’s documentation for specific de-
tails about device weight and installation instruc-
tions.

LaCie Ethernet Disk
User Manual
page 12
Installing Your LaCie Ethernet Disk
4. Installing Your LaCie Ethernet Disk
e LaCie Ethernet Disk is compatible with either
10BaseT or 100BaseTX, or Gigabit.
4.1. Connecting the LaCie Ethernet Disk to Your Network
Connect the included AC power cord to your LaCie
Ethernet Disk, and then plug the other end to an AC
wall outlet.
1. Connect to the Gigabit Ethernet port using the Eth-
ernet cable provided.
2.
LaCie Ltd. XXXXXX
Serial Number XXXXXXXXX
LaCie Ltd. XXXXXX
Serial Number XXXXXXXXX
TeChNICAl NOTe: If your primary system is not part of a network, or you want to connect the LaCie Ether-
net Disk directly to another computer, connect the LaCie Ethernet Disk using a network crossover cable.
4.2. Turning On Your LaCie Ethernet Disk
Press the power button on the front of the drive and
wait for the LaCie Ethernet Disk to start up. Once the
Ready light is on and stays lit, the LaCie Ethernet Disk
will be ready to use.

LaCie Ethernet Disk
User Manual
page 13
Configuring Your LaCie Ethernet Disk
5. Configuring Your LaCie Ethernet Disk
Before your users can access and use the LaCie Eth-
ernet Disk, you have to make sure the correct IP address
and network settings are assigned to the unit.
5.1. Installing the LaCie Network Configurator
To assist you in assigning the correct network set-
tings, LaCie has provided you a Network Configurator
program.
5.1.1. Windows Users■
Insert the installation CD-ROM into your drive to
install the Network Configurator Program.
Select and install the program
a. Double click on the Network Configurator icon,
after you have inserted the CD.
b. When prompted, select a location where you
would like to install the Network Configurator
program (By default, it saves under C:\Program
Files\LaCie NAS Configurator)
c. Click Next.
d. Click Install to install the program.
e. Click on Done to confirm.
After installation, find the LaCie Network Configu-
rator in the location you have installed it and run the
program to configure the LaCie Ethernet Disk on
the network.
1.
2.
5.1.2. Mac OS 9.x Users■
Insert the installation CD-ROM into your drive.
Double-click on the Mac OS install icon. e LaCie
Network Configurator’s installer will start. Click on the
LaCie Network Configurator icon once it is installed to
configure the network.
ImpOrTANT INfO: Your system must have
Java installed. Most systems have Java enabled by
default. Please refer to your operating system’s
manual for specific information if it is not in-
stalled.

LaCie Ethernet Disk
User Manual
page 14
Configuring Your LaCie Ethernet Disk
5.1.2. Mac OS 10.x Users■
Insert the installation CD-ROM into your drive.
Double-click on the Mac OS X install icon. e LaCie
Network Configurator’s installer will start automatically.
Click on the LaCie Network Configurator icon once it
is installed to configure the network.
ImpOrTANT INfO: Your system must have
Java installed. Most systems have Java enabled by
default. Please refer to your operating system’s
manual for specific information if it is not in-
stalled.
ImpOrTANT INfO: With older versions of
Mac OS 10.x, there may be some difficulties us-
ing the Mac OSX installer. Try using the Mac OS
installer, instead.
5.1.2. Unix Users■
First, you will need to log in as the root to run the
program. Mount and go to the root directory of your
install CD-ROM.
ImpOrTANT INfO: A graphical environ-
ment is required. Your system must also have Java
installed. Most systems have Java installed by de-
fault. Please refer to your operating system’s man-
ual for specific information if it is not installed.
Type:
cd unix
For Java 2, type:
java –jar lacie.jar
For Java 1.1 type:
ava –classpath lacie.jar ConfServer
If the above does not
work, try typing:
va –classpath [path to]classes.zip:lacie.jar ConfServer.
If the above does not
work either, on sh-like
shells, try typing:
d [directory where lacie.jar is located] CLASSPATH=$CLASSPATH:config.
jar export CLASSPATH java ConfServer
Or, for csh-like shells, try
typing:
cd [directory where nconfig.jar is located] setenv CLASSPATH $CLASS-
PATH:nconfig.jar java ConfServer

LaCie Ethernet Disk
User Manual
page 15
Configuring Your LaCie Ethernet Disk
5.2. Assigning a Network (IP) Adress Using the LaCie Network Configurator
A few seconds after the Network Configurator pro-
gram loads, your LaCie Ethernet Disk which is shown
by its Media Access Control (MAC) address will appear
in the Available servers list box on the left of the ap-
plication. e current network configuration will appear
on the right.
ere are two possible scenarios:
If your network is DHCP enabled:
You will not need to modify your LaCie Ethernet
Disk’s network settings. Write down the IP address and
quit the Configurator.
TeChNICAl NOTe: By default, the LaCie
Ethernet Disk is configured to use DHCP.
Fig. X.x
Fig. X.x

LaCie Ethernet Disk
User Manual
page 16
Configuring Your LaCie Ethernet Disk
If your network uses static IP
You will need to manually assign the correct net-
work settings on your LaCie Ethernet Disk. Refer to
your network administrator for more information about
your network and which parameters you should use.
Uncheck the DHCP checkbox and fill in the net-
work parameters, then select Update.
Write down the IP address.
An administrator log on will be prompted. Type in
admin as the password. is is the default adminis-
trator password for the LaCie Ethernet Disk.
After processing the information, the LaCie Ether-
net Disk will reboot with the new network parameters.
Once you have finished this operation, you should
not have to use the LaCie Network Configurator again,
unless you have forgotten the IP address or you are mov-
ing the LaCie Ethernet Disk.
Once the network parameters have been set, the
LaCie Ethernet Disk is ready to be accessed by users.
Users will have access to the default folder called “pub-
lic.” Any user can log on as the default user, with the
username “myuser” and the password “myuser.” To learn
more about adding and modifying shares, creating and
modifying Users and Groups, please refer to sections 7.
Using e Web Administration Page and 8. Advanced
Management Of Users, Groups And Shares.
1.
2.
3.

LaCie Ethernet Disk
User Manual
page 17
Accessing the Ethernet Disk Over the Network
6. Accessing Your Ethernet Disk Over the Network
Your LaCie Ethernet Disk appears as a drive with
shared folders on the network. You can connect to the
LaCie Ethernet Disk as you would with any other serv-
er.
TeChNICAl NOTe: If you have just turned
on the LaCie Ethernet Disk, it may take a few
minutes for the server to show up in the network.
To access the LaCie Ethernet Disk using Micro-
soft Windows, look in My Network Places. By default,
the LaCie Ethernet Disk will be named LACIE-
XXXXXXXXX * under Workgroup. When you attempt
to access a share, you will be asked to enter a username
and a password.
For faster time connections and usability, LaCie
recommends that you map a drive to share. To map a
drive to a share, select the Tools menu from Windows
Explorer. Click on Map a drive. Fill in the appropri-
ate information and press Finish. is will create a new
drive mapped to your share (for more information about
drive mapping, refer to your Windows manual).
6.1. Microsoft Windows Users
TeChNICAl NOTe: e default name for the
LaCie Ethernet Disk will always be LACIE- fol-
lowed by 9 random characters (letters and num-
bers). is manual will refer to this default name
as LACIE-XXXXXXXXX.
For Windows Me, Windows 2000 and Windows
XP users, if you cannot find the LaCie Ethernet Disk
from your workstation, try using the Windows search
tool.
From the Start menu, select Search, and then click
on For Files or Folders. In the Search Results window,
select Computers. In the Search for Computers dialog
box, enter the server name and click the Search Now
button. e server name is LACIEXXXXXXXXX by
default.
6.1.1. Windows Me, Windows 2000 and Windows XP■
TeChNICAl NOTe: Windows Me Users:
To access your shares under Windows Me, the
administrator will need to create a user with the
same username and password as your log in for
Windows. is is due to a limitation in Microsoft’s
operating system.

LaCie Ethernet Disk
User Manual
page 18
Accessing the Ethernet Disk Over the Network
6.1.2. Microsoft Windows 95, 98 and NT■
For Microsoft Windows 95, 98, and NT users, if you
cannot find the LaCie Ethernet Disk from your work-
station, try using the Windows search tool.
From the Start menu, select Find and then Com-
puter. Enter the server name and click Find Now. Win-
dows will search your system and after a little while, the
LaCie Ethernet Disk should appear in the result win-
dow. Click on the icon, and you will then be asked to
enter a username and password.
TeChNICAl NOTe: Windows 95 and 98 Us-
ers: To access your shares under Windows 95 and
98, you will need to create a user on the LaCie
Ethernet Disk with the same username and pass-
word as your log in for Windows. is is due to a
limitation in Microsoft’s operating system.
6.2. Mac Users
6.2.1. Mac OS 9.x■
From the Apple menu, select Network Browser,
Chooser or Connect to Server. In Chooser, click the
Appleshare icon. Your server should appear in the list
with the default name (LACIE-XXXXXXXXX *). Se-
lect it and press OK.
TeChNICAl NOTe: e default name for the
LaCie Ethernet Disk will always be LACIE- fol-
lowed by 9 random characters (letters and num-
bers). is manual will refer to this default name
as LACIE-XXXXXXXXX.
Under Mac OS 10.x, click Connect to Server in the
Go menu, and then enter the IP address of your LaCie
Ethernet Disk. A list of shares will appear. Click on the
shares that you want open and press OK. Enter a valid
username and password. e new shares will be placed
on your desktop.
6.2.2. Mac OS 10.x■
6.3. Unix Users
You can connect your LaCie Ethernet Disk using
Samba. Please consult the Samba manual, or ask your
administrator, for detailed information on how to con-
nect using Samba.

LaCie Ethernet Disk
User Manual
page 19
Accessing the Ethernet Disk Over the Network
6.4. Connecting Via HTTP or FTP
If you have enabled HTTP share, you can access
your share directly from any computer with a current
browser. Just open a browser to http://server_ip_ad-
dress (the server_ip_address stands for the IP address
assigned to your LaCie Ethernet Disk by the LaCie
Network Configurator).
Once the page has loaded, you can choose how you
want to connect to the LaCie Ethernet Disk. Click the
HTTP button to access in http mode, or FTP to access
in the ftp mode.
You can also connect directly to the FTP share by
opening a browser at ftp://server_ip_address/share-
name.
TeChNICAl NOTe: If you are operating un-
der Windows or are using Internet Explorer to
connect via FTP, you can drag and drop objects to
upload files if the share is write enabled.
6.5. Connecting with an FTP Client
You can use any FTP client to connect to the LaCie
Ethernet Disk. Clients like LeechFTP, CuteFTP, etc.,
will work normally.
You can also use the command line command, “ftp”:
Type: ftp server_ip
Enter your username and password.
Type: cd /sharename
1.
2.
3.
TeChNICAl NOTe: e ftp command line
exists under most Windows versions, and on most
UNIX operating systems.
Fig. X.x

LaCie Ethernet Disk
User Manual
page 20
Using the Web Administration Page
7. Using the Web Administration Page
LaCie provides a Web Administration Page with
utilities that allow the LaCie Ethernet Disk admin-
istrator to easily create and customize shares, add and
modify users and groups, and assign user permissions.
7.1. Accessing the Web Administration Page
To access the Web Administration Page:
Open your browser to http://server_ip (the server_ip
stands for the IP address assigned to your LaCie Ether-
net Disk by the LaCie Network Configurator).
You should see a Web page showing the available
shares on your LaCie Ethernet Disk.
To enter the Web Administration Page,
Click in the upper left-hand corner designated “Ad-
ministrator.” You will be prompted to enter a user
name and a password.
Use administrator for the username, and admin for
the password.
You will then be in the Web Administration Page.
1.
2.
ImpOrTANT INfO: It is recommended that
you use Internet Explorer 5.0 or higher as your
browser.
/