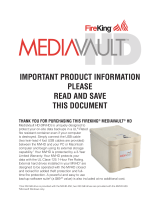LaCie NAS OS 4 User Manual 14
Step 3: Access LaCie NAS OS
Note: The steps below should be completed by the administrator of the device.
Perform the steps below on a PC or Mac connected to the same network as your LaCie NAS:
Launch your preferred internet browser and type the default address for the LaCie NAS:1.
Windows workstations (no Bonjour) - http://lacie-2big-nas or http://lacie-5big-pro
■
Mac OS X and Windows workstations running Bonjour - http://lacie-2big-nas.local or
■
http://lacie-5big-pro.local.
LaCie NAS OS prompts you to create an administrator password.2.
You can also change:3.
The name of the device.
■
The administrator login (the default is admin).
■
The time zone.
■
Make certain to note your login and password for future use.4.
Choose Finish to access the NAS OS Home page.5.
NEXT STEPS
Simplify NAS access: LaCie recommends that you install the software utility Seagate Network Assistant
■
before moving forward with the device configuration. Seagate Network Assistant gives you instant information
on your firmware, IP address, and MAC address. It also provides quick access to shares and NAS OS. See
Seagate Network Assistant for instructions.
Configure your NAS: For details on how to configure and use your LaCie NAS, go to Shares: Access and
■
Transfer File and Device Manager.
Install Sdrive for local and remote access: Sdrive gives you easy access to shares and NAS OS on local
■
and offsite networks. For more information, see Remote Access.