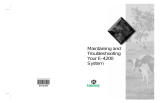Page is loading ...

E-4200
User's Guide
MAN SYS US E-4200 USR GDE R0 10/98
8503808

E-4200
User’s Guide
Part #8503808 MAN SYS US E-4200 USR GDE R0 10/98
In our effort to use nature’s resources efficiently and wisely, we print all manuals on recycled papers that meet the
minimum requirements established by the Federal EPA in its guidelines for recycled paper products.

Notices
Copyright © 1998 Gateway 2000, Inc.
All Rights Reserved
610 Gateway Drive
N. Sioux City, SD 57049 USA
All Rights Reserved
This publication is protected by copyright and all rights are reserved. No part of it may be reproduced
or transmitted by any means or in any form, without prior consent in writing from Gateway 2000.
The information in this manual has been carefully checked and is believed to be accurate. However,
changes are made periodically. These changes are incorporated in newer publication editions.
Gateway 2000 may improve and/or change products described in this publication at any time. Due to
continuing system improvements, Gateway 2000 is not responsible for inaccurate information which
may appear in this manual. For the latest product updates, consult the Gateway 2000 web site at
www.gateway.com. In no event will Gateway 2000 be liable for direct, indirect, special, exemplary,
incidental, or consequential damages resulting from any defect or omission in this manual, even if
advised of the possibility of such damages.
In the interest of continued product development, Gateway 2000 reserves the right to make
improvements in this manual and the products it describes at any time, without notices or obligation.
Trademark Acknowledgments
AnyKey, black-and-white spot design, CrystalScan, Destination, EZ Pad, EZ Point, Field Mouse, Solo,
TelePath, Vivitron, stylized “G” design, and “You’ve got a friend in the business” slogan are registered
trademarks and GATEWAY, Gateway Solo, green stylized GATEWAY, green stylized Gateway logo, and
the black-and-white spotted box logo are trademarks of Gateway 2000, Inc. Intel, Intel Inside logo, and
Pentium are registered trademarks and MMX is a trademark of Intel Corporation. Microsoft, MS, MS-
DOS, and Windows are trademarks or registered trademarks of Microsoft Corporation. All other
product names mentioned herein are used for identification purposes only, and may be the trademarks
or registered trademarks of their respective companies.
Copyright © 1998 Advanced Logic Research, Inc. (ALR)
All Rights Reserved
9401 Jeronimo
Irvine, CA 92618 USA
All Rights Reserved
This publication is protected by copyright and all rights are reserved. No part of it may be reproduced
or transmitted by any means or in any form, without prior consent in writing from ALR.
The information in this manual has been carefully checked and is believed to be accurate. However,
changes are made periodically. These changes are incorporated in newer publication editions. ALR
may improve and/or change products described in this publication at any time. Due to continuing
system improvements, ALR is not responsible for inaccurate information which may appear in this
manual. For the latest product updates, consult the ALR web site at www.alr.com. In no event will ALR
be liable for direct, indirect, special, exemplary, incidental, or consequential damages resulting from
any defect or omission in this manual, even if advised of the possibility of such damages.
In the interest of continued product development, ALR reserves the right to make improvements in this
manual and the products it describes at any time, without notices or obligation.
Trademark Acknowledgments
ALR is a registered trademark of Advanced Logic Research, Inc. All other product names mentioned
herein are used for identification purposes only, and may be the trademarks or registered trademarks
of their respective companies.

i
Contents
Preface
....................................................................................................... iii
Conventions used in this guide .............................................................. iv
Safety instructions ....................................................................................v
Additional information sources ............................................................ vii
The Gateway Support Center......................................................... vii
The System Restoration CD .......................................................... vii
Getting Started
...........................................................................................1
Identifying your computer case ...............................................................2
Setting up your system .............................................................................3
Starting your system.................................................................................4
Understanding the Power-On Self-Test ...........................................5
Completing the operating system setup............................................5
Using power management .......................................................................6
Using Suspend Mode........................................................................7
Turning off your system...........................................................................8
Resetting your computer..........................................................................9
System Features
.................................................................................... 11
Standard features ................................................................................... 12
Front panel features............................................................................... 13
Desktop front panel ........................................................................ 13
Mid-tower front panel .................................................................... 14
Tower front panel........................................................................... 15
Rear panel features ................................................................................ 16
Desktop rear panel.......................................................................... 16
Mid-tower rear panel...................................................................... 18
Tower rear panel............................................................................. 19
Maintaining and Cleaning Your System
........................................ 21
Maintaining your system....................................................................... 22
Maintaining the hard disk............................................................... 22
Installing LANDesk Client Manager ............................................ 23
Cleaning your system............................................................................ 23
Cleaning the mouse ........................................................................ 23
Cleaning the keyboard.................................................................... 24

ii E-4200 User’s Guide
Cleaning the monitor screen...........................................................24
Cleaning the computer and monitor cases .....................................24
Protecting against viruses ...............................................................25
Appendix
...................................................................................................26
Acronyms and abbreviations.................................................................27
Terms and definitions ...........................................................................29
Regulatory compliance statements........................................................32
Index
...........................................................................................................35

Preface
Conventions used in this guide .............................. iv
Safety instructions ................................................... v
Additional information sources............................. vii

iv E-4200 User’s Guide
Conventions used in this guide
Throughout this guide, you will see the following conventions:
Convention Description
E
NTER
Keyboard key names are printed in small
capitals.
C
TRL
+A
LT
+D
EL
A plus sign indicates that the keys must be
pressed simultaneously.
Setup
Commands to be entered, options to
select, and messages that appear on your
monitor are printed in bold.
User’s Guide
Names of publications and files are printed
in italic.
An important note informs you of special
circumstances.
A caution warns you of possible damage
to equipment or loss of data.
A warning indicates the possibility of
personal injury.
Important!
Caution!
Warning!

Preface v
Safety instructions
Observe the following safety instructions when using your system:
•
Follow all instructions marked on the system and in the
documentation.
•
When the computer is turned off, a small amount of electrical
current still runs through the computer. Always unplug the
computer from the electrical outlet before cleaning the system or
opening the computer cover. (Follow the cleaning instructions in
your user’s guide.)
•
Do not use this product near water or a heat source, such as a
radiator or heat register.
•
Do not spill anything on or into the system. The best way to avoid
spills is to avoid eating and drinking near your system.
•
Make sure you set up the system on a stable work surface.
•
Openings in the computer cabinet are provided for ventilation. Do
not block or cover these openings. Make sure you provide adequate
space (at least 12 inches) around the system for ventilation when
you set up your work area. Never insert objects of any kind into the
computer ventilation slots.
•
Use the voltage setting for your area. The voltage selector switch is
set at the factory to the correct voltage.
•
As a safety feature, this system is equipped with a 3-wire power
cord to ensure that the product is properly grounded when in use.
The plug will only fit into a grounding-type outlet. If you are
unable to insert the plug into an outlet, contact an electrician to
install the appropriate outlet.
•
Do not walk on the power cord or allow anything to rest on it.
•
If you use an extension cord with this system, make sure the total
ampere ratings on the products plugged into the extension cord do
not exceed the extension cord ampere rating. Also, the total ampere
requirements for all products plugged into the wall outlet must not
exceed 15 amperes.
Warning!
Do not attempt to service
the system yourself except
as explained elsewhere in
the system documentation.
Adjust only those controls
covered in the instructions.
Opening or removing
covers marked “Do Not
Remove” may expose you
to dangerous electrical
voltages or other risks.
Refer all servicing of those
compartments to qualified
service personnel.

vi E-4200 User’s Guide
•
There is a danger of explosion if the CMOS (complementary
metal-oxide semiconductor) battery is replaced incorrectly.
Replace the battery with the same or equivalent type recommended
by the manufacturer. Dispose of used batteries according to the
manufacturer’s instructions.
•
Unplug the system from the wall outlet and refer servicing to
qualified personnel if:
• The power cord or plug is damaged.
• Liquid has been spilled into the system.
• The system does not operate properly when the operating
instructions are followed.
• The system was dropped or the cabinet is damaged.
• The system’s performance changes.

Preface vii
Additional information sources
Along with this manual and your user’s guide, you can find additional
information by using the following sources.
The Gateway Support Center
Log on to the Gateway Support Center at www.gateway.com/support to
access information about your system or other Gateway products. Some
types of information you can access are:
•
Hardware driver (including BIOS) and software
application updates
•
An expanded glossary
•
Technical tips
•
Service Agreement information
•
Technical documents and component information
•
Frequently Asked Questions (FAQ)
•
Online access to Tech Support
The System Restoration CD
The System Restoration CD included with your system can be used to:
•
Restore your Windows 95 or Windows 98 operating system
•
Install hardware drivers for Windows 95, Windows 98, and
Windows NT
•
Reinstall selected software applications, such as LANDesk Client
Manager or McAfee Virus Scan
•
View or install component online documentation
Instructions for each operating system are provided with the System
Restoration CD.

viii E-4200 User’s Guide

1
Getting Started
Identifying your computer case............................... 2
Setting up your system ............................................ 3
Starting your system................................................ 4
Using power management....................................... 6
Turning off your system.......................................... 8
Resetting your computer ......................................... 9

2 E-4200 User’s Guide
Identifying your computer case
Your computer case comes in three models: desktop, mid-tower and tower.
Mid-tower case
Tower case
Desktop case

Getting Started 3
Setting up your system
Follow the instructions on the poster that came with your system for
assembling your system. Before you assemble your system, prepare a safe
working environment for it.
•
Provide a clean, flat, and stable surface for your system. Allow at
least 12 inches at the rear of the computer for cabling and air
circulation.
•
Obtain a grounded (three-prong) AC surge-protected power strip.
A surge-protected power strip helps protect against AC line spikes.
•
Protect your system from extreme temperature and humidity. Do
not expose your system to direct sunlight, heater ducts, or other
heat-generating objects.
•
Keep your computer away from equipment that generates magnetic
fields, such as unshielded stereo speakers. Even a telephone placed
too close to the computer may cause interference.
•
Plug the computer into a wall outlet or power strip that is easily
accessible. When you turn off the computer with the power button,
some electricity still flows through the computer. To remove all
power from the computer, you need to unplug it.
Important!
Keep the product carton
and packing material, in
case you need to send the
system out for repair. If you
return your system to the
factory in different
packaging, your warranty
may be void.
Caution!
Make sure your computer
and peripherals are turned
off and unplugged from the
power outlet when you
connect peripherals to the
computer.

4 E-4200 User’s Guide
Starting your system
Before you start your system for the first time:
•
Check that the voltage selector switch on the back of the computer
is still set to the correct voltage for your area. This switch is set at
the factory to the correct voltage (see “Rear panel features” on
page 16 for voltage selector switch location).
•
Make sure all cables are firmly connected to the proper cable ports
on the rear panel of the computer.
•
Make sure the computer and monitor are plugged into an AC outlet
or power strip.
1.
If you have connected the system components to a power strip, make
sure all the system components are turned off, and then turn on the
power strip.
2.
Press the power button on the monitor to turn on the monitor.
3.
Press the power button on the computer to turn on the computer. The
power light-emitting diode (LED) on the front panel is lit when the
computer’s power is on.
4.
Turn on any other components connected to the computer, such as
speakers, a printer, or a scanner.
5.
If nothing happens when you turn on the system:
•
Recheck the power cables to see that they are securely plugged in
and that your power strip (if you are using one) is plugged in and
turned on.
•
Make sure the monitor is connected to the computer, plugged into
the power strip or AC outlet, and turned on. You may also need to
adjust the brightness and contrast controls on the monitor.
To start the system

Getting Started 5
Wait until the startup procedure is finished before loading a diskette in the
diskette drive, or the computer may search the diskette for startup
information.
For more troubleshooting information, see the “Troubleshooting” chapter in
Maintaining and Troubleshooting Your E-4200 System.
Understanding the Power-On Self-Test
When you turn on your computer, the power-on self-test (POST) routine
checks the system memory and components. To see this information on the
screen, press T
AB during POST. Press ESC to bypass the remaining
memory count.
The system displays an error message if POST finds any problems. Write
down the error message that appears. See the “Troubleshooting” chapter of
Maintaining and Troubleshooting Your E-4200 System for a description of
error messages.
Completing the operating system setup
The first time you start your computer, the operating system takes a few
minutes to set up.
Refer to your software documentation for specific instructions on what to
do after the computer starts.
1.
After the computer starts, start-up wizard opens. Click Next to
continue.
2.
Type the requested information in the appropriate text boxes. When
you have finished entering the information, click Next.
3.
At the screen prompting you to enter your product number, refer to the
Certificate of Authenticity located on the front cover of your Windows
manual.
To complete the operating system setup

6 E-4200 User’s Guide
4.
Continue following the instructions and selecting options in the
start-up wizard dialog boxes, clicking Next to move through the dialog
boxes until the wizard tells you to restart your computer.
Most of the dialog boxes that open in the start-up wizard have a button
that takes you back to previous dialog boxes in case you need to
change or correct the information you typed.
5.
Restart your system. The setup is complete.
Using power management
The Windows 95 and Windows 98 operating systems (together with a
supporting system board and BIOS capabilities) provide many power
saving options. You can set when you want to have the hard drive spin
down, if the monitor should go into a lowered power state, and other
options.
Consult your Windows Help or operating system documentation for more
information about using power management.

Getting Started 7
Using Suspend Mode
Suspend, available in Windows 95, is a power management feature that lets
you leave your computer on in a power-saving mode. When your computer
is in Suspend, it appears to be off. However, it continues to receive incoming
faxes and perform automatic tasks you have scheduled. When you exit
Suspend, the computer returns to the state it was in without going through
the normal startup routine.
1.
Save and close any open files to prevent data loss in the event of a
power failure.
2.
Click Start, and then click Suspend on the Start menu.
3.
The power LED turns amber and the monitor becomes dark,
indicating that the computer has entered Suspend mode.
1.
Press any key on the keyboard or move the mouse.
2.
The power LED turns green, and your computer returns to the state it
was in before it entered Suspend. However, if your system is part of a
Novell network, putting your computer in Suspend disconnects you
from your network connection. To reestablish your network
connection:
A.
Click Start and then click Shut Down.
B.
From the
Shutdown Windows options, select Close all programs and log
on as a different user
. Selecting that option bypasses the restart
process and displays your network logon dialog box.
C.
Enter your password and click OK. Your logon script runs and your
network connections are reestablished.
To put your system into Suspend
To take your system out of Suspend
Important!
If your system is part of a
Microsoft network, putting
your computer in sleep
mode does not disconnect
you from your network
connection.
Important!
If you have a Novell
network and you put your
system in Suspend mode, it
will disconnect from the
network.

8 E-4200 User’s Guide
Turning off your system
Every time you turn off your system, shut down the operating system first.
You may lose data if you do not follow the proper procedure.
1.
On the Taskbar, click Start.
2.
Click Shut Down.
3.
Select Shut down the computer?
4.
Click Yes. The computer turns off.
5.
Turn off the monitor and peripherals.
1.
On the Taskbar, click Start.
2.
Click Shut Down (Windows 98) or Shut down the computer? (Windows
NT).
3.
Select Shut Down.
4.
Click OK. The computer turns off. If you see a message saying It is now
safe to turn off your computer
(Windows NT only), press your computer’s
power button to turn off the computer.
5.
Turn off the monitor and peripherals.
To turn off your system in Windows 95
To turn off your system in Windows NT and Windows 98
Warning!
When you turn the
computer off by pressing
the power button, some
electric current still flows
through the computer.
Before opening the
computer case or
connecting or removing any
peripherals, turn off the
computer and then unplug
the power cord from the
electrical outlet.

Getting Started 9
Resetting your computer
If your computer does not respond to keyboard or mouse input, you may
have to close a program or programs that may not be responding. If closing
nonresponsive programs does not restore your computer to normal
operation, you may have to reset the system.
1.
Press CTRL+ALT+DEL. A window opens that enables you to close a
program that is not responding.
2.
Highlight a program that displays a not-responding message and click
End Task. Follow any additional screen prompts to close the program.
3.
If the computer does not respond, press and hold the power button for
5 seconds.
4.
The power indicator light turns off, indicating that the computer is
turned off.
5.
Press and release the power button again to turn on the system.
6.
After displaying some of the startup screens, a message appears
asking if you would like to run ScanDisk.
7.
Press any key to run ScanDisk. Follow the on-screen instructions.
When the checks are finished, Windows will start.
1.
Press CTRL+ALT+DEL. A window opens that enables you to close a
program that is not responding.
2.
Click Task Manager, select the program that is not responding, and click
End Task.
3.
If the computer does not respond, press and hold the power button for
5 seconds.
To reset your system in Windows 95 or Windows 98
To reset your system in Windows NT
Important!
The reset option is available
on the Tower computer only.
/