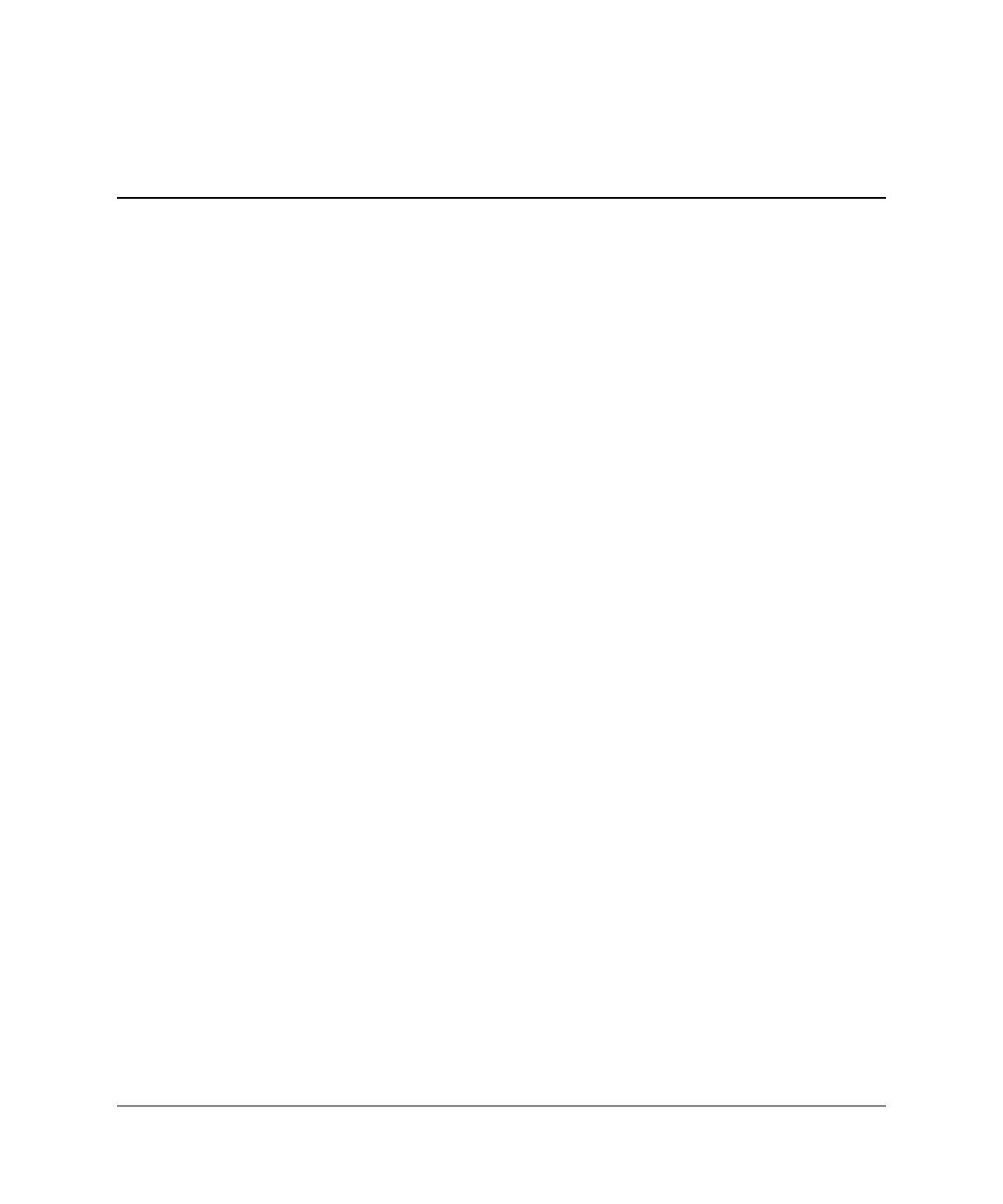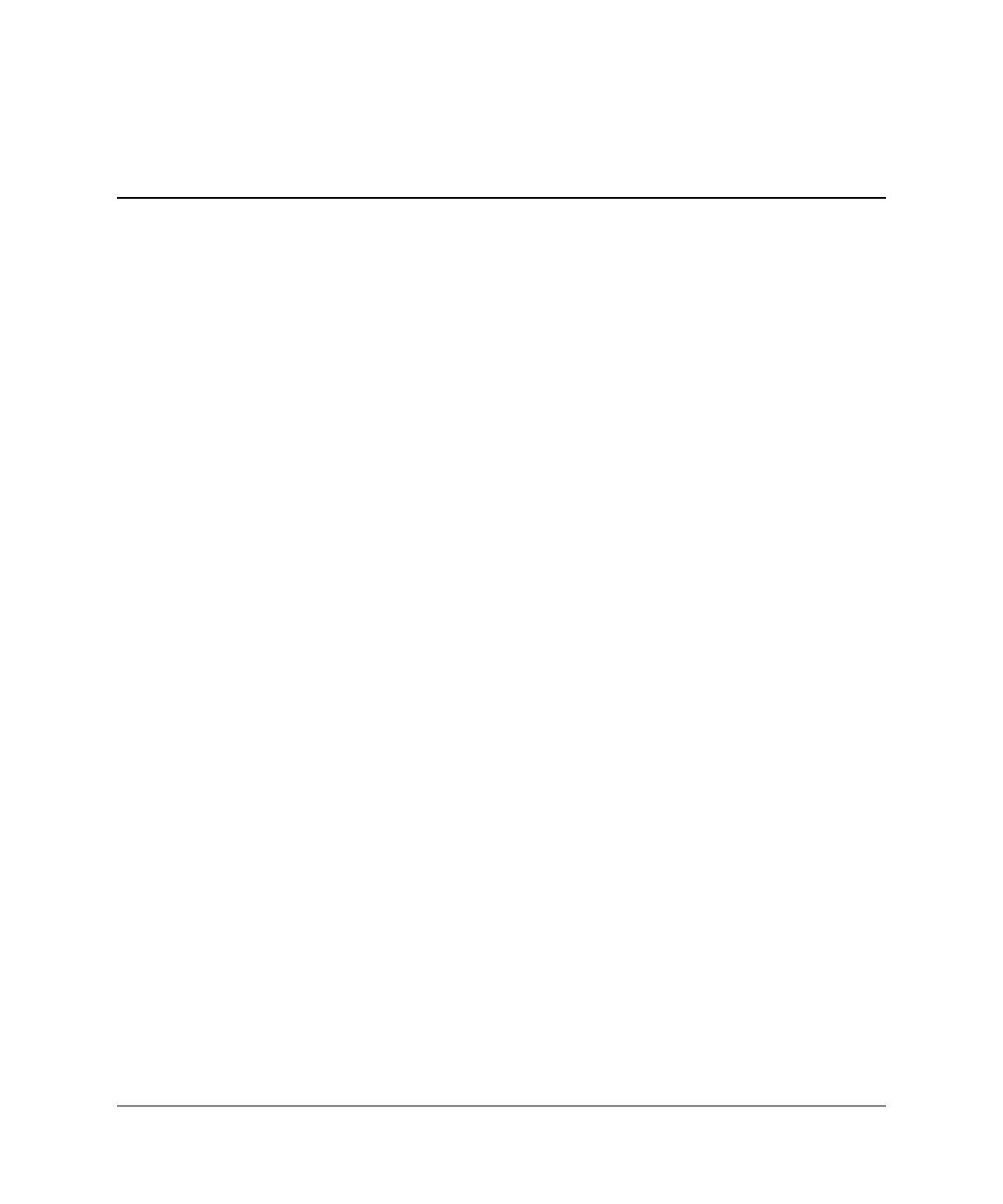
Hardware Reference Guide www.hp.com iii
Contents
1 Product Features
Standard Configuration Features. . . . . . . . . . . . . . . . . . . . . . . . . . . . . . . . . . . . . . . . . . 1–1
Front Panel Components . . . . . . . . . . . . . . . . . . . . . . . . . . . . . . . . . . . . . . . . . . . . . . . . 1–2
Rear Panel Components . . . . . . . . . . . . . . . . . . . . . . . . . . . . . . . . . . . . . . . . . . . . . . . . 1–3
Standard Keyboard Components. . . . . . . . . . . . . . . . . . . . . . . . . . . . . . . . . . . . . . . . . . 1–4
Windows Logo Key. . . . . . . . . . . . . . . . . . . . . . . . . . . . . . . . . . . . . . . . . . . . . . . . . . . . 1–5
Serial Number and Product ID Location. . . . . . . . . . . . . . . . . . . . . . . . . . . . . . . . . . . . 1–6
Choose Tower or Desktop Configuration . . . . . . . . . . . . . . . . . . . . . . . . . . . . . . . . . . . 1–6
2 Hardware Upgrades
Removing and Replacing the Access Panel . . . . . . . . . . . . . . . . . . . . . . . . . . . . . . . . . 2–1
Removing and Replacing the Front Bezel and MultiBay . . . . . . . . . . . . . . . . . . . . . . . 2–3
Attaching and Removing the Tower Stand . . . . . . . . . . . . . . . . . . . . . . . . . . . . . . . . . . 2–7
Installing Additional Memory . . . . . . . . . . . . . . . . . . . . . . . . . . . . . . . . . . . . . . . . . . . 2–11
DIMMs . . . . . . . . . . . . . . . . . . . . . . . . . . . . . . . . . . . . . . . . . . . . . . . . . . . . . . . . . 2–11
DDR2-SDRAM DIMMs. . . . . . . . . . . . . . . . . . . . . . . . . . . . . . . . . . . . . . . . . . . . 2–11
DIMM Sockets . . . . . . . . . . . . . . . . . . . . . . . . . . . . . . . . . . . . . . . . . . . . . . . . . . . 2–12
Adding or Removing a Memory Module . . . . . . . . . . . . . . . . . . . . . . . . . . . . . . . 2–14
Adding or Removing an Expansion Card . . . . . . . . . . . . . . . . . . . . . . . . . . . . . . . . . . 2–17
Installing an Expansion Card . . . . . . . . . . . . . . . . . . . . . . . . . . . . . . . . . . . . . . . . 2–18
Removing an Expansion Card . . . . . . . . . . . . . . . . . . . . . . . . . . . . . . . . . . . . . . . 2–22
Upgrading the Hard Drive. . . . . . . . . . . . . . . . . . . . . . . . . . . . . . . . . . . . . . . . . . . . . . 2–24
Working with the MultiBay . . . . . . . . . . . . . . . . . . . . . . . . . . . . . . . . . . . . . . . . . . . . 2–28
“Hot-Plugging” or “Hot-Swapping” MultiBay Drives. . . . . . . . . . . . . . . . . . . . . 2–29
Engaging and Releasing the MultiBay Security Catch. . . . . . . . . . . . . . . . . . . . . 2–29
Removing a Drive from the MultiBay . . . . . . . . . . . . . . . . . . . . . . . . . . . . . . . . . 2–32
Inserting a Drive into the MultiBay . . . . . . . . . . . . . . . . . . . . . . . . . . . . . . . . . . . 2–33
Partitioning and Formatting a MultiBay Hard Drive . . . . . . . . . . . . . . . . . . . . . . 2–34