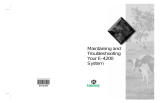Page is loading ...

MAN US E5400 SYSTEM GDE R0 11/99
8505030
E-5400 Mid Tower
System Manual

i
Contents
Preface
. . . . . . . . . . . . . . . . . . . . . . . . . . . . . . . . . . . . . . . . . . . . . . . . . . . . . . . . . . . . . . v
Conventions used in this manual . . . . . . . . . . . . . . . . . . . . . . . . . . . . . . . . . . . . . . . . v
Getting additional information . . . . . . . . . . . . . . . . . . . . . . . . . . . . . . . . . . . . . . . . . . . vi
System Features
. . . . . . . . . . . . . . . . . . . . . . . . . . . . . . . . . . . . . . . . . . . . . . . . . . . . 1
Standard features . . . . . . . . . . . . . . . . . . . . . . . . . . . . . . . . . . . . . . . . . . . . . . . . . . . . 1
Front panel . . . . . . . . . . . . . . . . . . . . . . . . . . . . . . . . . . . . . . . . . . . . . . . . . . . . . . . . . 2
Rear panel . . . . . . . . . . . . . . . . . . . . . . . . . . . . . . . . . . . . . . . . . . . . . . . . . . . . . . . . . 4
System board . . . . . . . . . . . . . . . . . . . . . . . . . . . . . . . . . . . . . . . . . . . . . . . . . . . . . . . 6
System Setup
. . . . . . . . . . . . . . . . . . . . . . . . . . . . . . . . . . . . . . . . . . . . . . . . . . . . . . . . 9
Setting up your system . . . . . . . . . . . . . . . . . . . . . . . . . . . . . . . . . . . . . . . . . . . . . . . . 9
Starting your system . . . . . . . . . . . . . . . . . . . . . . . . . . . . . . . . . . . . . . . . . . . . . . . . . 10
Understanding the Power-On Self-Test . . . . . . . . . . . . . . . . . . . . . . . . . . . . . . . 12
Setting up the operating system . . . . . . . . . . . . . . . . . . . . . . . . . . . . . . . . . . . . . 12
Turning off your system . . . . . . . . . . . . . . . . . . . . . . . . . . . . . . . . . . . . . . . . . . . . . . . 13
Resetting your system . . . . . . . . . . . . . . . . . . . . . . . . . . . . . . . . . . . . . . . . . . . . . . . . 14
Case Access
. . . . . . . . . . . . . . . . . . . . . . . . . . . . . . . . . . . . . . . . . . . . . . . . . . . . . . . . 15
Preventing static electricity . . . . . . . . . . . . . . . . . . . . . . . . . . . . . . . . . . . . . . . . . . . . 15
Opening the case . . . . . . . . . . . . . . . . . . . . . . . . . . . . . . . . . . . . . . . . . . . . . . . . . . . . 17
Closing the case . . . . . . . . . . . . . . . . . . . . . . . . . . . . . . . . . . . . . . . . . . . . . . . . . . . . 20
System Components
. . . . . . . . . . . . . . . . . . . . . . . . . . . . . . . . . . . . . . . . . . . . . . . 23
The system board . . . . . . . . . . . . . . . . . . . . . . . . . . . . . . . . . . . . . . . . . . . . . . . . . . . 23
Removing the system board . . . . . . . . . . . . . . . . . . . . . . . . . . . . . . . . . . . . . . . 23
Replacing or adding a processor . . . . . . . . . . . . . . . . . . . . . . . . . . . . . . . . . . . . 28
Adding or replacing memory . . . . . . . . . . . . . . . . . . . . . . . . . . . . . . . . . . . . . . . 30
Adding an expansion card . . . . . . . . . . . . . . . . . . . . . . . . . . . . . . . . . . . . . . . . . 34
Replacing the battery . . . . . . . . . . . . . . . . . . . . . . . . . . . . . . . . . . . . . . . . . . . . . 36
Troubleshooting the battery installation . . . . . . . . . . . . . . . . . . . . . . . . . . . . . . . 37
Preparing to replace or add a drive . . . . . . . . . . . . . . . . . . . . . . . . . . . . . . . . . . . . . . 39
Drive cabling information . . . . . . . . . . . . . . . . . . . . . . . . . . . . . . . . . . . . . . . . . . 41
3.5-inch diskette or CD/DVD drives . . . . . . . . . . . . . . . . . . . . . . . . . . . . . . . . . . . . . 42
Removing and replacing the 3.5-inch diskette or CD/DVD drive . . . . . . . . . . . 42
Installing an additional 3.5-inch device . . . . . . . . . . . . . . . . . . . . . . . . . . . . . . . 44
Installing an additional 5.25-inch device . . . . . . . . . . . . . . . . . . . . . . . . . . . . . . 46
Hard drives . . . . . . . . . . . . . . . . . . . . . . . . . . . . . . . . . . . . . . . . . . . . . . . . . . . . . . . . . 49
05030.book Page i Monday, November 22, 1999 8:23 AM

ii
Removing and replacing the hard drive . . . . . . . . . . . . . . . . . . . . . . . . . . . . . . 49
Installing an additional hard drive . . . . . . . . . . . . . . . . . . . . . . . . . . . . . . . . . . . 50
Power supply . . . . . . . . . . . . . . . . . . . . . . . . . . . . . . . . . . . . . . . . . . . . . . . . . . . . . . . 52
Removing and replacing the power supply . . . . . . . . . . . . . . . . . . . . . . . . . . . . 52
System fans . . . . . . . . . . . . . . . . . . . . . . . . . . . . . . . . . . . . . . . . . . . . . . . . . . . . . . . . 55
Removing and replacing the system fans . . . . . . . . . . . . . . . . . . . . . . . . . . . . . 55
Control panel . . . . . . . . . . . . . . . . . . . . . . . . . . . . . . . . . . . . . . . . . . . . . . . . . . . . . . . 62
Removing and replacing the control panel . . . . . . . . . . . . . . . . . . . . . . . . . . . . 62
Using the BIOS Configuration Manager
. . . . . . . . . . . . . . . . . . . . . . . . . . . . 65
About the BIOS Configuration Manager . . . . . . . . . . . . . . . . . . . . . . . . . . . . . . . . . . 65
Updating the BIOS . . . . . . . . . . . . . . . . . . . . . . . . . . . . . . . . . . . . . . . . . . . . . . . . . . 68
Setting the system board jumpers . . . . . . . . . . . . . . . . . . . . . . . . . . . . . . . . . . . . . . 70
BIOS recovery mode . . . . . . . . . . . . . . . . . . . . . . . . . . . . . . . . . . . . . . . . . . . . . 70
Managing Your System
. . . . . . . . . . . . . . . . . . . . . . . . . . . . . . . . . . . . . . . . . . . . 73
Protecting against power source problems . . . . . . . . . . . . . . . . . . . . . . . . . . . . . . . 73
Surge suppressors . . . . . . . . . . . . . . . . . . . . . . . . . . . . . . . . . . . . . . . . . . . . . . . 73
Line conditioners . . . . . . . . . . . . . . . . . . . . . . . . . . . . . . . . . . . . . . . . . . . . . . . . 74
Uninterruptible power supplies . . . . . . . . . . . . . . . . . . . . . . . . . . . . . . . . . . . . . 74
Maintain and manage your hard drive . . . . . . . . . . . . . . . . . . . . . . . . . . . . . . . . . . . 75
Hard drive maintenance utility . . . . . . . . . . . . . . . . . . . . . . . . . . . . . . . . . . . . . . 75
Hard drive management practices . . . . . . . . . . . . . . . . . . . . . . . . . . . . . . . . . . 76
System integrity . . . . . . . . . . . . . . . . . . . . . . . . . . . . . . . . . . . . . . . . . . . . . . . . . . . . . 79
Protecting your computer from viruses . . . . . . . . . . . . . . . . . . . . . . . . . . . . . . . 79
Monitoring system health with LANDesk . . . . . . . . . . . . . . . . . . . . . . . . . . . . . . 80
System Recovery . . . . . . . . . . . . . . . . . . . . . . . . . . . . . . . . . . . . . . . . . . . . . . . . . . . 81
Creating a startup diskette . . . . . . . . . . . . . . . . . . . . . . . . . . . . . . . . . . . . . . . . . 81
Using your System Restoration CD . . . . . . . . . . . . . . . . . . . . . . . . . . . . . . . . . . 81
Cleaning Your System
. . . . . . . . . . . . . . . . . . . . . . . . . . . . . . . . . . . . . . . . . . . . . 83
Cleaning the mouse . . . . . . . . . . . . . . . . . . . . . . . . . . . . . . . . . . . . . . . . . . . . . . . . . 83
Cleaning the keyboard . . . . . . . . . . . . . . . . . . . . . . . . . . . . . . . . . . . . . . . . . . . . . . . 84
Cleaning the monitor screen . . . . . . . . . . . . . . . . . . . . . . . . . . . . . . . . . . . . . . . . . . . 84
Cleaning the computer and monitor cases . . . . . . . . . . . . . . . . . . . . . . . . . . . . . . . 84
Troubleshooting
. . . . . . . . . . . . . . . . . . . . . . . . . . . . . . . . . . . . . . . . . . . . . . . . . . . 85
Introduction . . . . . . . . . . . . . . . . . . . . . . . . . . . . . . . . . . . . . . . . . . . . . . . . . . . . . . . . 85
Troubleshooting checklist . . . . . . . . . . . . . . . . . . . . . . . . . . . . . . . . . . . . . . . . . . . . . 86
Verifying your configuration . . . . . . . . . . . . . . . . . . . . . . . . . . . . . . . . . . . . . . . . 86
Troubleshooting guidelines . . . . . . . . . . . . . . . . . . . . . . . . . . . . . . . . . . . . . . . . 86
CD/DVD problems . . . . . . . . . . . . . . . . . . . . . . . . . . . . . . . . . . . . . . . . . . . . . . . . . . 87
05030.book Page ii Monday, November 22, 1999 8:23 AM

iii
Hard drive problems . . . . . . . . . . . . . . . . . . . . . . . . . . . . . . . . . . . . . . . . . . . . . . . . . 89
Memory/Processor problems . . . . . . . . . . . . . . . . . . . . . . . . . . . . . . . . . . . . . . . . . . 90
Modem problems . . . . . . . . . . . . . . . . . . . . . . . . . . . . . . . . . . . . . . . . . . . . . . . . . . . . 91
Peripheral/Adapter problems . . . . . . . . . . . . . . . . . . . . . . . . . . . . . . . . . . . . . . . . . . 92
Printer problems . . . . . . . . . . . . . . . . . . . . . . . . . . . . . . . . . . . . . . . . . . . . . . . . . . . . 94
System problems . . . . . . . . . . . . . . . . . . . . . . . . . . . . . . . . . . . . . . . . . . . . . . . . . . . . 95
Video problems . . . . . . . . . . . . . . . . . . . . . . . . . . . . . . . . . . . . . . . . . . . . . . . . . . . . . 97
Error messages . . . . . . . . . . . . . . . . . . . . . . . . . . . . . . . . . . . . . . . . . . . . . . . . . . . . 100
Safety, Regulatory, and Notices
. . . . . . . . . . . . . . . . . . . . . . . . . . . . . . . . . . . 105
American users . . . . . . . . . . . . . . . . . . . . . . . . . . . . . . . . . . . . . . . . . . . . . . . . . 108
Canadian users . . . . . . . . . . . . . . . . . . . . . . . . . . . . . . . . . . . . . . . . . . . . . . . . . 110
European users . . . . . . . . . . . . . . . . . . . . . . . . . . . . . . . . . . . . . . . . . . . . . . . . 111
Japanese users . . . . . . . . . . . . . . . . . . . . . . . . . . . . . . . . . . . . . . . . . . . . . . . . 112
Australia and New Zealand users . . . . . . . . . . . . . . . . . . . . . . . . . . . . . . . . . . 113
Appendix
. . . . . . . . . . . . . . . . . . . . . . . . . . . . . . . . . . . . . . . . . . . . . . . . . . . . . . . . . . 117
System specifications . . . . . . . . . . . . . . . . . . . . . . . . . . . . . . . . . . . . . . . . . . . . . . . 117
Index
. . . . . . . . . . . . . . . . . . . . . . . . . . . . . . . . . . . . . . . . . . . . . . . . . . . . . . . . . . . . . . . . 119
05030.book Page iii Monday, November 22, 1999 8:23 AM

iv
05030.book Page iv Monday, November 22, 1999 8:23 AM

Conventions used in this manual
v
Preface
Conventions used in this manual
Throughout this manual, you will see the following conventions:
Convention Description
E
NTER
Keyboard key names are printed in small capitals.
C
TRL
+A
LT
+D
EL
A plus sign means to press the keys at the same time.
Setup
Commands to be entered, options to select, and messages that
appear on your monitor are printed in bold.
User’s Guide Names of publications are printed in italic.
Viewpoint All references to front, rear, left or right on the computer are based
on the computer being in a normal, upright position, as viewed from
the front.
05030.book Page v Monday, November 22, 1999 8:23 AM

vi
Preface
Getting additional information
Log on to the Gateway Support Center at www.gateway.com/support to find
information about your system or other Gateway products. Some types of
information you can access are:
■
Hardware driver and software application updates
■
Technical tips
■
Service agreement information
■
Technical documents and component information
■
Frequently asked questions (FAQ)
■
Documentation for peripherals or optional components
■
Online access to technical support
Important
A note labeled important informs you of special
circumstances.
Caution
A caution warns you of possible damage to equipment or
loss of data.
Warning
A warning indicates the possibility of personal injury.
05030.book Page vi Monday, November 22, 1999 8:23 AM

Standard features
1
1
System
Features
Standard features
■
Up to two Intel
®
Pentium III processors with 133 MHz Front Side Bus
(FSB) in Slot 1 processor sockets
■
Four Rambus™ In-line Memory Module (RIMM™) sockets that support
up to 2 Gigabytes (GB) of Rambus Dynamic Random Access Memory
(RDRAM) up to 400 Mhz
■
Intel 840 chipset
■
Integrated Intel 82259 10/100 LAN support with Cape lookout
■
AGP Slot (AGP 2.0 compliant)
■
Matrox G400 AGP graphics controller with 32 MB of SGRAM and support
for two monitors
■
Five PCI slots
■
ATX form factor system board and mid-tower chassis
■
One 3.5 inch 1.44 MB diskette drive, one CD-ROM drive, and one hard
drive
■
Keyboard port (PS/2), mouse port (PS/2), serial port, parallel port, two
Universal Serial Bus (USB) ports, RJ-45 Ethernet port, Audio line-out,
Audio line-in, and Microphone-in
■
Integrated core logic (ICH) audio using AC’97 2.1 compliant digital
controller and AC’97 compliant Codec chip soft audio
05030.book Page 1 Monday, November 22, 1999 8:23 AM

2
System Features
Front panel
The front panel of the mid-tower case includes the following features:
Audio-out jack connects headphones or powered speakers that you use to
listen to an audio CD (directly from the CD/DVD drive).
CD/DVD volume control controls the volume of an audio CD.
Power button turns the computer on and off.
Power on LED lights when the computer is turned on. The green light means
your computer is using full power. The amber light means your computer is
in power conservation mode.
Hard drive LED lights when the hard drive is active.
Audio-out jack
Diskette drive
Diskette
eject button
Power button and
Power-on LED
CD/DVD drive
Reset button
CD/DVD eject
button
Hard drive LED
CD-ROM volume
control
05030.book Page 2 Monday, November 22, 1999 8:23 AM

Front panel
3
CD/DVD drive plays data or audio CDs.
CD/DVD eject button ejects a CD from the CD/DVD drive.
Diskette drive writes to and reads from 3.5-inch, 1.44 MB diskettes.
Diskette eject button ejects diskettes from the diskette drive.
Reset button restarts a system that has become non-responsive.
05030.book Page 3 Monday, November 22, 1999 8:23 AM

4
System Features
Rear panel
The mid-tower case rear panel includes the following Input/Output (I/O)
ports, connectors, and switches:
Voltage selector sets the voltage for your area, either 115 V or 230 V.
Power connector connects the computer power cord. The other end of the
power cord plugs into an AC outlet or power strip.
Mouse port connects a PS/2-compatible mouse.
Keyboard port connects a Personal System/2
®
(PS/2) compatible keyboard.
USB ports connect external Plug-and-Play devices, such as keyboards and
pointing devices, that are automatically configured when they are plugged
into the computer through one of these ports.
Parallel (printer) port connects a printer or other parallel device.
Serial port
Keyboard port
Audio Line-out
Microphone-in
Power connector
RJ-45 LAN
connector
USB ports
Voltage selector
Parallel port
Kennsington
lock slot
Thumbscrew
Mouse port
Audio Line-in
Thumbscrew
Primary video port
Padlock tab
Secondary video
port
05030.book Page 4 Monday, November 22, 1999 8:23 AM

Rear panel
5
Serial port connects to a serial device.
RJ-45 LAN connector lets you connect to a network, and the adjacent
Indicator LEDs show LAN activity (yellow) and 100 Mbit speed (green).
Microphone-in, Audio Line-out, and Audio Line-in jacks connect audio
devices such as speakers, tape players, and microphones.
Secondary video port connects the second monitor interface cable.
Primary video port connects the first (or only) monitor interface cable.
Padlock tab permits the use of a padlock to secure the system. To use the
padlock tab it must be removed from it’s shipping position and reinstalled
in the active position, as shown below.
Thumbscrews must be loosened to remove the cover from the system.
Kennsington lock slot lets you use a cable lock to secure the system.
Active position
Shipping position
05030.book Page 5 Monday, November 22, 1999 8:23 AM

6
System Features
System board
The following figure and list identify system board components.
A
Processor fan 1 connector
B
Processor fan 2 connector
C
Processor slot 1
D
Processor slot 2
E
Processor fan 3 connector (not used)
A
B
C
E
D
G
F
H
I
M
N
O
P
Q
R
S
T
U
V
W
AB
AC
AE
AF
AH
X
AA
AD
AI
AJ
J
L
Y
AG
K
Z
AK
05030.book Page 6 Monday, November 22, 1999 8:23 AM

System board
7
F
Voltage regulator module (VRM) for second processor
G
ATX power connector
H
Supplementary AGP Pro50 power connector
I
Auxiliary power connector
J
RIMM slots 1 and 2 (Channel A)
K
AGP (accelerated graphics processor) slot
L
SCSI LED connector
M
Diskette drive connector
N
Secondary IDE connector
O
Primary IDE connector
P
Internal speaker
Q
Front system fan connector
R
Front panel connector
S
Front chassis intrusion connector (not used)
T
Auxiliary LED connector
U
Configuration jumper (J1F2)
V
Internal MIDI connector
W
Telephony connector
X
CD/DVD audio connector
Y
PCI slots (5)
Z
Battery
AA
System fan (not used)
AB
Rear chassis intrusion connector
AC
Rear system fan
AD
RIMM slots 3 and 4 (Channel B)
AE
Microphone-in connector
05030.book Page 7 Monday, November 22, 1999 8:23 AM

8
System Features
AF
Audio line-in (right) and Audio line-out (left) connectors
AG
RJ-45 Ethernet LAN connector and LEDs
AH
Serial port
AI
Parallel port
AJ
USB ports
AK
PS/2 Mouse and Keyboard ports
05030.book Page 8 Monday, November 22, 1999 8:23 AM

Setting up your system
9
2
System Setup
Setting up your system
Use the instructions on the poster that came with your system to assemble
your system. You can prepare a safer working environment before assembling
your system by following the guidelines listed below.
■
Provide a clean, flat, and stable surface for your system. Allow at
least 12 inches at the rear of the computer for cabling and air
circulation.
■
Obtain a grounded (three-prong) AC surge-protected power strip.
A surge-protected power strip helps protect against AC line spikes.
■
Protect your system from extreme temperature and humidity. Do
not expose your system to direct sunlight, heater ducts, or other
heat-generating objects.
■
Keep your computer away from equipment that generates magnetic
fields, such as unshielded stereo speakers. Even a telephone placed
too close to the computer may cause interference.
■
Plug the computer into a wall outlet or power strip that is easily
accessible. When you turn off the computer with the power button,
some electricity still flows through the computer. To remove all
power from the computer, you need to unplug the power cord.
Important
Keep the computer boxes and packing material, in case
you need to send the computer to Gateway for repairs. If
you return your computer in different packaging, your
warranty may be void.
05030.book Page 9 Monday, November 22, 1999 8:23 AM

10
System Setup
Starting your system
Before you start your system for the first time:
■
Make sure that the voltage selector switch on the back of the
computer is still set to the correct voltage for your area. This switch
is set at the factory to the correct voltage (see “Rear panel” on
page 4 for voltage selector switch location).
■
Make sure all cables are firmly connected to the proper ports on
the rear panel of the computer.
■
Make sure the computer and monitor are plugged into an AC outlet
or power strip and that the power strip is turned on.
To start the system:
1
If you have connected the system components to a power strip, make
sure all the system components are turned off, then turn on the power
strip.
2
Turn on the monitor by pressing its power button.
Caution
Make sure your computer and peripherals are turned off
and unplugged from the power outlet when you connect
peripherals to the computer.
05030.book Page 10 Monday, November 22, 1999 8:23 AM

Starting your system
11
3
Turn on the computer by pressing its power button. The light-emitting
diode (LED) in the power button is lit when the power is on.
4
Turn on any other components connected to the computer, such as
speakers, a printer, or a scanner.
If nothing happens when you turn on the system:
■
Recheck the power cables to make sure that they are securely
plugged in and that your power strip (if you are using one) is
plugged in and turned on.
■
Make sure the monitor is connected to the computer, plugged into
the power strip or AC outlet, and turned on. You may also need
to adjust the brightness and contrast controls on the monitor.
Important
Wait until the startup procedure is finished before loading
a diskette in the diskette drive, or the computer may search
the diskette for startup information.
Power button
and power LED
05030.book Page 11 Monday, November 22, 1999 8:23 AM

12
System Setup
Understanding the Power-On Self-Test
When you turn on your computer, the power-on self-test (POST) routine
checks the system memory and components. To see this information on the
screen, press T
AB
during POST. Press E
SC
to bypass the remaining memory
count.
The system displays an error message if POST finds any problems. Write down
the error message that appears. If you continue to experience problems, this
error message may help technical support diagnose the cause.
Setting up the operating system
The first time you start your computer, the operating system takes a few
minutes to set up.
Refer to your software documentation for specific questions regarding
software.
To complete the operating system setup:
1
After the computer starts, the start-up wizard opens. Continue by clicking
Next
.
2
Type the requested information in the appropriate text boxes. When you
have finished typing the information, continue by clicking
Next
.
3
Continue following the instructions and selecting options in the start-up
wizard dialog boxes, clicking
Next
to move through the dialog boxes, until
the wizard tells you to restart your computer.
Most of the dialog boxes that open in the start-up wizard have a button
that takes you back to previous dialog boxes, in case you need to change
or correct the information you typed.
4
Restart your system. The setup is complete.
05030.book Page 12 Monday, November 22, 1999 8:23 AM

Turning off your system
13
Turning off your system
Every time you turn off your system, shut down the operating system first.
You may lose data if you do not follow the proper procedure.
To turn off your system in Windows NT:
1
Click
Start
, then click
Shut down the computer?
(Windows NT), then select
Shut
Down
.
2
Click
OK
. The computer turns off. If you see a message saying
It is now safe
to turn off your computer
, turn off the computer by pressing the power button.
3
Turn off the monitor and peripherals.
Warning
When you turn the computer off by pressing the power
button, some electric current still flows through the
computer. Before opening the computer case or
connecting or removing any peripherals, turn off the
computer, then unplug the power cord and modem cord
(if installed).
05030.book Page 13 Monday, November 22, 1999 8:23 AM
/