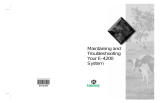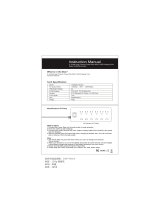Page is loading ...

MAN US E4650 SYS GDE R0 10/01
Gateway
®
E-4650
System Manual


i
Contents
Preface . . . . . . . . . . . . . . . . . . . . . . . . . . . . . . . . . . . . . . . . . . . . . . . . . . . . . . . . . . . . . . v
Conventions used in this manual . . . . . . . . . . . . . . . . . . . . . . . . . . . . . . . . . . . . . . . v
Getting additional information . . . . . . . . . . . . . . . . . . . . . . . . . . . . . . . . . . . . . . . . . . vi
1 Checking Out Your Gateway Computer . . . . . . . . . . . . . . . . . . . . . . . . . 1
Gateway Mid-Tower front . . . . . . . . . . . . . . . . . . . . . . . . . . . . . . . . . . . . . . . . . . . . . 2
Gateway Mid-Tower back . . . . . . . . . . . . . . . . . . . . . . . . . . . . . . . . . . . . . . . . . . . . . 4
Heceta IV hardware management . . . . . . . . . . . . . . . . . . . . . . . . . . . . . . . . . . . . . . 7
2 System Setup . . . . . . . . . . . . . . . . . . . . . . . . . . . . . . . . . . . . . . . . . . . . . . . . . . . 9
Setting up your computer . . . . . . . . . . . . . . . . . . . . . . . . . . . . . . . . . . . . . . . . . . . . . 9
Starting your computer . . . . . . . . . . . . . . . . . . . . . . . . . . . . . . . . . . . . . . . . . . . . . . 10
Understanding the Power-On Self-Test . . . . . . . . . . . . . . . . . . . . . . . . . . . . . . 11
Setting up the operating system . . . . . . . . . . . . . . . . . . . . . . . . . . . . . . . . . . . . 11
Turning off your computer . . . . . . . . . . . . . . . . . . . . . . . . . . . . . . . . . . . . . . . . . . . . 12
Restarting your computer . . . . . . . . . . . . . . . . . . . . . . . . . . . . . . . . . . . . . . . . . . . . 13
3 Working with the Gateway Mid-Tower case . . . . . . . . . . . . . . . . . . . . 15
Preventing static electricity discharge . . . . . . . . . . . . . . . . . . . . . . . . . . . . . . . . . . . 15
Opening and closing . . . . . . . . . . . . . . . . . . . . . . . . . . . . . . . . . . . . . . . . . . . . . . . . 17
Adding or replacing drives . . . . . . . . . . . . . . . . . . . . . . . . . . . . . . . . . . . . . . . . . . . . 21
Preparing to add or replace a drive . . . . . . . . . . . . . . . . . . . . . . . . . . . . . . . . . 21
Drive cabling information . . . . . . . . . . . . . . . . . . . . . . . . . . . . . . . . . . . . . . . . . 22
Adding or replacing drives . . . . . . . . . . . . . . . . . . . . . . . . . . . . . . . . . . . . . . . . 22
Replacing expansion cards . . . . . . . . . . . . . . . . . . . . . . . . . . . . . . . . . . . . . . . . . . . 30
Replacing the power supply . . . . . . . . . . . . . . . . . . . . . . . . . . . . . . . . . . . . . . . . . . 33
Replacing the system board . . . . . . . . . . . . . . . . . . . . . . . . . . . . . . . . . . . . . . . . . . 35
Installing memory . . . . . . . . . . . . . . . . . . . . . . . . . . . . . . . . . . . . . . . . . . . . . . . . . . 37
Installing or replacing RIMM memory . . . . . . . . . . . . . . . . . . . . . . . . . . . . . . . . 37
Replacing the battery . . . . . . . . . . . . . . . . . . . . . . . . . . . . . . . . . . . . . . . . . . . . . . . 42
4 Using the BIOS Setup Utility . . . . . . . . . . . . . . . . . . . . . . . . . . . . . . . . . . . 45
About the BIOS Setup utility . . . . . . . . . . . . . . . . . . . . . . . . . . . . . . . . . . . . . . . . . . 45
Updating the BIOS . . . . . . . . . . . . . . . . . . . . . . . . . . . . . . . . . . . . . . . . . . . . . . . . . 48
Setting the BIOS configuration jumper . . . . . . . . . . . . . . . . . . . . . . . . . . . . . . . . . . 49
5 Managing Your Computer . . . . . . . . . . . . . . . . . . . . . . . . . . . . . . . . . . . . . . 51
Protecting against power source problems . . . . . . . . . . . . . . . . . . . . . . . . . . . . . . . 51

ii
Surge suppressors . . . . . . . . . . . . . . . . . . . . . . . . . . . . . . . . . . . . . . . . . . . . . . .51
Line conditioners . . . . . . . . . . . . . . . . . . . . . . . . . . . . . . . . . . . . . . . . . . . . . . . .52
Uninterruptible power supplies . . . . . . . . . . . . . . . . . . . . . . . . . . . . . . . . . . . . . .52
Power management . . . . . . . . . . . . . . . . . . . . . . . . . . . . . . . . . . . . . . . . . . . . . . . . .53
Using Standby mode . . . . . . . . . . . . . . . . . . . . . . . . . . . . . . . . . . . . . . . . . . . . .54
Changing power settings . . . . . . . . . . . . . . . . . . . . . . . . . . . . . . . . . . . . . . . . . .55
Changing the power scheme . . . . . . . . . . . . . . . . . . . . . . . . . . . . . . . . . . . . . . .55
Changing advanced power settings . . . . . . . . . . . . . . . . . . . . . . . . . . . . . . . . . .57
Activating Hibernate mode . . . . . . . . . . . . . . . . . . . . . . . . . . . . . . . . . . . . . . . . .58
Installing an Uninterruptible Power Supply in Windows XP . . . . . . . . . . . . . . .59
Protecting your computer from viruses . . . . . . . . . . . . . . . . . . . . . . . . . . . . . . . . . .61
Managing hard drive space . . . . . . . . . . . . . . . . . . . . . . . . . . . . . . . . . . . . . . . . . . .63
Checking hard drive space . . . . . . . . . . . . . . . . . . . . . . . . . . . . . . . . . . . . . . . .63
Using Disk Cleanup . . . . . . . . . . . . . . . . . . . . . . . . . . . . . . . . . . . . . . . . . . . . . .64
Checking the hard drive for errors . . . . . . . . . . . . . . . . . . . . . . . . . . . . . . . . . . .65
Defragmenting the hard drive . . . . . . . . . . . . . . . . . . . . . . . . . . . . . . . . . . . . . .67
Backing up files . . . . . . . . . . . . . . . . . . . . . . . . . . . . . . . . . . . . . . . . . . . . . . . . .69
Using the Scheduled Task Wizard . . . . . . . . . . . . . . . . . . . . . . . . . . . . . . . . . .70
Cleaning your computer . . . . . . . . . . . . . . . . . . . . . . . . . . . . . . . . . . . . . . . . . . . . . .71
Cleaning the exterior . . . . . . . . . . . . . . . . . . . . . . . . . . . . . . . . . . . . . . . . . . . . .71
Cleaning the keyboard . . . . . . . . . . . . . . . . . . . . . . . . . . . . . . . . . . . . . . . . . . . .72
Cleaning the screen . . . . . . . . . . . . . . . . . . . . . . . . . . . . . . . . . . . . . . . . . . . . . .72
Cleaning the mouse . . . . . . . . . . . . . . . . . . . . . . . . . . . . . . . . . . . . . . . . . . . . . .72
Checking system health with LANDesk . . . . . . . . . . . . . . . . . . . . . . . . . . . . . . .74
System recovery . . . . . . . . . . . . . . . . . . . . . . . . . . . . . . . . . . . . . . . . . . . . . . . . . . . .75
Creating a startup diskette . . . . . . . . . . . . . . . . . . . . . . . . . . . . . . . . . . . . . . . . .75
Keeping a record of system configuration . . . . . . . . . . . . . . . . . . . . . . . . . . . . .75
Using your System Restoration CD . . . . . . . . . . . . . . . . . . . . . . . . . . . . . . . . . .75
6 Troubleshooting . . . . . . . . . . . . . . . . . . . . . . . . . . . . . . . . . . . . . . . . . . . . . . . .77
Introduction . . . . . . . . . . . . . . . . . . . . . . . . . . . . . . . . . . . . . . . . . . . . . . . . . . . . . . . .77
Troubleshooting checklist . . . . . . . . . . . . . . . . . . . . . . . . . . . . . . . . . . . . . . . . . . . . .77
Verifying your configuration . . . . . . . . . . . . . . . . . . . . . . . . . . . . . . . . . . . . . . . .77
Troubleshooting guidelines . . . . . . . . . . . . . . . . . . . . . . . . . . . . . . . . . . . . . . . .78
Battery installation problems . . . . . . . . . . . . . . . . . . . . . . . . . . . . . . . . . . . . . . . . . .78
CD drive problems . . . . . . . . . . . . . . . . . . . . . . . . . . . . . . . . . . . . . . . . . . . . . . . . . .80
Computer problems . . . . . . . . . . . . . . . . . . . . . . . . . . . . . . . . . . . . . . . . . . . . . . . . .82
Diskette drive problems . . . . . . . . . . . . . . . . . . . . . . . . . . . . . . . . . . . . . . . . . . . . . .84
Hard drive problems . . . . . . . . . . . . . . . . . . . . . . . . . . . . . . . . . . . . . . . . . . . . . . . . .85
Memory problems . . . . . . . . . . . . . . . . . . . . . . . . . . . . . . . . . . . . . . . . . . . . . . . . . . .86
Modem problems . . . . . . . . . . . . . . . . . . . . . . . . . . . . . . . . . . . . . . . . . . . . . . . . . . .87
Peripheral/adapter problems . . . . . . . . . . . . . . . . . . . . . . . . . . . . . . . . . . . . . . . . . .88
Printer problems . . . . . . . . . . . . . . . . . . . . . . . . . . . . . . . . . . . . . . . . . . . . . . . . . . . .89

iii
Video problems . . . . . . . . . . . . . . . . . . . . . . . . . . . . . . . . . . . . . . . . . . . . . . . . . . . . 90
Error messages . . . . . . . . . . . . . . . . . . . . . . . . . . . . . . . . . . . . . . . . . . . . . . . . . . . . 92
Beep codes . . . . . . . . . . . . . . . . . . . . . . . . . . . . . . . . . . . . . . . . . . . . . . . . . . . . . . . 94
A Reference Data . . . . . . . . . . . . . . . . . . . . . . . . . . . . . . . . . . . . . . . . . . . . . . . . . 97
Intel 850 ATX System Board Technical Reference . . . . . . . . . . . . . . . . . . . . . . . . 97
Features . . . . . . . . . . . . . . . . . . . . . . . . . . . . . . . . . . . . . . . . . . . . . . . . . . . . . . 97
System board layout . . . . . . . . . . . . . . . . . . . . . . . . . . . . . . . . . . . . . . . . . . . . . 98
BIOS configuration jumper settings . . . . . . . . . . . . . . . . . . . . . . . . . . . . . . . . 103
Specifications . . . . . . . . . . . . . . . . . . . . . . . . . . . . . . . . . . . . . . . . . . . . . . . . . 104
B Safety, Regulatory, and Legal Information . . . . . . . . . . . . . . . . . . . . 107
Index . . . . . . . . . . . . . . . . . . . . . . . . . . . . . . . . . . . . . . . . . . . . . . . . . . . . . . . . . . . . . . 119

iv

Conventions used in this manual v
Preface
Conventions used in this manual
Throughout this manual, you will see the following conventions:
Convention Description
ENTER Keyboard key names are printed in small capitals.
C
TRL+ALT+DEL A plus sign means to press the keys at the same time.
Setup Commands to be entered, options to select, and messages that
appear on your monitor are printed in bold.
User’s Guide Names of publications are printed in italic.
Viewpoint All references to front, back, left, or right on the computer are based
on the computer being in a normal, upright position, as viewed from
the front.
Important A note labeled important informs you of special
circumstances.
Caution A caution warns you of possible damage to equipment or
loss of data.
Warning A warning indicates the possibility of personal injury.

vi
Getting additional information
Log on to the technical support area of www.gatewayatwork.com to find
information about your computer or other Gateway products. Some types of
information you can access are:
■ Hardware driver and program updates
■ Technical tips
■ Service agreement information
■ Technical documents and component information
■ Frequently asked questions (FAQs)
■ Documentation for peripherals or optional components
■ Online technical support

1
1
Checking Out
Your Gateway
Computer
This chapter provides basic information about your Gateway computer. Read
this chapter to find out:
■ Where components and connectors are located
■ What accessories are available
These illustrations show typical computer systems. Your computer system may
not look exactly the same.

2 Checking Out Your Gateway Computer
Gateway Mid-Tower front
CD/DVD drive
CD/DVD eject button
Diskette eject button
Diskette drive
Power button
USB 2.0 ports

Gateway Mid-Tower front 3
Component Icon Description
CD/DVD drive Use a CD drive for installing software programs,
playing audio CDs, and accessing data.
Use a DVD drive for installing software programs,
playing audio CDs and DVDs, and accessing data.
CD/DVD eject button Press this button to open the CD/DVD drive tray.
Diskette drive Use this drive to store smaller files on diskettes.
Diskette eject button Press this button to eject an inserted diskette.
Power button Press this button to turn the power on or off. You can
also configure the power button to operate in
Standby/Resume mode or Hibernate mode. For more
information on changing power button settings, see
“Power management” on page 53.
USB 2.0 ports Plug USB (Universal Serial Bus) devices (such as a
USB Iomega™ Zip™ drive, scanner, or camera) into
these ports.
Legacy support for USB keyboards and mice require
that they be plugged into a USB 1.1 port. Plug USB
keyboards or mice into the USB 1.1 ports located on
the back of the computer.

4 Checking Out Your Gateway Computer
Gateway Mid-Tower back
Cover
release
levers
Network jack
Analog monitor port
Parallel port
Serial port
USB 1.1 ports
Keyboard port
Mouse port
Voltage selector switch
Power connector
Line in jack
Microphone jack
Line out 1 jack
USB 2.0 ports
Digital monitor port
Line out 2 jack
Modem jack
Joystick/MIDI port
TV out port
Shipping
screw

Gateway Mid-Tower back 5
Component Icon Description
Power connector Plug the power cable into this connector.
Voltage selector switch Before turning on the computer, make sure that the switch
is in the proper position for the correct power available.
In the United States, the utility power is supplied at a
nominal 115 volts at 60 Hz. The power supply is always
set to this when the computer is operating in the United
States. In other areas of the world, such as Europe, the
utility power is supplied at 230 volts at 50 Hz. If the
computer is operating in an environment such as this, the
voltage selector switch needs to be moved to 230.
Mouse port Plug a Personal System/2
®
(PS/2) mouse into this port.
Keyboard port Plug a PS/2 keyboard into this port.
USB 1.1 ports Plug USB (Universal Serial Bus) devices (such as a USB
keyboard, scanner, or camera) into these ports.
Legacy support for USB keyboards and mice require that
they be plugged into a USB 1.1 port. Plug USB keyboards
or mice into the USB 1.1 ports.
Serial port Plug a serial device (such as a digital camera) into this
port.
Parallel port Plug a parallel device (such as a printer) into this port.
Network jack Plug an Ethernet 10/100 network cable into this jack.
USB 2.0 ports Plug USB (Universal Serial Bus) devices (such as a USB
keyboard, scanner, or camera) into these ports.
Legacy support for USB keyboards and mice require that
they be plugged into a USB 1.1 port. Plug USB keyboards
or mice into the USB 1.1 ports located on the back of the
computer.
Analog monitor port Plug an external analog monitor into this port.
Digital monitor port Plug an external digital monitor into this port.
TV out port Plug a television into this port.

6 Checking Out Your Gateway Computer
Joystick/MIDI port Plug a joystick or MIDI device into this port.
Modem jack Plug a modem cable into this jack.
Line out 2 (rear out) jack Rear Out. Plug powered speakers or an external amplifier
into this jack. This jack is color-coded black.
Line out 1 (speakers)
jack
Speakers. Plug powered speakers, an external amplifier,
or headphones into this jack. This jack is color-coded
green.
Microphone jack Plug a microphone into this jack. This jack is color-coded
red.
Line in jack Plug an external audio input source (such as a stereo) into
this jack so that you can record sound on your computer.
This jack is color-coded blue.
Shipping screw Remove the shipping screw prior to using the cover release
levers to open the side panel. For more information on
opening your case, see “Opening and closing” on page 17.
Cover release levers Use the cover release levers to open the side panel for
access to the inside of the case. For more information on
opening your case, see “Opening and closing” on page 17.
Component Icon Description

Heceta IV hardware management 7
Heceta IV hardware management
Heceta IV is an integrated data acquisition system that lets you monitor the
status of your system hardware. Monitored information includes internal
temperature, fan speed, voltage, and chassis intrusion (to alert you in the
event of case cover removal). The features of the hardware management
system can be accessed through LANDesk
®
Client Manager, which also
provides a quick system health indicator.

8 Checking Out Your Gateway Computer

Setting up your computer 9
2
System Setup
Setting up your computer
Use the instructions on the Setup Poster that came with your computer to
assemble your computer.
You should prepare a safe working environment before assembling your
computer by following these guidelines:
■ Use a clean, flat, and stable surface for your computer. Allow at least
6 inches at the rear of the computer for cabling and air circulation.
■ Obtain a grounded (three-prong) AC surge-protected power strip. A
surge-protected power strip helps protect against AC power fluctuations.
■ Protect your computer from extreme temperature and humidity. Do not
expose your computer to direct sunlight, heater ducts, or other
heat-generating objects.
■ Keep your computer away from equipment that generates magnetic
fields, such as unshielded stereo speakers. Even a telephone placed too
close to the computer may cause interference.
■ Plug the computer into a wall outlet or power strip that is easily
accessible.
Important Keep the computer boxes and packing material in case you
need to send the computer to Gateway for repairs. If you
return your computer in different packaging, your warranty
may be voided.

10 System Setup
Starting your computer
Before you start your computer for the first time:
■ Make sure that the voltage selector switch on the back of the computer
is set to the correct voltage for your area. This switch is set at the factory
to the correct voltage (see “Gateway Mid-Tower back” on page 4 for the
voltage selector switch location).
■ Make sure all cables are firmly connected to the proper ports on the back
panel of the computer.
■ Make sure the computer and monitor are plugged into an AC outlet or
power strip and that the power strip is turned on.
To start the computer:
1 If you have connected the computer components to a power strip, make
sure all the computer components are turned off, then turn on the power
strip.
2 Turn on the monitor.
3 Turn on any other components connected to the computer, such as
speakers, a printer, or a scanner.
4 Turn on the computer.
If nothing happens when you turn on the computer:
■ Make sure that the power cables are securely plugged in and that
your power strip (if you are using one) is plugged in and turned on.
■ Make sure the monitor is connected to the computer, plugged into
the power strip or AC outlet, and turned on. You may also need
to adjust the brightness and contrast controls on the monitor.
Caution Make sure your computer and peripherals are turned off
and unplugged from the power outlet when you connect
peripherals to the computer, or you might damage the
computer or the peripherals.

Starting your computer 11
Understanding the Power-On Self-Test
When you turn on your computer, the Power-On Self-Test (POST) routine
checks the computer memory and components. To see this information on
the screen, press T
AB during POST.
The computer displays error messages if POST finds any problems. Write down
any error messages that you see. If you continue to have problems, these error
messages may help Gateway Technical Support diagnose the cause.
Setting up the operating system
The first time you start your computer, the operating system takes a few
minutes to set up.
Refer to your operating system documentation for specific questions regarding
the operating system.
To complete the operating system setup:
1 After the computer starts, the start-up wizard opens. Continue by clicking
Next.
2 Type the requested information in the appropriate text boxes. When you
have finished typing the information, continue by clicking
Next.
Important The computer starts very quickly. If your monitor requires
time to warm up, you may not see the messages. If you
are having problems, you may need to wait for the monitor
to warm up and then restart the computer. If you are trying
to enter Setup, press F1 before the monitor warms up.
Important Any ID or key numbers requested to complete the
operating system setup are either on a sticker attached to
the computer or in the documentation provided.

12 System Setup
3 Continue following the instructions and selecting options in the start-up
wizard dialog boxes, clicking
Next to move through the dialog boxes, until
the wizard tells you to restart the computer.
If you need to return to the previous dialog box to change any of your
entries, click
Back.
4 Restart your computer. The setup is complete.
Turning off your computer
To turn off your computer:
■ In Windows XP, click Start, then click Turn Off Computer, then Turn Off.
Windows shuts down and turns off your computer.
- OR -
In Windows Me, Windows 2000, Windows 98, or Windows NT, click
Start, then select Shut Down. In the Shut Down Windows dialog box, select
Shut Down, then click OK.
Important If for some reason you cannot use the Turn Off Computer
or Shut Down option in Windows to shut down your
computer, press and hold the power button for about five
seconds.
/