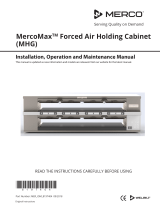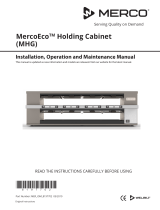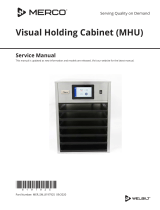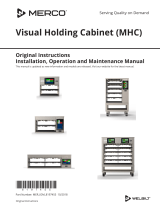Page is loading ...

Merco Eco and MercoMax
Timer Bar Menu Connect
Original Instructions
Internet-Based Software Instructions
This manual is updated as new information and models are released. Visit our website for the latest manual.
Serving Quality on Demand
*8197470*
Original Instructions
Part Number: MER_IOM_8197470 08/2020

Section 1
General Information
Software Requirements ..................................................................................................1-1
Section 2
Software
Software Access, Navigation, Loading Configurations ................................................2-1
Section 3
Software Interface
Annotated Product Editing Screen ................................................................................3-1
Annotated Tray Assignment Screen ..............................................................................3-2
Section 4
Configuring Cabinets
Loading Configurations on Cabinet ..............................................................................4-1
Section 5
Adding Items
Adding Food Items to Menu Configurations .................................................................5-1
Section 6
Timer Bars
Reconfiguring Cabinets with Timer Bars .......................................................................6-1
Appendices
Software Shortcuts and Hints ....................................................................................... A-1
Table of Contents

1-1
Software Use
This software is used to create cabinet configurations
exclusively for Merco Eco and Merco Max holding cabinets
with timer bars. These configurations are used on cabinets
not connected to a monitoring network. It is accessible on
the Internet, by visiting: https://www.welbiltdigital.com
You will need to register by creating a username and
password and providing basic information.
This software is compatible with OS Windows XP or greater.
(Not recommended for use with iOS systems at this time.)
To use files created by the Internet-based MenuConnect
software, the cabinet must have these software versions
loaded:
• I/O: v01:06:01
• Timer bar: v00:02:03
• Display Board: v01:00:00
If the cabinet was manufactured after October 2017, it
will already have the correct software version. (s/n starts
with: 1711-1712, 1801-1812, 1901-1912, 2001-2008, etc).
If the cabinet was manufactured prior to these dates, the
software version is downloadable from the Support Tools
tab on the MenuConnect Product Details screen.
Updating the cabinet’s software also introduces a Timer Bar-
based programming function.
Section 1
General Information
Tech Service contact info
877.392.7770

2-1
Section 2
Software Access, Navigating Interface, Configuring Cabinet
1 https://www.welbiltdigital.com
Launch by logging in. Enter email address and password
or register if not a current user.
Registration requires an email address and a user-
created password. A confirmation email,
which may go into the Clutter or junk mail folder, is
sent after registration and must be acknowledged
to complete the registration and gain access.
2 Software opens in KitchenConnect. Select
Menu Creation> Merco Holding Cabinets> Configuration
(MercoMax/MercoEco)>Products Details. This is where
the parameters for items held in the cabinet are displayed.
These products can be edited or eliminated at this position.
Press the pencil in the right column to revise the holding
parameters of a product. 100 products can be held.
See Section Three for annotated view of the software.
See Section Five to add a product.
3 Click Tray Assignments button and that
interface appears. This screen allows the population of
Day Parts, cabinet configurations for breakfast, lunch,
change over, etc. Positions are populated with pull-down menus.
Items that share a zone, a level of the PHU, must have the same
holding temperatures.
See Section Three for Annotated Views of the Products
Details and Tray Assignments screens.
4 Choose the size of the cabinet being configured
from the Cabinet Size pull-down.
5 Choose the Day Part to be configured.
Note: Loading
menu items on
the cabinet is a
two-part process.
The cabinet’s tray
arrangements
are assembled
here. The menus
are loaded on
the cabinet in
Section 4.

2-2
Section 2
6 Use the pulldowns on each zone position.
Select product. Menu items sharing a zone
must have the same holding temperature.
The menu shown on an adjacent zone position is
limited to items with the same holding temperature.
(See inset.) Hit the save button after each Day Part is
complete. Repeat for each Day Part.
7 Click the Export Menu File button.
8 A dialog box asks if you want to save the file. Click yes.
The file is saved to your Download folder. .
9 Navigate to the file in the Download folder. .
10 Transfer the file to the root of a flash drive. Ensure all
non-holding(.cbr) files in the flash drive are in folders. Up
to 20 holding menu files can be held in the flash drive.
See Section 4 to load the menu on the cabinet.

3-1
Section 3
Software Interface
This screen appears when the software is launched and when the Tray Assignments button is pressed.
1 Product Details: Current view. This is where food items are entered or edited.
2 Tray Assignments: Use to populate a cabinet and save and export menu file
3 Support Tools: Access manual, software.
4 Pencil Icon: Press to edit holding parameters for item.
5 Trash Can Icon: Press to eliminate food item.
6 Celsius: Press to display temperatures in Celsius.
7 Fahrenheit: Press to display temperatures in Fahrenheit.
8 Product Name: Complete product name entered when a product is added. It’s not displayed on the cabinet.
9 Product Short Description: Abbreviated product name. It’s displayed on the cabinet.
10 Holding Time: Total holding time for product.
11 Upper Temperature: Setpoint temperature of upper heater.
12 Lower Temperature: Setpoint of lower heater.
13 Cook More Alert: User-defined alert displayed as a product nears expiration.
14 Add Menu Item: Press to bring up screen to enter a new product. See Section 5.
15 Restore Default Menus: Press to return to default factory menu settings. Eliminates hand-entered menu items.

3-2
Section 3
This is the second screen in the software, the one that appears when the Tray Assignments button is pushed.
1 Product Details: Press to switch view to area where existing product holding parameters are edited and new
product is entered.
2 Tray Assignments: Current view. Use to populate a cabinet and save and export menu file.
3 Support Tools: Access manual, software.
4 Tray Configuration: Dropdown menu that contains name of cabinet being configured. The name will be affiliated
with the file that is created for loading onto the cabinet.
5 Selected Configuration Name: Current cabinet view and field where new cabinet configuration name is entered.
6 Rename Configuration: Button pressed to change cabinet name after entering a name in the adjacent field.
7 Cabinet Size: Pulldown menu of cabinet sizes. Choose cabinet size being configured.
8 Day Part: Pulldown menu of Day Parts, products grouped for times of the day: breakfast, lunch, etc.
9 Copy From: Choose a Day Part to copy to memory.
10 Copy: Press to copy a Day Part configuration to another Day Part menu. Useful when Day Parts are the same are
very similar.
11 Menu Pulldown: Holds products that can be used to populate zone positions.
12 Food Items: Highlight to select food item for position. Selection sets temperature for Zone.
13 Adjacent Zone Menu Pulldown: Only items with the same holding temperature as the item chosen for the
adjacent zone will be shown. Items in the same zone must share the same holding temperature.
14 Zone Identifier: The PHU is divided into zones. Products sharing a zone must have the same holding temperatures.
15 Upper Temperature: Setpoint for the upper heater.
16 Lower Temperature: Setpoint for the lower heater.
17 Export Menu File: Press to create menu file for loading on PHU..
18 Save: Press to save configuration as the cabinet’s Day Parts are populated with items.

4-1
Section 4
Loading Configurations on Cabinet
1 Start cabinet and allow cabinet’s displays
to reach preheat, alternating with
product names. Ensure no zones are timing
product.
2 Insert flash drive with menu configurations
into the USB port.
3 Cabinet with timer bars: SELECT is displayed on
leftmost display. The adjacent display scrolls
cabinet names from the files on the flash drive.
Cabinets without timer bars: Files names appear
on the display and are scrolled with the keypad’s
+ and - keys.
4 Scroll with the up or down arrow keys on the
display or the + and - keys on the keypad.
Mismatched cabinet size/menu file
configurations are not allowed. See Note 1.
5
Press the on the keypad when the
desired configuration is shown.
6 A successful configuration load is noted by
MENU UPLOAD SUCCESSFUL on the display.
7
Press the and remove flash drive.
Note 1 If the selected configuration is the wrong size for
the cabinet, INVALID FILE is shown. The flash drive
must be removed, the cabinet restarted and the
process started over at Step 2.
SELECT
CABINET1
SUCCESSFUL
INVALIDFILE

5-1
Section 5
Adding Menu Items
1 Product Name: Enter name, up to 25 characters, that will be shown on the Products Detail page.
2 Product Short Description: Enter the abbreviated name, up to four characters, that will be displayed
on the cabinet.
3
Holding Time: Enter holding time for the product. The range, in minutes, is 1-1,440.
4 Upper Temperature: Enter temperature, between 155-250, for the upper heater setpoint. Choose a
temperature that’s compatible with other products.
5
Lower Temperature: Enter temperature, between 155-250, for the lower heater setpoint. Choose a
*temperature that’s compatible with other products.
6 Cook More Alert: Enter the number of minutes from the expiration of the hold time a Cook More Alert
should be displayed.
7 Reset: Empty Add Menu Item dialog box.
8 Add Menu Item: Press to add entered item to menu, which will be accessible from the Products Detail
page. The cabinet, which is loaded with 30-plus default items, can hold 100 items.
Press the Add Menu Item button on the Products Detail page (see inset) to open the Add Menu Item
dialog box. Follow the steps below to enter the data. The cabinet can hold 100 menu items. The new
items will be available for selection when the new menu is loaded on the cabinet.
* New products must have the
same holding temperatures as
existing products they are to
share a zone with.

6-1
Section 6
Rearranging Menu Items in Dayparts Using the Timer Bars
1 Press the Program button and then Press and hold
the Day Part button until the Day Part LED
flashes, about three seconds.
See Note 1 to halt programming and discard changes.
See Note 2 to change a position to None.
2 Press the timer button next to a product to be
changed. That product flashes. Items in the same
zone remain solid. Other displays go blank.
3 Use the + or - key on the keypad to scroll through
products on the flashing display.
4 If the product is incompatible with items in the
same zone, LED’s on the shared zone turn red,
the position being programmed flashes the
product name, the display text dims.
If the is pressed, Temp Mismatch scrolls
one time. See Note 2 to set position to None.
5 Scroll to the desired compatible products with
the keypad’s + or - key. The displays’ LED’s turn
green. Press the keypad’s to save the
change. The new product is shown and other
displays associated with other zones repopulate.
6 Program another timer button on the current
Day Part display in the same way or move to another
Day Part for programming by scrolling with
the Day Part button.
Repeat steps 2-5 to program other items.
7 With all the changes complete, press
the Program key. Save and Exit is displayed in
leftmost position. Press to save and exit.
See Note 1 below to discard changes and
exit programming.
NOTE 1: To exit programming without saving changes, press
the X button at any time prior to the final press.
The display scrolls Discard and Exit.
Press the .
The cabinet returns to its normal mode and the changes are
not saved.
Note 2: With incompatible items displayed as
described in Step 4, press and hold the + or - key
for three seconds. The position being programmed
becomes ---- and continues to flash.
Press
Press Programming key
Press .
Follow these steps to change displayed menu items on a configured cabinet equipped with timer bars.
All food items that are saved in a menu file will be available to choose using this method.
CHIL
BURG
BURG
BURG
CHIL

A-1
Appendix A
Software Shortcuts, Hints
1 The sign-on for the software interface is unique.
Each user can have up to 10 named cabinet
configurations saved on the site. The
configurations don’t have to be rebuilt at
each sign on.
2 The Copy From feature allows
pre-configured Day Parts to
be copied and moved to a Day Part that requires
revision with the same or a very similar configuration.
Select the Day Part that is to
be populated. Select the Day
Part to be copied in the Copy From pulldown.
Press Copy. Change the few items necessary
to complete the new Day Part.
3 Give menu files meaningful names, including
cabinet size, to ease configuring cabinets. Up to 20
files can be kept on a flash drive.

©2020 Welbilt Inc. except where explicitly stated otherwise. All rights reserved. Connuing product improvement may necessitate change of specicaons without noce.
Part Number: MER_IOM_8197470 08/2020
Welbilt pro
All of our pr
WWW.WELBILT.COM
Serving Quality on Demand
/