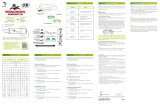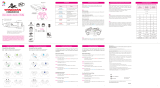Page is loading ...

step.1
Connect Wingman SD to Saturn / Dreamcast / PC via port.
Permanently light of the Console Green LED of Wingman SD
indicates that the connection to the console is successful.
step. 2
Wired Connection:
Connect the Xbox 360 / Xbox One / PS3 / PS4 / Switch wired
controller or game pad to Wingman SD through the USB port. Some
devices with high power consumption, such as the Switch Pro
controller, require an external USB power source for normal use.
Using a X360 wireless controller:
Simply connect the wireless X360 wireless receiver to the Wingman
SD through the USB port.
Using PS3 / PS4 / Switch Pro wireless controller:
After completing the connection according to the instructions of the
Wired Connection, remove the USB cable, and then wake up the PS3
/ PS4 / Switch Pro wireless controller.
step. 3
Check whether the Device Red LED of the Wingman SD is
permanently on. This indicates that the connection is completed.
step.1
Holding the Brook Key on the Wingman SD for 1 second will activate
wireless connection pairing mode. The Wingman SD will engage in
pairing with surrounding Bluetooth devices. The pairing mode will
end if:
A. The connection pairing with the wireless controller is successful.
B. The connection pairing is unsuccessful after 90 seconds.
C. The Brook Key is held for 1 second.
step. 2
Wireless connection records between an Xbox One wireless control-
ler (with Bluetooth function) / Xbox One Series 2 and the Wingman
SD will be erased if a wired connection is used. Wireless connection
re-pairing will be required if wireless connection is used.
step. 3
If Xbox One Elite Series 2 controller is used, please turn o controller
prole settings to prevent interference with Wingman SD’s Turbo or
Remap settings. As Xbox One Elite Series 1 controller is incapable of
turning o prole settings, using Xbox One Elite Series 1 controller
might result in Remap function overlapping.
Connecting to the DeviceLED Display Switch the input mode on SaturnConnection Pairing Supplementary Instructions
FCC Statement:
This device complies with part 15 of the FCC Rules. Operation is subject to the
following two conditions:
(1) This device may not cause harmful interference, and
(2) this device must accept any interference received, including interference that
may cause undesired operation.
NOTE: This equipment has been tested and found to comply with the limits for a
Class B digital device, pursuant to part 15 of the FCC Rules. These limits are
designed to provide reasonable protection against harmful interference in a
residential installation.
This equipment generates, uses and can radiate radio frequency energy and, if not
installed and used in accordance with the instructions, may cause harmful
interference to radio communications. However, there is no guarantee that
interference will not occur in a particular installation.
If this equipment does cause harmful interference to radio or television reception,
which can be determined by turning the equipment o and on, the user is
encouraged to try to correct the interference by one or more of the following
measures:
Reorient or relocate the receiving antenna.
Increase the separation between the equipment and receiver.
Connect the equipment into an outlet on a circuit dierent from that to which
the receiver is connected.
Consult the dealer or an experienced radio/TV technician for help.
Changes or modications not expressly approved by the party responsible for
compliance could void the user’s authority to operate the equipment.
Ambient Operating Temperature ......................0℃ to +50℃
1
7 8 9 10 11 12
3 4 5 6
CONVERTER
SD
X360, X1
Xbox Elite 1, Xbox Elite 2
PS3, PS4, Switch Pro
Saturn
Dreamcast
PC
(X-Input)
The following instructions are based on the Xbox One controller.
For those using other controller, please refer to the Corresponding
Buttons List.
Buttons that can be set as Turbo function buttons include: A, B, X, Y,
LB, RB, LT, RT, LSB, RSB (hereinafter referred to as FK)
Step 1. Enter setting mode:
Press VIEW + Xbox Guide, the Device Red LED of the
Wingman SD will be o.
Step 2. Choosing a FK button: (e.g. Setting A as turbo function)
Hold VIEW, then press A
Step 3. Completing Setting Mode:
Release all buttons, then press MENU to save settings.
Step 4. Exit setting mode:
Press Xbox Guide, the Device Red LED of the Wingman SD
will be permanently on.
Turbo Function Settings
Turbo Function Settings
Step 1. Enter setting mode:
Press VIEW + Xbox Guide, the Device Red LED of the
Wingman SD will be o.
Step 2. Erasing all Turbo function buttons
Press VIEW + MENU
Step 3. Exit setting mode:
Press Xbox Guide, the Device Red LED of the Wingman SD
will be permanently on.
Cancelling Turbo Function
The following instructions are based on the Xbox One controller.
For those using other controller, please refer to the Corresponding
Buttons List.
Buttons that can be remap include: A, B, X, Y, LB, RB, LT, RT, LSB, RSB
(hereinafter referred to as FK)
Step 1. Enter setting mode:
Press MENU + Xbox Guide, the Device Red LED of the
Wingman SD will be o.
Step 2. Choosing a FK button: (e.g. Setting X as A+B)
Press X
Step 3. Choosing button to be set:
Hold VIEW, then press A + B.
Step 4. Completing setting mode:
Release all buttons, then press MENU to save settings.
Step 5. Exit setting mode:
Press Xbox Guide, the Device Red LED of the Wingman SD
will be permanently on.
Step 1. Enter setting mode:
Press MENU + Xbox Guide, the Device Red LED of the
Wingman SD will be o.
Step 2. Erasing all settings for Button Remap Settings.
Press VIEW + MENU.
Step 3. Exit setting mode:
Press Xbox Guide, the Device Red LED of the Wingman SD
will be permanently on.
Button Remap Settings
Button Remap Settings
Cancelling Button Remap Settings
P/N: Wingman SD
M/N: ZPP005B
Console LED
Status
Green LED
Permanently on
Connect to
Saturn
Connect to
Dreamcast
Switching
Method*
Connect to
PC
Red LED
Permanently on
3D Controller Mode
Gamepad Mode
Select+Triangle
PC Connecting
Standard Mode
Arcade Stick Mode
Select+Cross
-
For more details please visit our ocial website at
www.brookaccessory.com
202006V2
LT
LB
RT
RB
Pair button
R
005-102461
FCC ID: 2ADKM005B
*Each Wingman SD can only connect to a single Xbox 360 /
Xbox One / PS3 / PS4 / Switch device. Wingman SD supports
most of the accessories that are compatible with original
factory specifications. To expand the number of supported
accessories, firmware will be updated irregularly.
Console LED
Brook Key
(For Wireless
Registration)
Connect to
Dreamcast
Connect to
Saturn
Device LED
Connect to wired Xbox360 /
Xbox One / PS3 / PS4 / Switch
Pro controller to use. Also
supports relevant Xbox360 /
Xbox One / PS3 / PS4 / Switch
peripheral accessories.
Connect to PC or external
power source
Fighting Stick
Xbox Adaptive
Controller
Xbox 360
Xbox One
Xbox Elite
Xbox 360
wireless receiver
wired
Brook Key
(For Wireless Registration)
Xbox One
(BT Model)
Xbox Elite
Series2
USB Wired/ BT Wireless
SATURN
Dreamcast
PC (X-Input)
PS3/ PS4Switch Pro
* The example of the switching method used PS3 / PS4 controller.
Please refer to the Corresponding Buttons List
when using other controllers.
Device LED
Red LED
Permanently On
Red LED
O
Red LED
Slow blinking
(Once every two seconds)
Red LED
Fast blinking
(Seven times per second)
Red LED
Blinking
(Five times per second)
Status
The connector and the device
are currently connected.
Wired device is not connected.
Wireless device is searching for
connection…
Wireless pairing mode is ON
Searching for pairing
device…
Turbo-Remap button is being
pressed.
Entering Turbo-Remap
Settings.
Corresponding Buttons
D-Pad (U/D/L/R)
Lx / Ly
Rx / Ry
Analog Stick
L1
R1
L2
R2
L3
R3
START
SELECT
PS Key
L1
R1
L2
R2
L3
R3
OPTIONS
SHARE
PS Key
A
B
X
Y
LB
RB
LT
RT
LSB
RSB
START
BACK
Xbox Guide Key
A
B
X
Y
LB
RB
LT
RT
LSB
RSB
MENU
VIEW
Xbox Guide Key
B
A
Y
X
L
R
ZL
ZR
L3
R3
+
-
Home
A
B
X
Y
LB
RB
LT
RT
LSB
RSB
START
BACK
Xbox Guide Key
A
B
X
Y
Z
C
L
R
START
START
A
B
X
Y
L
R
START
START
The default controller input setting of Wingman SD is “3D Control
mode”. When using a standard controller, you can switch to
”Standard mode” manually. The following instructions are based on
the Xbox One controller. For those using other controller, please
refer to the Corresponding Buttons List.
Press VIEW + Y, the Console
Green LED is permanently on.
Press VIEW + A, the Console
Red LED is permanently on.
Switch to “3D Control Mode” Switch to “Standard Mode”
Switch the input mode on Dreamcast
The default controller input setting of Wingman SD is “Gamepad
mode”. When using a arcade stick, you can switch to ”Arcade Stick
mode” manually. The following instructions are based on the Xbox
One controller. For those using other controller, please refer to the
Corresponding Buttons List.
Press VIEW + Y, the Console
Green LED is permanently on.
Press VIEW + A, the Console
Red LED is permanently on.
Switch to “Gamepad Mode” Switch to “Arcade Stick Mode”
(3D Control Mode) (Standard Mode)
(Gamepad Mode) (Arcade Stick Mode)
PS3 PS4 Xbox360 XboxOne Switch PC Saturn Dreamcast
Using Xbox One wireless controller / Xbox One Elite Series 2 controller:
Connect the Xbox One wireless controller (Bluetooth model) or the
Xbox One Elite Series 2 to the Wingman SD and the controller will be
ready for use. When connecting, hold the Brook Key on the Wingman
SD for 1 second to enter wireless pairing mode. Then press the Pair
button on the wireless
controller to begin pairing.
Fast blinking of Device Red
LED of Wingman SD indicates
that pairing is in progress.

step.1
step. 3
step.1
step. 2
step. 3
LED
1
7 8 9 10 11 12
3 4 5 6
CONVERTER
SD
X360, X1
Xbox Elite 1, Xbox Elite 2
PS3, PS4, Switch Pro
Saturn
Dreamcast
PC
(X-Input)
Step 1.
Step 2.
Step 3.
Step 4.
連射功能設定
Step 1.
Step 2.
Step 3.
取消連射功能
Step 1.
Step 2.
Step 3.
Step 4.
Step 5.
Step 1.
Step 2.
Step 3.
重新分配設置
取消重新分配
-
Brook
Fighting Stick
Xbox Adaptive
Controller
Xbox 360
Xbox One
Xbox Elite
Xbox 360
wireless receiver
Brook Key
Xbox One
(BT Model)
Xbox Elite
Series2
USB / BT
SATURN
Dreamcast
PC (X-Input)
PS3/ PS4Switch Pro
PS3 PS4 Xbox360 XboxOne Switch PC Saturn Dreamcast
D-Pad (U/D/L/R)
Lx / Ly
Rx / Ry
Analog Stick
L1
R1
L2
R2
L3
R3
START
SELECT
PS Key
L1
R1
L2
R2
L3
R3
OPTIONS
SHARE
PS Key
A
B
X
Y
LB
RB
LT
RT
LSB
RSB
START
BACK
Xbox Guide Key
A
B
X
Y
LB
RB
LT
RT
LSB
RSB
MENU
VIEW
Xbox Guide Key
B
A
Y
X
L
R
ZL
ZR
L3
R3
+
-
Home
A
B
X
Y
LB
RB
LT
RT
LSB
RSB
START
BACK
Xbox Guide Key
A
B
X
Y
Z
C
L
R
START
START
A
B
X
Y
L
R
START
START
(3D Control Mode) (Standard Mode)
(Gamepad Mode) (Arcade Stick Mode)
11
P/N: Wingman SD
M/N: ZPP005B
更多詳細操作請上 Brook 官網查詢
www.brookaccessory.com
202006V2
LT
LB
RT
RB
step. 2

step.1
將 Wingman SD 連接到 Saturn / Dreamcast/ PC 主機的連接埠,
當 主機端 綠色 LED 恆亮 即代表與主機連線成功。
step. 2
有線連接:
將 Xbox 360 / Xbox One / PS3 / PS4 / Switch 有線手把或大搖台以
USB 線連接至 Wingman SD 即可使用。部分耗電量較高的裝置如
Switch Pro 控制器、需要外接 USB 電源才能正常使用。
使用X360無線手把:
將 X360 無線遊戲接收器與 Wingman SD 透過 USB 接口連接即可使
用。
step. 3
確認 Wingman SD 上的 裝置端 紅色 LED 恆亮,即表示遊戲控制
器聯機完成。
step.1
按壓 Wingman SD 上的 Brook 鍵 1 秒鐘後會進入無線配對模式,
並會對周遭的藍芽裝置進行配對,當發生以下任一狀況發生時會
退出配對模式:
D. 與無線手把配對成功
E. 配對超過 90 秒鐘仍未成功
F. 再次按壓 Brook 鍵 1 秒鐘
step. 2
使用 Xbox One 無線控制器(藍芽規格)或 Xbox One 菁英手把二
代與 Wingman SD 進行無線配對後,若改為有線連接,將導致控
制器本身的無線配對紀錄被清除。再次以無線聯機方式使用時,
需重新進行無線配對。
step. 3
若使用 Xbox One 菁英手把二代,請關閉手把的 Profile 設置,以
避免與 Wingman SD 本身的 Turbo 或 Remap 設置互相干涉。Xbox
One 菁英手把一代因沒有關閉 Profile 功能,可能造成Remap 功能
的重迭。
LED 在 Saturn 上切換輸入模式
1
7 8 9 10 11 12
3 4 5 6
CONVERTER
SD
X360, X1
Xbox Elite 1, Xbox Elite 2
PS3, PS4, Switch Pro
Saturn
Dreamcast
PC
(X-Input)
以下說明使用 Xbox One 控制器為範例,使用其他控制器請參照
按鍵配置對應表。
允許設定連射功能的按鍵包括:ABXYLBRBLT RT
LSBRSB 10 個按鍵 以下稱為 FK。
Step 1. 進入設置模式:
按VIEW + Xbox Guide 鍵 Wingman SD 將顯示裝置端
紅色LED恆滅。
Step 2. 選擇FK按鍵: (例如 A 設置 turbo 功能 按住 VIEW
然後按 A。
Step 3. 成設置模式
放所有按鍵,然後按 MENU 儲存設定。
Step 4. 退出設置模式:
按 Xbox Guide 鍵 Wingman SD 將顯示裝置端紅色LED恆
亮。
連射功能設定
Step 1. 進入設置模式:
按 VIEW + Xbox Guide 鍵 Wingman SD 將顯示 裝置端
紅色LED 恆滅。
Step 2. 清除所有 Turbo 功能按鍵:
按 VIEW + MENU 鍵。
Step 3. 退出設置模式:
按 Xbox Guide 鍵 Wingman SD 將顯示 裝置端
紅色LED恆亮。
取消連射功能
以下說明使用 Xbox One 控制器為範例,使用其他控制器請參照
按鍵配置對應表。
允許設定重新分配的按鍵包括:ABXYLBRBLT RT
LSBRSB 10 個按鍵 (以下稱為 FK)。
Step 1. 進入設置模式:
按 MENU + Xbox Guide鍵 Wingman SD 將顯示裝置端紅色
LED恆滅。
Step 2. 選擇 FK 按鍵: (例如:X 做 A + B 功能)
按 X 鍵。
Step 3. 選擇重新分配按鍵:
按住 VIEW 然後按 A + B 鍵。
Step 4. 完成設置模式:
釋放所有按鍵,然後按 MENU 儲存設定。
Step 5. 退出設置模式
按 Xbox Guide 鍵 Wingman SD 將顯示裝置端紅色LED
恆亮。
Step 1. 進入設置模式:
按 MENU + Xbox Guide 鍵 Wingman SD 將顯示裝置端
紅色LED恆滅。
Step 2. 清除所有重新分配按鍵的設定
按 VIEW + MENU 鍵。
Step 3. 退出設置模式:
按 Xbox Guide 鍵 Wingman SD 將顯示裝置端紅色LED
恆亮。
重新分配設置
取消重新分配
主機端LED
狀態
綠色LED 恆亮
連接到
Saturn
連接到
Dreamcast
切換方式*
連接到
PC
紅色LED 恆亮
3D 控制器模式
手把模式
PC 主機連線中
基本模式
搖台模式
-
*每個 Wingman SD 一次僅能 對應一支 Xbox 360 /
Xbox One / PS3 / PS4 / Switch 裝置。Wingman SD
支援大多數符合原廠規格之兼容配件,並不定時藉由
韌體更新擴充支持清單。
主機端 LED
Brook 鍵
(無線註冊使用)
連接到
Dreamcast
連接到
Saturn
裝置端 LED
連接 Xbox360 / Xbox One / PS3 /
PS4 / Switch Pro 有線手把即可使
用,同時也支援 Xbox360 / Xbox
One / PS3 / PS4 / Switch 相關週
邊裝置
連接到 PC 或外接電源
Fighting Stick
Xbox Adaptive
Controller
Xbox 360
Xbox One
Xbox Elite
Xbox 360
wireless receiver
有線
Brook Key
無線註冊使用
Xbox One
(BT Model)
Xbox Elite
Series2
USB 無線/ BT 無線
SATURN
Dreamcast
PC (X-Input)
PS3/ PS4Switch Pro
* 切換方式使用之範例為 PS3 / PS4 控制器,使用其他控制器時請參
考按鍵配置對應表。
裝置端LED
紅色 LED
恆亮
紅色 LED
恆滅
紅色 LED
慢速閃爍(兩秒一次)
紅色 LED
快速閃爍(每秒七次)
紅色 LED
一般閃爍(每秒五次)
狀態
正常聯機使用中
USB裝置未接續、無線裝置
聯機搜尋中
進入無線配對模式
Turbo-Remap 功能鍵被按下
進入Turbo-Remap 設定模式
按鍵配置對應表
PS3 PS4 Xbox360 XboxOne Switch PC Saturn Dreamcast
D-Pad (U/D/L/R)
Lx / Ly
Rx / Ry
Analog Stick
L1
R1
L2
R2
L3
R3
START
SELECT
PS Key
L1
R1
L2
R2
L3
R3
OPTIONS
SHARE
PS Key
A
B
X
Y
LB
RB
LT
RT
LSB
RSB
START
BACK
Xbox Guide Key
A
B
X
Y
LB
RB
LT
RT
LSB
RSB
MENU
VIEW
Xbox Guide Key
B
A
Y
X
L
R
ZL
ZR
L3
R3
+
-
Home
A
B
X
Y
LB
RB
LT
RT
LSB
RSB
START
BACK
Xbox Guide Key
A
B
X
Y
Z
C
L
R
START
START
A
B
X
Y
L
R
START
START
Wingman SD 預設的手把輸入模式為「3D控制模式」,但使用一
般手把時可手動切換為「標準模式」。以下說明使用 Xbox One
控制器為範例,使用其他控制器請參照按鍵配置對應表。
按下 VIEW + Y,主機端 綠色
LED 呈現恆亮。
按下 VIEW + Y ,主機端 綠色
LED 呈現恆亮。
按下 VIEW + A,主機端 紅色
LED 呈現恆亮。
切換為「3D控制模式」 切換為「標準模式」
在 Dreamcast 上切換輸入模式
Wingman SD 預設的手把輸入模式為「遊戲手把模式」,但使用
大搖台時可手動切換為「大搖台模式」。以下說明使用 Xbox One
控制器為範例,使用其他控制器請參照按鍵配置對應表。
按下 VIEW + A ,主機端 紅色
LED 呈現恆亮
切換為「遊戲手把模式」 切換為「大搖台模式」
(3D Control Mode) (Standard Mode)
(Gamepad Mode) (Arcade Stick Mode)
聯機使用 配對補充說明
連射功能設定 重新分配設定
11
P/N: Wingman SD
M/N: ZPP005B
更多詳細操作請上 Brook 官網查詢
www.brookaccessory.com
202006V2
使用 PS3 / PS4 / Switch Pro 無線手把:
依照有線連接之說明完成聯機之後,將 USB 線移除,再將 PS3 / PS4
/ Switch Pro 無線手把喚醒即可。
LT
LB
RT
RB
無線註冊鍵
使用Xbox One無線手把 / Xbox One菁英手把二代:
將 Xbox One 無線控制器(藍芽規格)或 Xbox One 菁英手把二代與
Wingman SD 進行無線配對聯機後即可使用。配對時需按壓
Wingman SD 上的 Brook 鍵1秒
鐘以進入無線配對狀態,並按下
無線控制器上的 無線註冊鍵 以進
行配對。此時呈現 裝置端 紅色
LED 快速閃爍狀態。
/