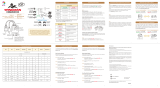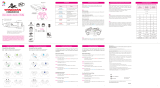Page is loading ...

step.1
Insert Wingman XB into the Xbox 360 / Xbox One console USB port.
Slow blinking of the Blue LED indicates that the connection to the
console is successful.
step. 2
Wired Connection:
Connect the Xbox 360 / Xbox One/ PS3 / PS4 / Switch Pro wired
controller or game pad to Wingman XB through the USB port.
Using a X360 wireless controller:
Simply connect the wireless X360 wireless receiver to the Wingman XB
through the USB port.
Using Xbox One wireless controller / Xbox One Elite Series 2 controller:
Connect the Xbox One wireless controller (Bluetooth model) or the
Xbox One Elite Series 2 to the Wingman XB and the controller will be
ready for use. When connecting, hold the LED buttons at the two sides
of the Wingman XB for 1 second to enter wireless connection mode.
Then press the Pair button on the wireless controller to begin pairing.
Fast blinking of Blue LED indicates that pairing is in progress.
The rmware update of the Xbox Bluetooth controller(rmware version
5.11.3118.0) changes the Bluetooth to BLE, which leads to the result
that some of Brook products no longer support the wireless use of the
Xbox Bluetooth controllers.
Using PS3 / PS4 / Switch Pro wireless controller:
After completing the connection according to the instructions of the
Wired Connection, remove the USB cable, and then wake up the PS3 /
PS4 / Switch Pro wireless controller.
step. 3
Check whether the two Blue LEDs at the sides of the Wingman XB are
permanently on. This indicates that the connection is completed.
step.1
Holding the LED buttons on the two sides of the Wingman XB for 1
second will activate wireless connection pairing mode. The
Wingman XB will engage in pairing with surrounding Bluetooth
devices. The pairing mode will end if:
A. The connection pairing with the wireless controller is successful.
B. The connection pairing is unsuccessful after 1 minute.
C. The LED buttons are held for 1 second.
step. 2
Wireless connection records between an Xbox One wireless control-
ler (with Bluetooth function)/Xbox One Series 2 and the Wingman
XB will be erased if a wired connection is used. Wireless connection
re-pairing will be required if wireless connection is used.
step. 3
If Xbox One Elite Series 2 controller is used, please turn o controller
prole settings to prevent interference with Wingman XB’s Turbo or
Remap settings. As Xbox One Elite Series 1 controller is incapable of
turning o prole settings, using Xbox One Elite Series 1 controller
might result in Remap function overlapping.
Connecting to the DeviceLED Display Connection Pairing Supplementary Instructions
1
6 7 8 9 10
3 4 5
CONVERTER
XB
PS3, PS4, PS5
Xbox Elite 1, 2
Switch Pro
X360, X1, XSX|S
X1, X360
XSX|S
XOriginal
PC
(X-Input)
LED Button
LED Button
USB port can be used to
connect to Xbox 360 /
Xbox One / PC.
Simply connect to wired Xbox360 / Xbox One / PS3 / PS4 /
Switch Pro controller to use. Also supports relevant Xbox360
/ Xbox One / PS3 / PS4 / Switch peripheral accessories.
2
Lighting
Blue LED
Permanently on
Blue LED
Fast blinking
Red LED
Blinking
Red LED
Permanently on
Blue LED
Slow blinking
(Once every two seconds)
Status
The connector and the device
are currently connected.
Wired device is not
connected
Wireless device is searching
for connection…
Wireless connection mode is
ON. Searching for pairing
device…
Turbo-Remap button is being
pressed
Entering Turbo-Remap
Settings
Corresponding Buttons
XB1 X360 PS4 PS3 Switch PC
D-Pad (U/D/L/R)
Lx / Ly
Rx / Ry
L1
R1
L2
R2
L3
R3
OPTIONS
SHARE
PS Key
L1
R1
L2
R2
L3
R3
START
SELECT
PS Key
A
B
X
Y
LB
RB
LT
RT
LSB
RSB
START
BACK
Xbox
Guide
Key
A
B
X
Y
LB
RB
LT
RT
LSB
RSB
MENU
VIEW
Xbox
Guide
Key
B
A
Y
X
L
R
ZL
ZR
L3
R3
+
-
Home
A
B
X
Y
LB
RB
LT
RT
LSB
RSB
START
BACK
Xbox
Guide
Key
Wingman XB
FCC Statement:
This device complies with part 15 of the FCC Rules. Operation is subject to the
following two conditions:
(1) This device may not cause harmful interference, and
(2) this device must accept any interference received, including interference that
may cause undesired operation.
NOTE: This equipment has been tested and found to comply with the limits for a
Class B digital device, pursuant to part 15 of the FCC Rules. These limits are
designed to provide reasonable protection against harmful interference in a
residential installation.
This equipment generates, uses and can radiate radio frequency energy and, if not
installed and used in accordance with the instructions, may cause harmful
interference to radio communications. However, there is no guarantee that
interference will not occur in a particular installation.
If this equipment does cause harmful interference to radio or television reception,
which can be determined by turning the equipment o and on, the user is
encouraged to try to correct the interference by one or more of the following
measures:
Reorient or relocate the receiving antenna.
Increase the separation between the equipment and receiver.
Connect the equipment into an outlet on a circuit dierent from that to which
the receiver is connected.
Consult the dealer or an experienced radio/TV technician for help.
Changes or modications not expressly approved by the party responsible for
compliance could void the user’s authority to operate the equipment.
Ambient Operating Temperature ......................0℃ to +50℃
The following instructions are based on the Xbox One controller.
For those using an Xbox 360 controller, please refer to the
Corresponding Buttons List.
Buttons that can be set as Turbo function buttons include: A, B, X, Y,
LB, RB, LT, RT, LSB, RSB 10 (hereinafter referred to as FK)
Step 1. Enter setting mode:
Press VIEW + Xbox Guide, the RED LED of the Wingman XB
will be permanently on.
Step 2. Choosing a FK button: (e.g. Setting A as turbo function)
Hold VIEW, then press A
Step 3. Completing Setting Mode:
Release all buttons, then press MENU to save settings.
Step 4. Exit setting mode:
Press Xbox Guide, the BLUE LED of the Wingman XB will be
permanently on.
Turbo Function Settings
Turbo Function Settings
Step 1. Enter setting mode:
Press VIEW + Xbox Guide, the RED LED of the Wingman XB
will be permanently on.
Step 2. Erasing all Turbo function buttons
Press VIEW + MENU
Step 3. Exit setting mode:
Press Xbox Guide, the BLUE LED of the Wingman XB will be
permanently on.
Cancelling Turbo Function
The following instructions are based on the Xbox One controller.
For those using an Xbox 360 controller, please refer to the
Corresponding Buttons List.
Buttons that can be Remap include: A, B, X, Y, LB, RB, LT, RT, LSB, RSB
10 (hereinafter referred to as FK)
Step 1. Enter setting mode:
Press MENU + Xbox Guide, the RED LED of the Wingman XB
will be permanently on.
Step 2. Choosing a FK button: (e.g. Setting X as A+B)
Press X
Step 3. Choosing button to be set:
Hold VIEW, then press A + B.
Step 4. Completing setting mode:
Release all buttons, then press MENU to save settings.
Step 5. Exit setting mode:
Press Xbox Guide, the BLUE LED of the Wingman XB will be
permanently on.
Step 1. Enter setting mode:
Press MENU + Xbox Guide, the RED LED of the Wingman XB
will be permanently on.
Step 2. Erasing all settings for Button Remap Settings.
Press VIEW + MENU.
Step 3. Exit setting mode:
Press Xbox Guide, the BLUE LED of the Wingman XB will be
permanently on.
Button Remap Settings
Button Remap Settings
Cancelling Button Remap Settings
For the latest user guide and more information, visit our website:
www.brookaccessory.com
202202V2
FCC ID: 2ADKM005A
P/N: Wingman XB
M/N: ZPP005C
PS button
Port indicators
Each Wingman XB can only connect to a
single device. Wingman XB supports
most of the accessories that are
compatible with original factory
specications. To expand the number of
supported accessories, rmware will be
updated irregularly.
Firmware
LT
LB
RT
RB
Pair button
PS3/ PS4/ PS5
Switch Pro
X1/X360
PS5/PS4/PS3
Switch
Fighting Stick
XboxAdaptive
Controller
SEGA Astro City mini
& MEGA Drive mini
controller
Xbox 360
wireless receiver
Xbox 360/ Xbox One
XSX|S/ Xbox Elite
Xbox Elite Series2
PC (X-Input)
Xbox One
Xbox 360
XSX|S
Xbox Original
*Need a USB Adapter Cable on XOriginal
USB Wired/ BT Wireless
wired
Brook Gaming

step.1
將 Wingman XB 連接到 Xbox 360 / Xbox One 主機的 USB 連接埠,
當 藍色 LED 慢速閃爍即代表與主機連線成功。
step. 2
有線連接:
將 Xbox 360 / Xbox One/ PS3 / PS4 / Switch Pro 有線手把或大搖
台以 USB 線連接至 Wingman XB 即可使用。
使用 X360 無線手把:
將X360無線遊戲接收器與 Wingman XB 透過 USB 介面連接即可
使用。
使用 Xbox One 無線手把 / Xbox One 菁英手把二代:
將 Xbox One 無線控制器(藍芽規格)或 Xbox One 菁英手把二
代與 Wingman XB 進行無線配對連線後即可使用。配對時需按
壓 Wingman XB 兩側的 LED 按鍵1秒鐘以進入無線配對狀態,
並按下無線控制器上的無線註冊鍵以進行配對。此時呈現藍色
LED 快速閃爍狀態。
Xbox 藍牙手把因將藍牙改為 BLE 並進行韌體更新(版本
5.11.3118.0 ,導致 Brook 部份產品無法支援無線 Xbox 藍牙
手把。
使用 PS3 / PS4 / Switch Pro 無線手把:
依照有線連接之說明完成連線之後,將USB線移除,再將 PS3 /
PS4 / Switch Pro 無線手把喚醒即可。
step. 3
確認 Wingman XB 兩側顯示為 藍色 LED 恆亮,即表示遊戲控制
器連線完成。
step.1
按壓 Wingman XB 兩側的 LED 按鍵1秒鐘後會進入無線配對模式,
並會對周遭的藍芽裝置進行配對,當發生以下任一狀況時會退出
配對模式:
A. 與無線手把配對成功
B. 配對超過一分鐘仍未成功
C. 再次按壓 LED 按鍵 1 秒鐘
step. 2
使用 Xbox One 無線控制器(藍芽規格)或 Xbox One 菁英手把二
代與 Wingman XB 進行無線配對後,若改為有線連接,將導致控制
器本身的無線配對紀錄被清除。再次以無線連線方式使用時,需
重新進行無線配對。
step. 3
若使用 Xbox One 菁英手把二代,請關閉手把的 Profile 設置,以避
免與 Wingman XB 本身的 Turbo 或 Remap 設置互相干涉。Xbox
One菁英手把一代因沒有關閉 Profile 功能,可能造成 Remap 功能
的重疊。
LED
6 7 8 9 10
3 4 5
燈 號
藍色 LED
恆亮
藍色 LED
快速閃爍
紅色 LED
閃爍
紅色 LED
恆亮
藍色 LED
慢速閃爍
(兩秒閃一次)
狀 態
轉接器與裝置
連線工作中
有線裝置未接續、
無線裝置連線搜尋中
無線註冊模式啟動、
搜尋配對裝置中
Turbo-Remap
功能鍵被按下
進入Turbo-Remap
設定模式
1
CONVERTER
XB
LED按鍵
LED按鍵
透過 USB 介面連接 Xbox 360
/ Xbox One / PC 。
連接 Xbox360 / Xbox One / PS3 / PS4 / Switch Pro 有線手把
即可使用,同時也支援 Xbox360 / Xbox One / PS3 / PS4 /
Switch 相關週邊裝置。
2
PS button
Port indicators
Wingman XB
XB1 X360 PS4 PS3 Switch PC
D-Pad (U/D/L/R)
Lx / Ly
Rx / Ry
L1
R1
L2
R2
L3
R3
OPTIONS
SHARE
PS Key
L1
R1
L2
R2
L3
R3
START
SELECT
PS Key
A
B
X
Y
LB
RB
LT
RT
LSB
RSB
START
BACK
Xbox
Guide
Key
A
B
X
Y
LB
RB
LT
RT
LSB
RSB
MENU
VIEW
Xbox
Guide
Key
B
A
Y
X
L
R
ZL
ZR
L3
R3
+
-
Home
A
B
X
Y
LB
RB
LT
RT
LSB
RSB
START
BACK
Xbox
Guide
Key
以下說明使用 Xbox One 控制器為範例,使用 Xbox 360 控制
器請參照按鍵配置對應表。
允許設定連射功能的按鍵包括:A、B、X、Y、LB、RB、LT、
RT、LSB、RSB 10個按鍵(以下稱為FK)。
Step 1. 進入設置模式:
按VIEW + Xbox Guide 鍵,Wingman XB 將顯示 紅色 LED
恆亮。
Step 2. 選擇 FK 按鍵:(例如,A 設置 Turbo 功能)
按住 VIEW,然後按 A。
Step 3. 完成設置模式:
釋放所有按鍵,然後按 MENU 儲存設定。
Step 4. 退出設置模式:
按 Xbox Guide 鍵,Wingman XB 將顯示 藍色 LED 恆亮。
Step 1. 進入設置模式:
按VIEW + Xbox Guide 鍵,Wingman XB 將顯示 紅色 LED
恆亮。
Step 2. 清除所有 Turbo 功能按鍵:
按VIEW + MENU 鍵。
Step 3. 退出設置模式:
按Xbox Guide 鍵,Wingman XB 將顯示 藍色 LED 恆亮。
以下說明使用 Xbox One 控制器為範例,使用 Xbox 360 控制
器請參照按鍵配置對應表。
允許重新分配設置的按鍵包括:A、B、X、Y、LB、RB、LT、
RT、LSB、RSB 10個按鍵(以下稱為FK)。
Step 1. 進入設置模式:
按MENU + Xbox Guide 鍵,Wingman XB 將顯示 紅色 LED
恆亮。
Step 2. 選擇 FK 按鍵:(例如,X 做 A + B 功能)
按 X 鍵。
Step 3. 選擇重新分配按鍵:
按住 VIEW,然後按 A + B 鍵。
Step 4. 完成設置模式:
釋放所有按鍵,然後按 MENU 儲存設定。
Step 5. 退出設置模式:
按 Xbox Guide 鍵,Wingman XB 將顯示 藍色 LED 恆亮。
Step 1. 進入設置模式:
按 MENU + Xbox Guide 鍵,Wingman XB 將顯示 紅色 LED
恆亮。
Step 2. 清除所有重新分配按鍵的設定:
按 VIEW + MENU 鍵。
Step 3. 退出設置模式:
按 Xbox Guide 鍵,Wingman XB 顯示 藍色 LED 恆亮。
最新版說明書 / 更多詳細操作請上 Brook 官網查詢
www.brookaccessory.com
低功率電波輻射性電機管理辦法
第十二條
經型式認證合格之低功率射頻電機,非經許可,公司、商號或使用者
均不得擅自變更頻率、加大功率或變更原設計之特性及功能。
第十四條
低功率射頻電機之使用不得影響飛航安全及干擾合法通信;經發現有
干擾現象時,應立即停用,並改善至無干擾時方得繼續使用。
前項合法通信,指依電信法規定作業之無線電通信。低功率射頻電機
須忍受合法通信或工業、科學及醫療用電波輻射性電機設備之干擾。
P/N: Wingman XB
M/N: ZPP005C
CCAN20LP0801T0
202202V2
Brook Gaming
每個 Wingman XB 一次僅能對應一個
裝置。Wingman XB支援大多數符合原
廠規格之相容配件,並不定時藉由韌
體更新擴充支援清單。
Firmware
LT
LB
RT
RB
無線註冊鍵
PS3/ PS4/ PS5
Switch Pro
X1/X360
PS5/PS4/PS3
Switch
Fighting Stick
XboxAdaptive
Controller
SEGA Astro City mini
& MEGA Drive mini
controller
Xbox 360
wireless receiver
Xbox 360/ Xbox One
XSX|S/ Xbox Elite
Xbox Elite Series2
PC (X-Input)
Xbox One
Xbox 360
XSX|S
Xbox Original
*Need a USB Adapter Cable on XOriginal
USB Wired/ BT Wireless
wired
PS3, PS4, PS5
Xbox Elite 1, 2
Switch Pro
X360, X1, XSX|S
X1, X360
XSX|S
XOriginal
PC
(X-Input)

step.1
將 Wingman XB 連接到 Xbox 360 / Xbox One 主機的 USB 端口,當
藍色 LED 慢速閃爍即代表與主機联机成功。
step. 2
有線連接:
將 Xbox 360 / Xbox One/ PS3 / PS4 / Switch Pro 有線手把或大搖台
以 USB 線連接至 Wingman XB 即可使用。
使用 X360 無線手把:
將X360無線遊戲接收器與 Wingman XB 透過 USB 介面連接即可
使用。
使用 Xbox One 無線手把 / Xbox One 菁英手把二代:
將 Xbox One 無線控制器(藍芽規格)或 Xbox One 菁英手把二
代與 Wingman XB 進行無線配對联机后即可使用。配對時需按壓
Wingman XB 兩側的 LED 按鍵1秒鐘以進入無線配對狀態,並按
下無線控制器上的無線註冊鍵以進行配對。此時呈現藍色LED
快速閃爍狀態。
Xbox藍牙手柄因將藍牙改為 BLE 並進行固件更新(版本
5.11.3118.0),導致 Brook 部份產品不再支持無線 Xbox 藍牙手
柄。
使用 PS3 / PS4 / Switch Pro 無線手把:
依照有線連接之說明完成联机之后,將USB線移除,再將 PS3 /
PS4 / Switch Pro 無線手把喚醒即可。
step. 3
確認 Wingman XB 兩側顯示為 藍色 LED 恆亮,即表示遊戲控制器
联机完成。
step.1
按壓 Wingman XB 兩側的 LED 按鍵1秒鐘后會進入無線配對模式,
並會對周遭的藍芽裝置進行配對,當發生以下任一狀況時會退出
配對模式:
A. 與無線手把配對成功
B. 配對超過一分鐘仍未成功
C. 再次按壓 LED 按鍵 1 秒鐘
step. 2
使用 Xbox One 無線控制器(藍芽規格)或 Xbox One 菁英手把二代
與 Wingman XB 進行無線配對后,若改為有線連接,將導致控制器
本身的無線配對紀錄被清除。再次以無線联机方式使用時,需重
新進行無線配對。
step. 3
若使用 Xbox One 菁英手把二代,請關閉手把的 Profile 設置,以避免
與 Wingman XB 本身的 Turbo 或 Remap 設置互相干涉。Xbox One 菁英
手把一代因沒有關閉 Profile 功能,可能造成 Remap 功能的重迭。
联机使用LED 配對補充說明
6 7 8 9 10
3 4 5
燈 號
藍色 LED
恆亮
藍色 LED
快速閃爍
紅色 LED
閃爍
紅色 LED
恆亮
藍色 LED
慢速閃爍
(兩秒閃一次)
狀 態
轉接器與裝置
联机工作中
有線裝置未接續、
無線裝置連線搜尋中
無線註冊模式啟動、
搜尋配對裝置中
Turbo-Remap
功能鍵被按下
進入Turbo-Remap
設定模式
1
CONVERTER
XB
PS3, PS4, PS5
Xbox Elite 1, 2
Switch Pro
X360, X1, XSX|S
X1, X360
XSX|S
XOriginal
PC
(X-Input)
LED按鍵
LED按鍵
透過 USB 接口連接 Xbox 360
/ Xbox One / PC 。
連接 Xbox360 / Xbox One / PS3 / PS4 / Switch Pro 有線手把
即可使用,同時也支持 Xbox360 / Xbox One / PS3 / PS4 /
Switch 相關外圍裝置。
2
PS button
Port indicators
Wingman XB
按鍵配置對應表
XB1 X360 PS4 PS3 Switch PC
D-Pad (U/D/L/R)
Lx / Ly
Rx / Ry
L1
R1
L2
R2
L3
R3
OPTIONS
SHARE
PS Key
L1
R1
L2
R2
L3
R3
START
SELECT
PS Key
A
B
X
Y
LB
RB
LT
RT
LSB
RSB
START
BACK
Xbox
Guide
Key
A
B
X
Y
LB
RB
LT
RT
LSB
RSB
MENU
VIEW
Xbox
Guide
Key
B
A
Y
X
L
R
ZL
ZR
L3
R3
+
-
Home
A
B
X
Y
LB
RB
LT
RT
LSB
RSB
START
BACK
Xbox
Guide
Key
以下說明使用 Xbox One 控制器為範例,使用 Xbox 360 控制器
請參照按鍵配置對應表。
允許設定連射功能的按鍵包括:A、B、X、Y、LB、RB、LT、
RT、LSB、RSB 10個按鍵(以下稱為FK)。
Step 1. 進入設置模式:
按 VIEW + Xbox Guide 鍵,Wingman XB 將顯示 紅色 LED
恆亮。
Step 2. 選擇 FK 按鍵:(例如,A 設置 Turbo 功能)
按住 VIEW,然后按 A。
Step 3. 完成設置模式:
釋放所有按鍵,然后按 MENU 儲存設定。
Step 4. 退出設置模式:
按 Xbox Guide 鍵,Wingman XB 將顯示 藍色 LED 恆亮。
連射功能設定
連射功能設定
Step 1. 進入設置模式:
按 VIEW + Xbox Guide 鍵,Wingman XB 將顯示 紅色 LED
恆亮。
Step 2. 清除所有 Turbo 功能按鍵:
按 VIEW + MENU 鍵。
Step 3. 退出設置模式:
按 Xbox Guide 鍵,Wingman XB 將顯示 藍色 LED 恆亮。
取消連射功能
以下說明使用 Xbox One 控制器為範例,使用 Xbox 360 控制器
請參照按鍵配置對應表。
允許重新分配設置的按鍵包括:A、B、X、Y、LB、RB、LT、
RT、LSB、RSB 10個按鍵(以下稱為FK)。
Step 1. 進入設置模式:
按 MENU + Xbox Guide 鍵,Wingman XB 將顯示 紅色 LED
恆亮。
Step 2. 選擇 FK 按鍵:(例如,X 做 A + B 功能)
按 X 鍵。
Step 3. 選擇重新分配按鍵:
按住 VIEW,然后按 A + B 鍵。
Step 4. 完成設置模式:
釋放所有按鍵,然后按 MENU 儲存設定。
Step 5. 退出設置模式:
按 Xbox Guide 鍵,Wingman XB 將顯示 藍色 LED 恆亮。
Step 1. 進入設置模式:
按 MENU + Xbox Guide 鍵,Wingman XB 將顯示 紅色 LED
恆亮。
Step 2. 清除所有重新分配按鍵的設定:
按 VIEW + MENU 鍵。
Step 3. 退出設置模式:
按 Xbox Guide 鍵,Wingman XB 將顯示 藍色 LED 恆亮。
重新分配設定
重新分配設置
取消重新分配
最新版說明書 / 更多詳細操作請上 Brook 官網查詢
www.brookaccessory.com
P/N: Wingman XB
M/N: ZPP005C
202202V2
Brook Gaming
‧每個 Wingman XB 一次僅能對應一個
裝置。Wingman XB支持大多數符合原
廠規格之兼容配件,並不定時藉由韌
體更新擴充支持清單。
Firmware
LT
LB
RT
RB
無線註冊鍵
PS3/ PS4/ PS5
Switch Pro
X1/X360
PS5/PS4/PS3
Switch
Fighting Stick
XboxAdaptive
Controller
SEGA Astro City mini
& MEGA Drive mini
controller
Xbox 360
wireless receiver
Xbox 360/ Xbox One
XSX|S/ Xbox Elite
Xbox Elite Series2
PC (X-Input)
Xbox One
Xbox 360
XSX|S
Xbox Original
*Need a USB Adapter Cable on XOriginal
USB Wired/ BT Wireless
wired

step.1
step. 2
step. 3
XB
step.1
XB LED 1
Bluetooth
A.
B. 1
C. LED 1
step. 2
Xbox One Bluetooth Xbox
One Elite 2
XB
step. 3
Xbox One Elite 2
XB
Xbox One Elite 1
LED
1
6 7 10
3 4 52
P/N: Wingman XB
M/N: ZPP005C
www.brookaccessory.com
202202V2
R005-102467
ABXYLB RB LT RT LSB
RSB 10FK )
Step 1.
VIEW + Xbox Guide XB
LED
Step 2. FK :(A
Step 3.
MENU
Step 4.
Xbox Guide XB LED
Step 1.
VIEW + Xbox Guide XB
LED
Step 2.
VIEW + MENU
Step 3.
Xbox Guide XB LED
Xbox One Xbox
360
ABXYLB RB LT
RT LSB RSB 10FK
Step 1.
MENU + Xbox Guide XB
LED
Step 2. FK :(XA + B
Step 3.
VIEW A + B
Step 4.
MENU
Step 5.
Xbox Guide XB LED
Step 1.
MENU + Xbox Guide XB
LED
Step 2.
VIEW + MENU
Step 3.
Xbox Guide XB LED
Brook Gaming
8 9
CONVERTER
XB
PS3, PS4, PS5
Xbox Elite 1, 2
Switch Pro
X360, X1, XSX|S
X1, X360
XSX|S
XOriginal
PC
(X-Input)
LED
LED
USB Xbox 360 / Xbox One
/ PC
Xbox360 / Xbox One / PS3 / PS4 / Switch Pro
Xbox360 / Xbox One / PS3 / PS4 /
Switch
Wingman XB PS button
Port indicators
XB1 X360 PS4 PS3 Switch PC
D-Pad (U/D/L/R)
Lx / Ly
Rx / Ry
L1
R1
L2
R2
L3
R3
OPTIONS
SHARE
PS Key
L1
R1
L2
R2
L3
R3
START
SELECT
PS Key
A
B
X
Y
LB
RB
LT
RT
LSB
RSB
START
BACK
Xbox
Guide
Key
A
B
X
Y
LB
RB
LT
RT
LSB
RSB
MENU
VIEW
Xbox
Guide
Key
B
A
Y
X
L
R
ZL
ZR
L3
R3
+
-
Home
A
B
X
Y
LB
RB
LT
RT
LSB
RSB
START
BACK
Xbox
Guide
Key
Firmware
LT
LB
RT
RB
Pair button
PS3/ PS4/ PS5
Switch Pro
X1/X360
PS5/PS4/PS3
Switch
Fighting Stick
XboxAdaptive
Controller
SEGA Astro City mini
& MEGA Drive mini
controller
Xbox 360
wireless receiver
Xbox 360/ Xbox One
XSX|S/ Xbox Elite
Xbox Elite Series2
PC (X-Input)
Xbox One
Xbox 360
XSX|S
Xbox Original
*Need a USB Adapter Cable on XOriginal
USB Wired/ BT Wireless
wired

step.1
Wingman XB를 Xbox 360 / Xbox One본체의 USB 연결 포트에
연결한 후, 파란색 LED가 느리게 깜빡이면 본체 연결에
성공했다는 의미입니다.
step. 2
유선 연결:
Xbox 360 / Xbox One/ PS3 / PS4 / Switch Pro 유선
게임패드나 파이팅 스틱을 Wingman XB에 USB로 연결해서
사용할 수 있습니다.
X360 무선 게임패드 사용:
X360 무선 게임 수신기와 Wingman XB를 USB 인터페이스로
연결해 사용할 수 있습니다.
무선 연결:
Xbox One 무선 컨트롤러(블루투스 규격)나 Xbox One
엘리트패드 2세대를 Wingman XB와 무선 페어링으로 연결해
사용할 수 있습니다. 페어링할 때는 Wingman XB 양옆 LED
버튼을 1초간 눌러 무선 페어링 상태로 진입하고, 무선
컨트롤러의 무선 로그인 버튼을 눌러 페어링합니다. 이때
파란색 LED가 빠르게 깜빡입니다.
Xbox One 컨트롤러의 최신 펌웨어 업데이트(펌웨어 버전
5.11.3118.0)부터는 컨트롤러의 통신 방식이 Bluetooth Classic
에서 BLE(저전력 블루투스)로 변경되고 있습니다. BLE 통신
방식의 경우 브룩 컨버터에서 유선 연결만 가능하며 무선
연결은 지원하지 않습니다.
PS3 / PS4 / Switch Pro 무선 컨트롤러 사용 :
유선 연결의 지침에 따라 연결을 완료 한 후 USB 케이블을
제거하고 PS3 / PS4 / Switch Pro 무선 컨트롤러를 깨 웁니다.
step. 3
Wingman XE 양옆에 파란색 LED가 점등되면, 게임 컨트롤러
연결이 완료된 것입니다.
step.1
Wingman XB 양옆 LED 버튼을 1초간 누르면 무선 페어링
모드에 진입하며, 주변 블루투스 장치를 페어링합니다. 다음과
같은 상황이 발생하면 페어링 모드를 나가주십시오.
A. 무선 게임패드와 페어링에 성공한 경우
B. 페어링한 지 1분이 넘었는데도 성공하지 못한 경우
C. LED 버튼을 다시 1초간 누른 경우
step. 2
Xbox One 무선 컨트롤러(블루투스 규격)나 Xbox One
엘리트패드 2세대를 Wingman XB와 무선 페어링한 후, 유선
연결로 전환하면 컨트롤러의 자체 무선 페어링 기록이
삭제됩니다. 무선 연결 방식을 재사용하려면 무선 페어링을
다시 진행해야 합니다.
step. 3
Xbox One 엘리트패드 2세대 사용 시, Wingman XB의 자체
Turbo나 Remap 설정이 서로 영향을 미치지 않도록 게임패드의
Profile 설정을 닫아주십시오. Xbox One 엘리트패드 1세대에는
Profile 닫기 기능이 없기 때문에 Remap 기능이 중첩될 수
있습니다.
연결 및 사용LED 페어링 보충 설명
1
6 7 8 9 10
3 4 52
램프 신호
파란색 LED 점등
파란색 LED 빠르게 깜빡임
빨간색 LED 깜빡임
빨간색 LED 점등
파란색 LED 느리게 깜빡임
(2초에 한 번 깜빡임)
상태
어댑터와 장치
연결 작업 중
무선 로그인 모드를
시행하고 페어링 장치
검색 중
Turbo-Remap
기능 버튼 눌림
Turbo-Remap
설정 모드 진입
유선 장치가 접속되지
않았거나 무선 장치
연결 검색 중
버튼 설정 대응표
추가적인 자세한 사항은 저희 공식 웹사이트인
www.brookaccessory.com 을 방문하시기 바랍니다.
202202V2
Registrant : ZEROPLUS TECHNOLOGY CO., LTD.
P/N: Wingman XB
M/N: ZPP005C
다음 설명은 Xbox One 컨트롤러의 사용 예시입니다. Xbox
360 컨트롤러 사용 시에는 버튼 설정 대응표를 참조해
주십시오.
연사 기능 설정이 허용되는 버튼에는 A, B, X, Y, LB, RB, LT, RT,
LSB, RSB 등 10개 버튼이 포함됩니다(이하 FK라 함).
Step 1. 설정 모드 진입:
VIEW + Xbox Guide 버튼을 누르면, Wingman XB에
빨간색 LED가 점등됩니다.
Step 2. FK 버튼 선택: (예: A에 turbo 기능 설정)
VIEW를 누르고 A를 누릅니다.
Step 3. 설정 모드 완료:
모든 버튼을 해제한 후, MENU를 눌러 설정을
저장합니다.
Step 4. 설정 모드 나가기:
Xbox Guide 버튼을 누르면, Wingman XB에 파란색 LED
가 점등됩니다.
연사 기능 설정
연사 기능 설정
Step 1. 설정 모드 진입:
VIEW + Xbox Guide 버튼을 누르면, Wingman XB에
빨간색 LED가 점등됩니다.
Step 2. 모든 Turbo 기능 버튼 제거
VIEW + MENU 버튼을 누릅니다.
Step 3. 설정 모드 나가기:
Xbox Guide 버튼을 누르면, Wingman XB에 파란색 LED
가 점등됩니다.
연사 기능 취소
다음 설명은 Xbox One 컨트롤러의 사용 예시입니다. Xbox
360 컨트롤러 사용 시에는 버튼 설정 대응표를 참조해
주십시오.
설정 재배치가 허용되는 버튼에는 A, B, X, Y, LB, RB, LT, RT,
LSB, RSB 등 10개 버튼이 포함됩니다(이하 FK라 함).
Step 1. 설정 모드 진입:
MENU + Xbox Guide 버튼을 누르면, Wingman XB에
빨간색 LED가 점등됩니다.
Step 2. FK 버튼 선택: (예: X가 A + B 기능을 함)
X 버튼을 누릅니다.
Step 3. 버튼 재배치 선택:
VIEW를 누르고 A + B 버튼을 누릅니다.
Step 4. 설정 모드 완료:
모든 버튼을 해제한 후, MENU를 눌러 설정을
저장합니다.
Step 5. 설정 모드 나가기:
Xbox Guide 버튼을 누르면, Wingman XB에 파란색 LED
가 점등됩니다.
Step 1. 설정 모드 진입:
MENU + Xbox Guide 버튼을 누르면, Wingman XB에
빨간색 LED가 점등됩니다.
Step 2. 모든 버튼 재배치 설정 제거:
VIEW + MENU 버튼을 누릅니다.
Step 3. 설정 모드 나가기:
Xbox Guide 버튼을 누르면, Wingman XB에 파란색 LED
가 점등됩니다.
설정 재배치
설정 재배치
재배치 취소
Brook Gaming
CONVERTER
XB
PS3, PS4, PS5
Xbox Elite 1, 2
Switch Pro
X360, X1, XSX|S
X1, X360
XSX|S
XOriginal
PC
(X-Input)
LED 버튼
LED 버튼
USB 인터페이스를 통해
Xbox 360 / Xbox One / PC
본체와 연결합니다.
Xbox360 / Xbox One / PS3 / PS4 / Switch Pro 유선
게임패드와 연결해 사용할 수 있으며, Xbox360 / Xbox
One / PS3 / PS4 / Switch 주변장치도 지원합니다.
Wingman XB PS button
Port indicators
XB1 X360 PS4 PS3 Switch PC
D-Pad (U/D/L/R)
Lx / Ly
Rx / Ry
L1
R1
L2
R2
L3
R3
OPTIONS
SHARE
PS Key
L1
R1
L2
R2
L3
R3
START
SELECT
PS Key
A
B
X
Y
LB
RB
LT
RT
LSB
RSB
START
BACK
Xbox
Guide
Key
A
B
X
Y
LB
RB
LT
RT
LSB
RSB
MENU
VIEW
Xbox
Guide
Key
B
A
Y
X
L
R
ZL
ZR
L3
R3
+
-
Home
A
B
X
Y
LB
RB
LT
RT
LSB
RSB
START
BACK
Xbox
Guide
Key
Wingman XB 한 대당 장치 한 대씩만
대응됩니다. Wingman XB 는 공장
규격에 부합하는 호환 부품 대부분을
지원하며, 비정기적인 펌웨어
업데이트를 통해 지원 품목을
확대합니다.
Firmware
LT
LB
RT
RB
Pair button
PS3/ PS4/ PS5
Switch Pro
X1/X360
PS5/PS4/PS3
Switch
Fighting Stick
XboxAdaptive
Controller
SEGA Astro City mini
& MEGA Drive mini
controller
Xbox 360
wireless receiver
Xbox 360/ Xbox One
XSX|S/ Xbox Elite
Xbox Elite Series2
PC (X-Input)
Xbox One
Xbox 360
XSX|S
Xbox Original
*Need a USB Adapter Cable on XOriginal
USB Wired/ BT Wireless
wired
/