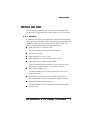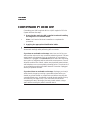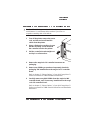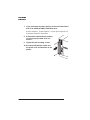QMS Magicolor WX Supplementary Manual
- Category
- Print & Scan
- Type
- Supplementary Manual
This manual is also suitable for

®
®

QMS, the QMS logo, and
magicolor
are registered trademarks of QMS, Inc., registered
in the United States Patent and Trademark Office.
The digitally encoded software included with your QMS
magicolor
print system is
Copyrighted © 1996 by QMS, Inc. All Rights Reserved. This software may not be
reproduced, modified, displayed, transferred, or copied in any form or in any manner or
on any media, in whole or in part, without the express written permission of QMS, Inc.
This manual is Copyrighted © 1996 by QMS, Inc., One Magnum Pass, Mobile, AL
36618. All Rights Reserved. This manual may not be copied in whole or in part, nor
transferred to any other media or language, without the express written permission of
QMS, Inc.

This kit includes all the hardware necessary for converting a QMS
magicolor
WX Print System into a QMS
magicolor
CX Print System.
In addition to this guide, your upgrade kit contains the following items.
Make sure that you have all of these items before proceeding with the
installation. Report any discrepancies to your QMS vendor. Don’t
return any merchandise before contacting the vendor.
QMS
magicolor
CX controller board
See the installation instructions in this document.
Anti-static wrist strap
QMS magicolor CX User’s Guide
QMS magicolor CX System Administrator’s Guide
QMS
magicolor
CX system software disks
These are included only for backup. It is not necessary to use
these disks during the WX→CX conversion procedure.
QMS Software Utilities CD
See the README.TXT file in the root directory of the CD for
usage information.
PANTONE Color Files disk set for the QMS
magicolor
CX
See the README.TXT file on the disks for usage information.
Microsoft Windows NT PPDs disk set
See the README.TXT file on the disks for usage information.
Warranty card

Converting your QMS
magicolor
WX to a QMS
magicolor
CX Print
System involves two steps:
1 Removing the
magicolor
WX controller board and installing
the
magicolor
CX
controller board.
» Note:
You’ll need a flat-head screwdriver to complete this
procedure.
2 Applying the appropriate identification labels.
▲ Caution
:
It’s very important to protect the printer controller board from
electrostatic damage while performing this conversion.
If you have an anti-static wrist strap, attach one end of it to your
wrist and the other end to any convenient electrical ground. The bare
metal chassis of equipment, such as on the back of a computer, is
suitable if it is plugged in but turned off. Never attach the wrist strap
to any piece of equipment with an electrical current present. Turn off
all power switches first. Plastic, rubber, wood, painted metal surfaces,
and telephones are not acceptable grounding points. The printer isn’t
an acceptable grounding point either because it must be unplugged
before you perform this task.
If you don’t have an anti-static wrist strap, discharge your body’s
static electric charge by touching a grounded surface before you
handle any printer boards or components and before removing the
controller board cover.. Handle the controller board carefully, and try
to handle it by the edges only. If you must walk around before
completing this task, discharge your body’s static electric charge
again before touching the printer controller board.

▲ Caution:
The following procedure is written for the system
administrator. Do not attempt this procedure if you have no
experience working with circuit boards.
1 Turn off the printer, remove the power
cord, and disconnect all interface
cables from the printer.
2 Using a flat-head screwdriver, loosen
the two mounting screws that hold
the controller board to the printer.
3 Pull the controller board straight out
and lay it on a flat surface.
4 Remove the
magicolor
CX controller board from its
packaging.
5. Remove any SIMMs you purchased separately from their
packaging and install them on the
magicolor
CX controller
board.
Refer to chapter 2, “Printer Options,” of your
QMS magicolor CX
Reference
manual for SIMM installation instructions.
6 Carefully remove any RAM SIMMs from the
magicolor
WX
controller board, and, if necessary, install them on the
magi-
color
CX controller board.
Refer to chapter 2, “Printer Options,” of your
QMS magicolor CX
Reference
manual for SIMM removal instructions and installation
instructions.

7 If you purchased any other options, such as an internal hard
disk or an Intellifont SIMM, install them now.
Refer to chapter 2, “Printer Options,” of your
QMS magicolor CX
Reference
manual for instructions.
8 Reinsert the controller board, making
sure it’s properly seated in its con-
nectors.
9 Tighten the two mounting screws.
10 Reconnect all interface cables and
the power cord, and then turn on the
printer.

The following diagrams show where the new identification labels
should be installed on the printer.
MCX

If you have any questions or problems during the conversion, refer to
appendix A, “QMS Customer Support,” in your
User’s Guide
to find
out how to contact QMS.
To verify the conversion, print a start-up page. The print system name
QMS magicolor CX on the printer start-up page indicates that the
printer has successfully been converted from a QMS
magicolor
WX to
a QMS
magicolor
CX Print System.
Refer to your
QMS magicolor CX User’s Guide
and
QMS magicolor
CX Reference Guide
for complete information on using your new
QMS
magicolor
CX.
-
 1
1
-
 2
2
-
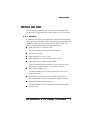 3
3
-
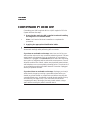 4
4
-
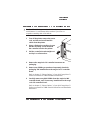 5
5
-
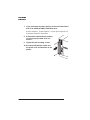 6
6
-
 7
7
-
 8
8
QMS Magicolor WX Supplementary Manual
- Category
- Print & Scan
- Type
- Supplementary Manual
- This manual is also suitable for
Ask a question and I''ll find the answer in the document
Finding information in a document is now easier with AI
Related papers
-
Apple Magicolor CX User manual
-
QMS Magicolor WX User manual
-
QMS CrownCopy User manual
-
MINOLTA-QMS QMS magicolor 2 DeskLaser User manual
-
QMS Magicolor CX User manual
-
QMS Magicolor Plus User manual
-
QMS magicolor 330 User manual
-
QMS 1800409-001A User manual
-
QMS Magicolor 6100 Operating instructions
-
MINOLTA-QMS Magicolor 2 Desklaser Installation guide
Other documents
-
Minolta QMS User manual
-
Minolta QMS User manual
-
Minolta Magicolor 2200 DeskLaser User manual
-
Minolta MAGICOLOR 2350 User manual
-
Minolta MAGICOLOR 3300 User manual
-
Minolta magicolor 7300 User manual
-
 MINOLTA-QMS Magicolor 2300 DL User manual
MINOLTA-QMS Magicolor 2300 DL User manual
-
Konica Minolta magicolor 2550 EN Technical Manual
-
Minolta Magicolor 2300 DL Reference guide
-
Konica Minolta Magicolor 5440 DL User manual