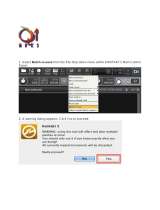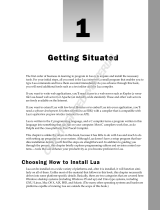Page is loading ...

1
A suite of tools developed to support
the instrument creation process

Table of Contents
1. Creator Tools .............................................................................................................. 3
1.1. Project Panel [⌘/Ctrl-1] ..................................................................................... 3
1.1.1. Project Manager [F1] .............................................................................. 3
1.1.2. File Browser ........................................................................................... 5
1.2. Top Panel [⌘/Ctrl-2] .......................................................................................... 6
1.2.1. Instrument Editor [F2] ............................................................................. 6
1.2.2. GUI Designer [F3] .................................................................................. 7
1.2.3. Loading in KSP ...................................................................................... 9
1.2.4. Creating and previewing your first Performance View .............................. 10
1.3. Bottom Panel [⌘/Ctrl-3] ................................................................................... 10
1.3.1. KSP Log [⇧F1] ..................................................................................... 10
1.3.2. KSP Variables [⇧F2] .............................................................................. 11
1.3.3. Lua Script [⇧F3] .................................................................................... 11
2. Scripting Reference .................................................................................................. 13
2.1. Instrument Structure ....................................................................................... 13
2.2. Scripting Basics .............................................................................................. 14
2.2.1. Script Path ........................................................................................... 14
2.2.2. Read properties and print them ............................................................. 14
2.2.3. Iterate over containers .......................................................................... 14
2.2.4. Changing properties ............................................................................. 15
2.2.5. Working with containers ........................................................................ 15
3. Binding Reference .................................................................................................... 16
3.1. Type .............................................................................................................. 16
3.2. Scalars .......................................................................................................... 16
3.3. Vector ............................................................................................................ 17
3.4. Struct ............................................................................................................. 17
3.5. Algorithms ...................................................................................................... 18
3.6. File system ..................................................................................................... 18
3.7. PosixTime ...................................................................................................... 21
3.8. MIR functions ................................................................................................. 21
3.8.1. Pitch detection ..................................................................................... 22
3.8.2. Peak, RMS & Loudness detection ......................................................... 22
3.8.3. Type detection ...................................................................................... 24

DISCLAIMER
The information in this document is subject to change without notice and does not represent a
commitment on the part of Native Instruments GmbH. The software described by this document is
subject to a License Agreement and may not be copied to other media. No part of this publication
may be copied, reproduced or otherwise transmitted or recorded, for any purpose, without prior
written permission by Native Instruments GmbH, hereinafter referred to as Native Instruments.
“Native Instruments”, “NI” and associated logos are (registered) trademarks of Native Instruments
GmbH.
All other trademarks are the property of their respective owners and use of them does not imply
any affiliation with or endorsement by them.
Document authored by: Elpiniki Pappa, Holger Zwar
Software version: 1.2.0 (11/2019)
Special thanks to the Beta Test Team, who are invaluable not just in tracking down bugs, but in
making Creator Tools a better product.
Disclaimer
1

DOCUMENT CONVENTIONS
This document uses particular formatting to point out special facts and to warn you of potential is-
sues. The icons introducing the following notes let you see what kind of information can be expec-
ted:
The speech bubble icon indicates a useful tip that may help you to solve a task more
efficiently.
The exclamation mark icon highlights important information that is essential for the
given context.
The warning icon warns you of serious issues and potential risks that require your
full attention.
Furthermore, the following formatting is used:
• Paths to locations on your hard disk or other storage devices are printed in italics.
• Important names and concepts are printed in bold.
• Square brackets are used to reference keys on a computer’s keyboard, e.g., Press [Shift] +
[Enter].
Document Conventions
2

1. CREATOR TOOLS
A suite of tools developed to support the creation of KONTAKT instruments.
Creator Tools consists of three panels: the Project Panel (1), the Top Panel (2) and the Bottom
Panel (3). Each panel contains different tools and can be shown or hidden from the View menu of
the application top menu or by using dedicated shortcuts. Switching between the tools is possible
from the tabs at the top of each panel, from the Go menu of the application top menu or by using
the dedicated shortcuts. These shortcuts trigger actions related to the active panel in Creator
Tools.
1.1. Project Panel [⌘/Ctrl-1]
The Project Panel consists of the Project Manager (located at the top of the panel) and the File
Browser (located at the bottom of the panel). It is a tool for browsing the filesystem and a project's
resources and it allows files to be opened directly from Creator Tools by double-clicking on them.
1.1.1. Project Manager [F1]
A Creator Tools project file contains all data relevant for the instrument creation process. The for-
mat of a Creator Tools project file is JSON, which allows you to use source code version control
systems.
The Project Manager is an editable view of a Creator Tools project file and therefore can only be
used when a Creator Tools project file is open. It serves as a central access point for a project's
resources and can, although not necessarily, contain all used resources.
The following items are shown in the Project Manager:
• File and Folder items in a project file reference the corresponding files and folders in the file-
system. If the referenced entity is located in the project file folder or any of its children, the ref-
Creator Tools
3

erence is encoded relative to the project file location. Otherwise, the absolute reference is
used.
• Group items in a project file organize a project as a hierarchical structure. A group can contain
another group, a file or a folder.
There are no rules enforced about a project file's location or structure. There's not necessarily a
project folder or any form of enforced project folder structure. Multiple project files can exist side-
by-side.
It is recommended to have a project file residing in a project folder together with sub-
folders for common resources. When moving a project to other devices or platforms,
it is important that the project is self-contained, i.e., contains only relative references.
Insert Menu [⌘/Ctrl-↵]
(1) Files: Opens the OS file selection dialog. For each selected file an entry is inserted.
(2) Folder: Opens the OS file selection dialog and inserts the selected folder. Once a folder is se-
lected, its contents are displayed in the File Browser area below.
(3) Group: Inserts a new group. Group items can contain files, folders and groups, and can be
renamed.
(4) Performance View: Opens the OS Save As dialog, which sets the saving location of the new
performance view file. The new performance view item is added to the project.
Creator Tools
4

For all the items described above, if a group is selected and expanded in the Project Manager, the
inserted item(s) will be placed into this group. In any other case, the inserted item(s) will be placed
above the currently selected item.
Shortcuts
Up/down arrows [↑/↓] Navigate up/down
Left/right arrows [←/→] Expand/collapse group
Return [↵] Rename group if the current item is a group
Open the system file-browser if the current item is a folder
Open the file within Creator Tools if the current item is an associated file e.g. performance view
Open the file with the system associated app e.g. a text editor
Double-click Rename groups if the current item is a group
Open the file within Creator Tools if the current item is an associated file e.g. performance view
Open the file with the system associated app e.g. a text editor
1.1.2. File Browser
The File Browser is a secondary area in the Project Panel, located below the Project Manager. It is
a read-only view of the filesystem and allows navigation through files and folders. It displays a flat
list of files and/or folders within the current root.
(1) Home Button: Navigates to the folder where the project file is located.
(2) Parent Button: Navigates to the parent folder of the currently displayed folder.
Creator Tools
5

Shortcuts
Up/down arrows [↑/↓] Navigate up or down
Cmd/Ctrl-up [⌘↑] Navigate to parent folder
Cmd/Ctrl-down [⌘↓] Enter folder
Return [↵] Open the system file-browser if the current item is a folder
Open the file within Creator Tools if the current item is an associated file e.g. performance view
Open the file with the system associated app e.g. a text editor
Double-click Enter folder
Open the file within Creator Tools if the current item is an associated file e.g. performance view
Open the file with the system associated app e.g. a text editor
1.2. Top Panel [⌘/Ctrl-2]
The Top Panel consists of the Instrument Editor and the GUI Designer.
1.2.1. Instrument Editor [F2]
The Instrument Editor connects to a running instance of Kontakt (either plug-in or standalone) and
displays the structure of an instrument in the form of a nested tree. Combined with the Lua Script
tool in the Bottom Panel, it offers programmatic access to parts of a Kontakt instrument’s struc-
ture through Lua-based scripting.
(1) Multi Rack Menu: Sets the focus of the tool on the Multi Rack of one of the connected Kontakt
instances.
(2) Instrument Menu: Sets the focus of the tool to a specific instrument from the selected Multi
Rack (1) that is loaded in one of the connected Kontakt instances.
Note that instruments with locked edit views cannot be selected.
(3) Push: [⌘/Ctrl-Alt-↑] Applies all changes from the Tools' side to Kontakt. If changes are not
pushed, an indication on the button appears to notify for the pending changes.
Creator Tools
6

(4) Pull: [⌘/Ctrl-Alt-↓] Overwrites the current Kontakt state to the tools. Whenever a change takes
place on the Kontakt side, Pull needs to be manually pressed in order to apply the changes in the
Tools. If changes are not pulled, an indication on the button appears to notify for the pending
changes.
(5) Connection Indicator: Indicates whether a successful connection between the tools and the
Kontakt instances is established.
(6) Instrument Tree View: The instrument structure is displayed in the form of a nested tree. The
tree view shows the basic instrument structure and instrument properties that can be modified
through Lua scripts.
1.2.2. GUI Designer [F3]
The GUI Designer allows one to assemble, customize and reuse Kontakt performance views and
controls, without the need to write code. It can generate two types of files, the performance view
files (.nckp) and the control files (.nckc).
The performance view files (.nckp) contain all the information about an instrument’s graphical in-
terface. These files can then be loaded in a KSP script (see also Loading in KSP). A new perform-
ance view file can be created from the Insert menu of the Project Manager.
The control files (.nckc) are files that are created by exporting a single control or a container of
controls (see also Panels). These files can then be imported in a later GUI Designer project,
shared with collaborators or set the foundation for building custom UI libraries. Control files cannot
be loaded in KSP.
The two main areas of the tool are the Tree View (1) and the Properties (2).
(1) Tree View: The structure of a Kontakt performance view is displayed here in the form of a tree.
A new performance view has one hierarchy level; the root level. Additional levels can be created
when controls are added in Panels (see Panels).
Actions on one or more selected controls can be performed from the Tree View’s context menu.
The context menu actions are:
Cut [⌘/Ctrl-X] Copies selection to the clipboard and deletes it from the tree
Copy [⌘/Ctrl-C] Copies selection to the clipboard
Paste [⌘/Ctrl-V] Pastes controls from the clipboard above selection
Duplicate [⌘/Ctrl-D] Duplicates selection
Creator Tools
7

Rename [↵] Enters renaming mode for selection
Delete [⌘/Ctrl-⌫] Deletes selection
Import [⌘/Ctrl-I] Opens the system’s file browser in order to locate and import a control file (.nckc) from the disk.
The imported control will be placed above the currently selected control
Export [⌘/Ctrl-E] Opens the system’s file browser in order to save the selected control’s file (.nckc) in a desired
location
(2) Properties: Displays the properties of the element selected in the Tree View. Changes can be
made by double clicking on a specific property. Alternatively, the arrow buttons can be used to nav-
igate the properties and changes can be made via hitting enter. Undo and redo actions are availa-
ble via the usual shortcuts: [⌘/Ctrl-Z] for Undo and [⌘-Shift-Z/Ctrl-Y] for Redo.
• Image: As input, image fields take the filename of a picture (.png) that is contained in the pic-
tures subfolder of the KONTAKT Instrument' s resources folder.
• Fonts: From the dropdown menu, one can select to set 1 of the 25 factory fonts or a custom
font. If “Custom” is selected, then the filename of the picture font is expected. Similar to the Im-
age property, the picture font should be contained in the pictures subfolder of the KONTAKT
Instrument's resources folder.
(3) Variable name: The KSP variable name of the currently selected control is displayed here.
Use this name when scripting in KONTAKT. You can use the Copy button next to it to save the
variable name to the clipboard.
Adding a Control
Insert Control Menu [⌘/Ctrl-↵]
A new control can be inserted in the performance view tree from the Insert Control menu. The
menu lists all the known Kontakt UI controls, including a new control called panels (see Panels).
Import [⌘/Ctrl-I]
Previously exported controls can be added in the tree via the context menu’s Import function. Se-
lect a control and right click to reveal the context menu. Click on Import and locate the con-
trol’s .nckc file in the system’s file browser. Select Open and the control will be added in the tree,
on top of the currently selected control.
Panels
A panel is a control that can contain one or multiple controls. Unlike the other controls, panels
don’t have a size. They are very useful for grouping controls that are meant to be handled togeth-
er. This allows one to simultaneously modify the Show, Position or zLayer property of all the con-
trols contained in that panel. The position of a contained control is relative to the panel’s position,
meaning that the control’s (0,0) position is the current (x,y) position of the panel.
Panels can be nested, so they can contain other panels. If panelA is contained in panelB, then
panelA will appear in front of panelB. This is because children panels have a higher zLayer value
than their parent panels. Use this logic to easily create hierarchies in a performance view.
Creator Tools
8

Panels can also be used to keep the Tree View organized. They can be expanded or collapsed.
When a panel is selected and expanded, new controls will be added on top of the panel’s con-
tained controls. When a panel is selected but collapsed, new controls will be added above it, on
the same hierarchy level as the panel.
Panels in KSP
Panels, like any other control, can also be used with pure KSP outside the GUI Designer, using the
following command and control parameter:
declare ui_panel $<my_panel_name>
Creates a panel
set_control_par(<control-to-add-ui-ID>,$CONTROL_PAR_PARENT_PANEL,<panel-
ui-ID>)
Adds a UI control (or panel) in a panel
Example
declare ui_panel $mixer
declare ui_knob $volume (0, 300, 1)
set_control_par(get_ui_id($volume), $CONTROL_PAR_PARENT_PANEL,
get_ui_id($mixer))
Adding a volume knob in a mixer panel
1.2.3. Loading in KSP
The Resource Container is a dedicated location to store scripts, graphics, .nka files and impulse
response files that can be referenced by any NKI or group of NKIs linked to the container.
When creating the Resource Container, Kontakt versions that are compatible with the GUI Design-
er will create a new subfolder named performance_view.
In order for a performance view to be displayed in an NKI, the performance view file (.nckp) must
be stored in the performance_view subfolder of the NKI. It can then be loaded in the NKI via the
KSP command:
load_performance_view("filename")
Where "filename" is the filename of the .nckp file without the extension. Performance view file-
names can only contain letters, numbers or underscores.
When saving a .nckp file in the GUI Designer, any changes will be automatically applied to the
Kontakt side. This means when editing the performance view of an NKI, if that NKI is loaded in a
running Kontakt instance, all changes can be previewed in real time upon Save.
To avoid conflicts, only one performance view file can be loaded per script slot. If needed, more
controls can be additionally declared in the KSP script.
Connecting UI controls to engine parameters still occurs via KSP. The variable name of a control
contained in a performance view is auto generated based on its hierarchy, with underscore charac-
ters as concatenation.
Creator Tools
9

Example
Control knobVolume is contained within panel eqTab, which is also contained within panel mix-
erTab. The KSP variable name of the control will be: mixerTab_eqTab_knobVolume.
The KSP variable name of a selected control is displayed at the bottom of the properties area.
Click on the Copy button next to it (or use the shortcut [⌘/Ctrl-Alt-C]) to copy the variable name to
clipboard.
1.2.4. Creating and previewing your first Performance View
To create and preview a performance view:
1. Create a new NKI in Kontakt.
2. Create the Resource Container for the NKI.
3. Create a new performance view in Project Manager and double-click it to open it in the GUI
Designer. Start adding controls.
4. Make sure all the referenced data (images, picture fonts) are stored in the images subfolder
of the NKI’s Resource Container.
5. Save the performance view file in the performance_view subfolder of the NKI’s Resource
Container.
6. In the NKI script editor, write and apply the following script:
on init
load_performance_view ("filename")
end on
You can now continue to edit the performance view in the GUI Designer. Each time you want
to preview any changes in the performance view, save the Creator Tools project.
1.3. Bottom Panel [⌘/Ctrl-3]
The Bottom Panel consists of the KSP Log, KSP Variables and Lua Script.
1.3.1. KSP Log [⇧F1]
The KSP log connects to all running instances of Kontakt, both plug-in and standalone.
It logs messages, warnings and errors coming from KSP, supports inspecting script variables, pro-
vides timestamps per notification and some basic filtering options.
Creator Tools
10

(1) Filter: [⌘/Ctrl-F] When active, it reveals the filtering options and applies them.
• Filter by type (Variable Watching, Message, Warning, Error)
• Filter by text (characters in the Message column)
• Filter by Instrument
• Filter by Script slot
(2) Pause: [⌘/Ctrl-P] Suspends the debugging session. When active, the Pause button blinks.
Once the session is resumed, all messages that were received during pause will appear.
(3) Clear: [⌘/Ctrl-Backspace] Clears all content of the log.
(4) Settings: Defines the behavior of the log.
(5) Log: All notifications from Kontakt appear in the Log area. The Log contains seven columns:
• Type
• System Time
• Engine Time
• Message
• Instrument
• Script
• Line
Type and Message are set, but all other columns can be hidden. Right-click on the column header
to reveal the column menu.
1.3.2. KSP Variables [⇧F2]
This is where the current values of all watched variables and arrays are displayed, in order of ap-
pearance. For every variable or array that is inspected, an entry is created upon initialization and
updated every time a value change occurs. All value changes appear also in the KSP Log, in chro-
nological order.
Inspecting a variable or array is possible via the dedicated KSP commands watch_var and
watch_array_idx.
For example watch_var($count) inspects the value changes of the variable count and
watch_array_idx(%volume,5) inspects the value changes of index 5 of the array volume.
Please also refer to the KSP Reference Manual for more details.
1.3.3. Lua Script [⇧F3]
Changes to an instrument's structure from within the Tools happen exclusively by running a Lua
script. A script can see and modify the instrument copy in the Tools. All parameters that can be
modified are displayed in the Instrument Editor tool. Scripts can be created and modified with an
external editor.
Creator Tools
11

The Lua Script tool loads and runs Lua scripts that have been created in a text editor and saved to
disk. In this way an instrument structure can be modified. One can now easily rearrange, add or
remove groups and zones, edit their names and some of their properties, like tune, volume, and
mapping. Limited file system access also allows the creation of new instruments based on sam-
ples on the disk. The added MIR functions (like pitch and RMS detection) assist or automate parts
of the instrument creation process.
Some Lua example and tutorial scripts are provided for the above in the application folder, to help
you get started. Ideally, the content of the scripts’ folder can be copied to “user/Documents/Native
Instruments/Creator Tools".
The script output will appear in the console output. All console output can be copied to the system
clipboard via the command [⌘/Ctrl-Alt-C].
(1) Open in text editor: [⌘/Ctrl-E] Opens the loaded script file in the system’s default editor.
(2) Run: [⌘/Ctrl-R] Executes the loaded .lua script. Changes are immediately reflected in the In-
strument Editor tool.
(3) Stop: [⌘/Ctrl-I] Stops the execution of the running script. The Instrument Editor state is rever-
ted, as if the script never run.
(4) Clear [⌘/Ctrl-Backspace] Clears all content of the tool's output console.
Loading a script
A script can be loaded by double-clicking it in the Project Manager or File Browser, or by drag-
ging it directly from any disk location. The filename of the loaded file will then appear in the file-
name area.
Currently the Creator Tools Lua runtime on Windows does not support filepaths that
contain Unicode characters. Please rename the script’s filepath accordingly to suc-
cessfully load it.
Creator Tools
12

2. SCRIPTING REFERENCE
Lua scripts can be loaded and run in the Instrument Editor tool to assist or automate tasks in the
instrument creation process. This section of the documentation contains the scripting basics of the
Lua language as well as extension bindings to a Kontakt instrument’s structure.
2.1. Instrument Structure
An instrument is shown as a nested tree with properties and values. Containers like groups and
zones are represented as vectors (lists with indices). Property values are typed and value-checked
so that changes are verified and ignored if the data is invalid.
The structure with property names, types and value-ranges looks like this:
Instrument -- Struct
name -- String
groups -- Vector of Group:
name -- String
volume -- Real, -inf..12
pan -- Real, -100..100
tune -- Real, -36..36
zones -- Vector of Zone
file -- String
volume -- Real, -inf..12
pan -- Real, -100..100
tune -- Real, -36..36
rootKey -- Int, 0..127
keyRange -- Struct
low -- Int, 0..127
high -- Int, 0..127
velocityRange -- Struct
low -- Int, 0..127
high -- Int, 0..127
sampleStart -- Int, 0..inf
sampleStartModRange -- Int, 0..inf
sampleEnd -- Int, 4..inf
loops -- Vector of Loop
mode -- Int, 0..4 (see below)
start -- Int, 0..inf
length -- Int, 4..inf
xfade -- Int, 0..1000000
count -- Int, 0..1000000
tune -- Real, -12..12
Loop modes:
• 0: Oneshot i.e. off
Scripting Reference
13

• 1: Until end
• 2: Until end alternating
• 3: Until release
• 4: Until release alternating
2.2. Scripting Basics
Scripting is based on the Lua language. Resources are available online e.g. www.lua.org. The
core language has been extended by bindings to the instrument structure. Whenever an instru-
ment is connected and the tree view is displayed, a script can access it via the variable instrument.
2.2.1. Script Path
The global variable scriptPath points to the directory of the executed script. This is useful for
file I/O related workflows.
2.2.2. Read properties and print them
A script can print to the console e.g.
print(instrument)
Prints "Instrument" if an instrument is connected, otherwise "nil" i.e. nothing.
print(scriptPath)
Prints the directory of the running script.
All properties can be referenced using dots e.g.
print(instrument.groups[0].name)
Prints the name of the first group - or an error message if no instrument is connected.
print(instrument.groups[0].zones[0].keyRange.high)
Prints the highest key range value of the first zone of the first group.
2.2.3. Iterate over containers
The brackets [ ] refer to the n
th
element of the group or zone vector. The number of elements can
be read with Lua‘s length operator:
print(#instrument.groups)
This allows iterating through groups or zones:
for n=0,#instrument.groups-1 do
print(instrument.groups[n].name)
end
Scripting Reference
14

Note that vectors are zero-indexed! There are other ways to iterate over containers
without using indices. In the Binding Reference chapter, iteration via pairs is descri-
bed for Vector and Struct and iteration via the traverse function is described under
Algorithms.
2.2.4. Changing properties
Changing values works naturally:
instrument.groups[0].name = "Release"
or in a loop:
for n=0,#instrument.groups-1 do
instrument.groups[n].name = 'grp_'..n
end
2.2.5. Working with containers
Group()
Creates a new object of type Group.
print(scriptPath)
Prints the directory of the running script.
Structural changes like add, remove, insert are possible:
instrument.groups:add(Group())
Adds a new empty group at the end.
instrument.groups:insert(0, instrument.groups[3])
Inserts a deep copy of the 4th group at index 0 i.e. at the beginning.
Scripting Reference
15

3. BINDING REFERENCE
3.1. Type
Base type of all object types. The following accessors are defined for objects off all derived types:
Operators
tostring
Returns a string representation describing the object
Properties
object.typeinfo
Returns type information as a string in the form Type‘Tag
object.parent
Returns the parent object or nil
Functions
object:equals(other)
Returns true if object value is equal to the value of other
object:instanceOf(type)
Returns true if object is an instance of type i.e.
object.type == type
object:instanceOf(name)
Returns true if object is an instance of a type named name
i.e. object.type.name = name
object:childOf(other)
Returns true if object is a direct child of other i.e.
object.parent == other
object:childOf(type)
Returns true if object is a direct child of an object of type
i.e. object.parent and object.parent.type ==
type
object:childOf(name)
Returns true if object is a direct child of an object of a type
named name i.e. object.parent and
object.parent.type.name == name
3.2. Scalars
Basic types which contain a single value:
Bool Boolean, true or false
Int 64 bit signed integer (can be negative)
Real 64 bit floating point number
String Text
For a scalar object of these types the following accessors are defined:
Properties
scalar.type
Returns the value type
scalar.initial
Returns true if the value is in the initial state
scalar.value
Returns the value
Binding Reference
16

Functions
scalar:reset()
Resets the value to its initial state
scalar:assign(other)
Assigns a copy of the other value object
3.3. Vector
Type-safe, dynamically sized, zero-indexed, random access container.
For a vector object the following accessors are defined:
Constructors
vector()
Returns new vector
vector(other)
Returns a copy of the other vector
vector(size)
Returns a new vector with size elements
vector(args)
Returns a new vector initialized with variadic args
Operators
#
Returns the number of elements i.e. the size of the vector
pairs
Returns an iterator function for iterating over all elements
value/object = vector[index]
Returns the value if vector type is scalar, otherwise returns
the object
vector[index] = value
Sets value at index
vector[index] = object
Assigns object to index
Properties
vector.type
Returns the vector type
vector.empty
Returns true if the vector has no elements
vector.initial
Returns true if the vector is in its initial state
Functions
vector:set(index, object)
Sets element at index to object
vector:get(index)
Returns object at index
vector:reset()
Resets the vector to initial
vector:resize(size)
Resizes the vector to size elements
vector:resolve(path)
Returns the object at path or nil
vector:assign(other)
Assigns a copy of the other vector
vector:add(object)
Inserts object at the end
vector:add(value)
Inserts value at the end
vector:insert(index, object)
Inserts object before index
vector:insert(index, value)
Inserts value before index
vector:remove(index)
Removes element at index
3.4. Struct
Type-safe record with named fields.
Binding Reference
17

For a struct object the following accessors are defined:
Constructors
struct()
Returns a new struct
struct(other)
Returns a copy of the other struct
Operators
#
Returns the number of used fields
pairs
Returns an iterator function for iterating over used fields
value/object = struct.field
Returns the value if field contains a scalar, otherwise
returns the object
struct.field = value
Sets element value of field
struct.field = object
Assigns object to field
Properties
Struct.type
Returns the struct type
struct.empty
Returns true if the struct has no used fields
struct.initial
Returns true if the struct is in its initial state
Functions
struct:set(index, object)
Assigns object at index
struct:get(index)
Returns object at index
struct:reset()
Resets the struct to its initial state
struct:reset(index)
Resets the field at index
struct:reset(field)
Resets the field
struct:used(field)
Returns true if the field is used
struct:resolve(path)
Returns the object at path
struct:assign(other)
Assigns a copy of the other struct
3.5. Algorithms
The following are free functions operating on any Type.
path(object)
Returns the path to object
resolve(path)
Returns the object at path or nil
traverse(object, function(key, object, [level]))
Recursively traverses object and calls function
where key is the index or field name of the object in
parent
string = json(object, [indent])
Converts objects to a json string and returns it
object = json(type, string)
Converts the string to an object of type and returns it
3.6. File system
The Lua binding is based on the C++ library boost filesystem. In contrary to the original C++ de-
sign, the Lua binding does not define an abstraction for path. Instead, path always refers to a Lua
string.
Binding Reference
18
/