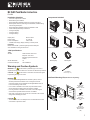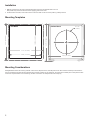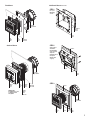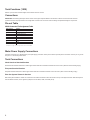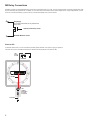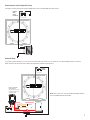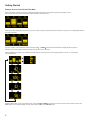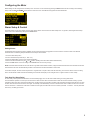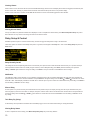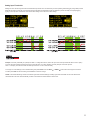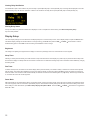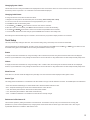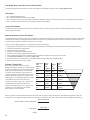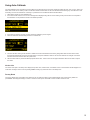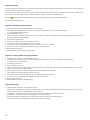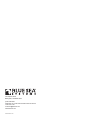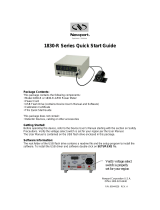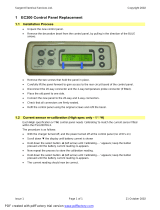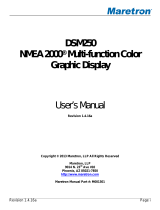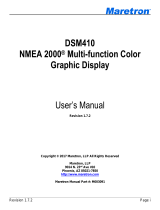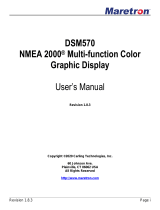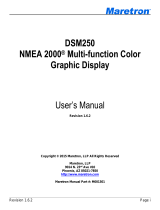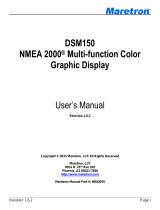Blue Sea Systems M2 OLED Operating instructions
- Type
- Operating instructions
This manual is also suitable for
Blue Sea Systems M2 OLED is a versatile digital meter designed for monitoring up to four tanks, providing high/low level alarms for each channel. It features a compact 55mm x 28mm display, supports multiple tank types and senders, and offers customizable alarms and relay configurations. The device has a waterproof face (IP66) when surface mounted, and various mounting options are available for flexible installation.
Blue Sea Systems M2 OLED is a versatile digital meter designed for monitoring up to four tanks, providing high/low level alarms for each channel. It features a compact 55mm x 28mm display, supports multiple tank types and senders, and offers customizable alarms and relay configurations. The device has a waterproof face (IP66) when surface mounted, and various mounting options are available for flexible installation.

















-
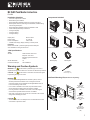 1
1
-
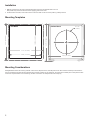 2
2
-
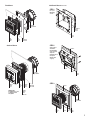 3
3
-
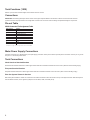 4
4
-
 5
5
-
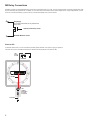 6
6
-
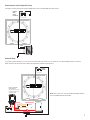 7
7
-
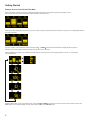 8
8
-
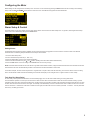 9
9
-
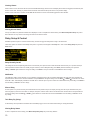 10
10
-
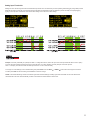 11
11
-
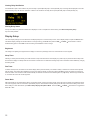 12
12
-
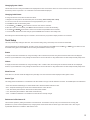 13
13
-
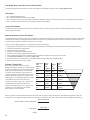 14
14
-
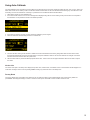 15
15
-
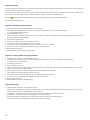 16
16
-
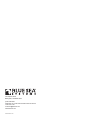 17
17
Blue Sea Systems M2 OLED Operating instructions
- Type
- Operating instructions
- This manual is also suitable for
Blue Sea Systems M2 OLED is a versatile digital meter designed for monitoring up to four tanks, providing high/low level alarms for each channel. It features a compact 55mm x 28mm display, supports multiple tank types and senders, and offers customizable alarms and relay configurations. The device has a waterproof face (IP66) when surface mounted, and various mounting options are available for flexible installation.
Ask a question and I''ll find the answer in the document
Finding information in a document is now easier with AI
Related papers
-
Blue Sea Systems 1833 Installation guide
-
Blue Sea Systems 1010 Operating instructions
-
Blue Sea Systems 1837 Installation guide
-
Blue Sea Systems BS-1830B Installation guide
-
Blue Sea Systems 1836 Installation guide
-
Blue Sea Systems 1479 Operating instructions
-
Blue Sea Systems 1811 Operating instructions
-
Blue Sea Systems 1830 Operating instructions
-
Blue Sea Systems DC M2 OLED Meter Operating instructions
-
Blue Sea Systems 1479100 Operating instructions
Other documents
-
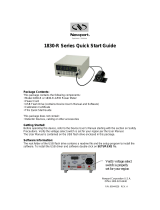 Newport 1830-R Sery Quick start guide
Newport 1830-R Sery Quick start guide
-
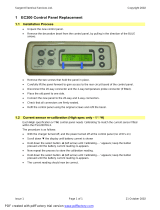 Sargent EC200 Installation guide
Sargent EC200 Installation guide
-
 Sargent EC480 Installation guide
Sargent EC480 Installation guide
-
Victron energy VE.Net Tank Monitor Owner's manual
-
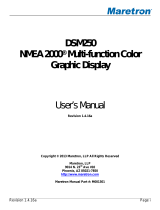 Maretron DSM250-01 User manual
Maretron DSM250-01 User manual
-
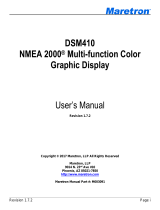 Maretron DSM410 User manual
Maretron DSM410 User manual
-
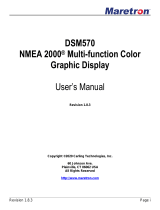 Maretron DSM570 User manual
Maretron DSM570 User manual
-
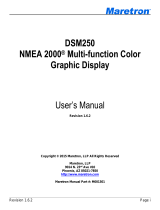 Maretron DSM250 User manual
Maretron DSM250 User manual
-
Wacker Neuson G70 User manual
-
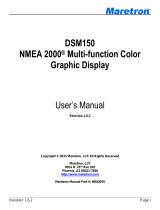 Maretron DSM150 User manual
Maretron DSM150 User manual