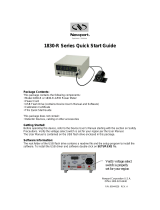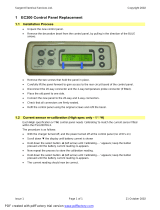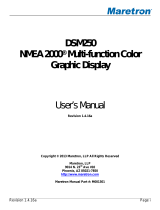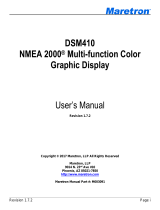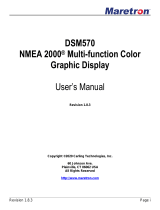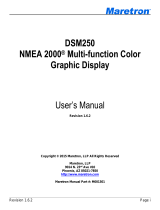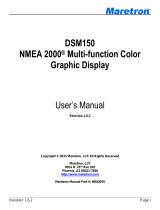Tank Depth (Only used with 1810 and 1811 Senders)
This setting indicates the depth of the tank in inches. This setting is not affected by switching the units in Setup->Display->Units.
Tank Shape
• Rect – Standard Rectangular Tank
• Tri – Triangular Shaped Tank. Good for tanks in Bilges.
• Auto – This setting only shows up after the tank has been auto calibration. Changing this value back to Rect or Tri will overwrite the auto-cal values.
• Cstm – This setting indicates that the User has manually changed the tank settings.
Custom Tank Shapes
The M2 Tank Meter has the ability to dene custom tank shapes. This can be done two ways by either using the Auto Calibrate feature or manually
entering the tank Parameters.
Manually Entering Custom Tank Shapes
The M2 Tank Meter has ve setup points that can help dene odd sized shapes. Each of the set points allows the actual volume of the tank to be dened
for various sensor readings. For example, setting the Sensor 20% value to 10%, indicates that when the tank sensor reads 20% the tank is really just
10% full. Similar set points are available at 40%, 60%, 80%, and 100%.
If a tank can be completely emptied, then to calculate the set points do the following:
1. Empty the tank. (If the tank cannot be completely emptied, the estimation works best if the tank is emptied with the sensor reading under 20%.
2. Set the tanks shape to Rect. (Rectangular)
3. Set the tank to display percentage.
4. Add liquid to the tank until the meter reads 20%.
5. Record the actual number of gallons added to the tank.
6. Keep on adding liquid and record the number of gallons added when the meter reads 40%, 60%, 80% and 100%.
7. Press Setup->Tank X Setup and scroll down to Sensor 20%.
8. Enter the following value: (Tank Capacity – Total Gallons Added + Gallons Added at 20%)/(Tank Capacity)
9. Repeat Step 8 for 40%, 60%, 80% and 100%.
14
Example: Triangle Tank
A user has a triangle fuel tank that has a Tank
Capacity of 50 Gallons. The tank isn’t completely empty
and the meter reading is less than 20% in Rectangular
mode. The user adds fuel until the meter reads 20%.
The amount of fuel added was 1 gallon, at 40% he
has added 7 gallons, at 60% he has added 17 gallons,
at 80% he has added 31 gallons and at 100% he has
added 49 gallons. The total gallons Added is 49 gallons.
To calculate the Sensor 20% value we use the
equation in step 8 above: (50g – 49g + 1g)/50g = 4%.
To calculate the Sensor 40% value we use the
equation in step 8 above: (50g – 49g + 7g)/50g = 16%.
Likewise we can calculate the rest of the values
(60% & 80%) as shown in the table.
100%-Sensor 80%
fullValue%-80%
100%-75%
90%-80%
Sensor 100% = Sensor 80%+20%*
=75%+20%*
=125%
Note: It is possible to have the tank full before the sensor reads 100% by inputting a value into the Sensor 100% eld that is greater than 100%. For
example if the sensor reading for a full tank is 90% and Sensor 80% is calculated to be 75% then Sensor 100% can be calculated with the following:
Rectangular
Tank
Reading
100%
Gallons
Added
at X%
49 gallons
Sensor
X%
100%
Custom
Tank
Reading
50 gallons
80% 31 gallons 64% 32 gallons
60% 17 gallons 36% 18 gallons
40% 7 gallons 16% 8 gallons
20% 1 gallon 4% 2 gallons
0% 0 gallons - 0 gallons