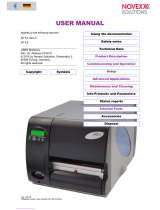9
Incorrect Margins on Printout....................................................................................................... 216
Incorrect Characters Print............................................................................................................ 217
Incorrect Image Size or Position.................................................................................................. 218
Slanted Printout........................................................................................................................... 218
Solving Print Quality Problems......................................................................................................... 219
White or Dark Lines in Printout .................................................................................................... 219
Blurry or Smeared Printout .......................................................................................................... 220
Faint Printout or Printout Has Gaps ............................................................................................. 221
Grainy Printout............................................................................................................................. 222
Incorrect Colors ........................................................................................................................... 223
Uninstall Your Product Software....................................................................................................... 224
Uninstalling Printing Software - Standard Epson Printer Software - Windows............................. 224
Uninstalling Product Software - Mac............................................................................................ 225
Where to Get Help............................................................................................................................ 226
Technical Specifications ........................................................................................................................ 228
Windows System Requirements ...................................................................................................... 228
Mac System Requirements .............................................................................................................. 229
Paper Specifications ........................................................................................................................ 229
Printable Area Specifications ........................................................................................................... 231
Ink Pack Specifications .................................................................................................................... 232
Dimension Specifications ................................................................................................................. 233
Electrical Specifications ................................................................................................................... 233
Environmental Specifications ........................................................................................................... 234
Interface Specifications .................................................................................................................... 234
Network Interface Specifications ...................................................................................................... 235
Safety and Approvals Specifications ................................................................................................ 236
PostScript Fonts (WF-C5290) .......................................................................................................... 237
PCL Fonts (WF-C5290) .................................................................................................................... 238
PCL Mode 5 Symbol Sets (WF-C5290)............................................................................................ 240
Notices ..................................................................................................................................................... 244
Important Safety Instructions............................................................................................................ 244
General Printer Safety Instructions.............................................................................................. 244
Ink Pack Safety Instructions ........................................................................................................ 245