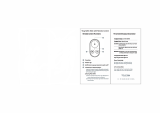7. STEREO MUSIC ..............................................29
8. MOBILE PHONE CALL MAKING AND
ANSWERING ..................................................30
8.1 Mobile Phone Call Making and
Answering ................................................................. 30
8.2 Speed Dialing .......................................................... 31
9. INTERCOM ......................................................33
9.1 Pairing with Other Bluetooth Mic &
Intercom for Intercom Conversation ............... 33
9.2 Pairing with Other Sena Headset Models
for Intercom Conversation .................................. 35
9.3 Two-way Intercom ................................................. 35
9.4 Three-way Conference Intercom ...................... 37
9.5 Four-way Conference Intercom ........................ 40
9.6 Intercom Failure ...................................................... 42
9.7 Intercom Reconnection ....................................... 42
10. UNIVERSAL INTERCOM ..............................43
10.1 Universal Intercom Pairing..................................43
10.2 Two-way Universal Intercom.............................. 44
10.3 Three-way Universal Intercom ..........................44
10.4 Four-way Universal Intercom ............................. 46
11. MUSIC SHARING .........................................50
12. FIRMWARE UPGRADE ................................51
13. SENA BLUETOOTH CONNECTION
CASE STUDIES .............................................52
Case 1 ................................................................................ 52
Case 2 ................................................................................ 53
14. OPERATION QUICK REFERENCE ...............54
CERTIFICATION AND SAFETY APPROVALS ...55
t FCC Compliance Statement ................................. 55
t FCC RF Exposure Statement ................................ 56
t FCC Caution ............................................................... 56
t CE Declaration of Conformity ............................ 56
t Industry Canada Statement ................................ 57
t Bluetooth License ................................................... 57
t WEEE (Waste Electrical and Electronic
Equipment) ................................................................ 58
SAFETY INFORMATION ....................................58
t Product Storage and Management .................. 58
t Product Use ............................................................... 59
t Battery ......................................................................... 61
PRODUCT WARRANTY AND DISCLAIMER ....62
t Limited Warranty ..................................................... 62
t Warranty Exclusions ............................................... 65
t Warranty Service ..................................................... 68
t Return for Full Refund ........................................... 68