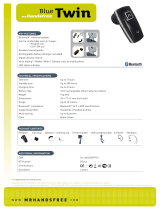Page is loading ...

SRL
© 1998-2018 Sena Technologies, Inc. All rights reserved.
Sena Technologies, Inc reserves the right to make any changes and improvements to its product without providing prior notice.
Sena™ is a trademark of Sena Technologies, Inc. or its subsidiaries in the USA and other countries. Momentum™, Momentum INC™, Cavalry™,
30K™, 20S EVO™, 20S™, 10S™, 10C™, 10U™, SRL™, 10Upad™, 10R™, 3S™, SMH5 MultiCom™, SMH10™, SMH10R™, SMH5™, SMH5-FM™,
SPH10™, SPH10H-FM™, Prism Tube™, Prism™, Bluetooth Audio Pack for GoPro
®
, RC4™, RC3™, RC1™, Handlebar Remote™, Wristband
Remote™, PowerPro Mount™, Powerbank™, FreeWire™, SR10™, SM10™, X1™, Expand™, Bluetooth Mic & Intercom™, SR10i™, and Tufftalk™
are trademarks of Sena Technologies, Inc. or its subsidiaries. These trademarks may not be used without the express permission of Sena.
GoPro
®
is a registered trademark of Woodman Labs of San Mateo, California. Sena Technologies, Inc. (“Sena”) is not afliated with Woodman
Labs. The Sena Bluetooth Pack for GoPro
®
is an after-market accessory specially designed and manufactured by Sena Technologies, Inc. for the
GoPro
®
Hero3 and Hero4 allowing for Bluetooth capabilities.
The Bluetooth
®
word mark and logos are owned by the Bluetooth SIG, Inc. and any use of such marks by Sena is under license. iPhone, iPod
touch are registered trademarks of Apple Inc. Zumo™ is a trademark of Garmin Ltd. or its subsidiaries. TomTom™ is the trademark or registered
trademark owned by TomTom International B.V. Other trademarks and tradenames are those of their respective owners.

SRL
English
CONTENTS
1 INTRODUCTION .......................................................................................................5
2 PACKAGE CONTENTS ............................................................................................6
3 INSTALLING THE SRL ON YOUR HELMET ...........................................................6
3.1 Preparing the helmet for installation .......................................................................................7
3.2 Installing the headset ..............................................................................................................8
4 GETTING STARTED .................................................................................................9
4.1 Button Operation .....................................................................................................................9
4.2 Powering On and Off.............................................................................................................10
4.3 Charging ...............................................................................................................................10
4.4 Low Battery Warning ............................................................................................................. 10
4.5 Checking the Battery Level ................................................................................................... 10
4.6 Volume Adjustment ...............................................................................................................11
4.7 Software .................................................................................................................................11
5 PAIRING THE SRL WITH BLUETOOTH DEVICES .............................................. 11
5.1 Mobile Phone Pairing ............................................................................................................12
5.2 Second Mobile Phone Pairing ..............................................................................................12
5.3 Bluetooth Stereo Device Pairing ...........................................................................................13
5.4 Bluetooth GPS Navigation Pairing ........................................................................................13
5.5 Pairing with the Sena SR10, Bluetooth Two-way Radio Adapter .........................................15
6 PAIRING WITH SELECTIVE PROFILE: A2DP STEREO OR HANDSFREE ....... 16
6.1 A2DP Stereo Music Only .......................................................................................................17
6.2 HFP for Phone Call Only .......................................................................................................17
7 MOBILE PHONE CALL MAKING AND ANSWERING .......................................... 17
7.1 Mobile Phone Call Making and Answering...........................................................................17
7.2 Speed Dialing ........................................................................................................................ 18
7.3 VOX Phone (Default: Enable) ................................................................................................ 19
8 STEREO MUSIC .................................................................................................... 19
8.1 By Bluetooth Wireless Stereo ................................................................................................19
8.2 Music Sharing .......................................................................................................................20
8.3 Smart Volume Control (Default: Disable) ..............................................................................20
9 GPS NAVIGATION ................................................................................................. 21
10 SENA SR10, TWO-WAY RADIO ADAPTER ......................................................... 21
11 FM RADIO .............................................................................................................. 22
11.1 FM Radio On / Off .................................................................................................................22
11.2 Preset Stations.......................................................................................................................22
11.3 Seek and Save ......................................................................................................................22
11.4 Scan and Save ......................................................................................................................23
11.5 Temporary Preset ..................................................................................................................24
11.6 Region Selection ...................................................................................................................24
11.7 RDS AF Setting (Default: Disable) ........................................................................................24
11.8 FM Station Guide (Default: Enable) ......................................................................................24
12 VOICE COMMAND ................................................................................................ 25
12.1 Voice Command Setting (Default: Enable) ........................................................................... 26
13 INTERCOM PAIRING ............................................................................................ 26
13.1 Pairing with Other SRL Headsets for Intercom Conversation ..............................................26
13.2 Pairing with Other Sena Headset Models for Intercom Conversation .................................27
14 TWO-WAY & MULTI-WAY INTERCOM ............................................................... 28
14.1 Two-way Intercom .................................................................................................................28
14.2 Multi-way Intercom ................................................................................................................28
15 THREE-WAY CONFERENCE PHONE CALL
WITH INTERCOM PARTICIPANT ......................................................................... 32
16 GROUP INTERCOM .............................................................................................. 33

SRL
17 UNIVERSAL INTERCOM ....................................................................................... 33
17.1 Universal Intercom Pairing ....................................................................................................33
17.2 Two-way Universal Intercom .................................................................................................34
17.3 Three-way Universal Intercom ..............................................................................................34
17.4 Four-way Universal Intercom ................................................................................................35
18 ADDITIONAL INTERCOM SETTINGS .................................................................. 37
18.1 Audio Multitasking™ (Default: Enable) .................................................................................37
18.2 Intercom-Audio Overlay Sensitivity (Default: 6) ....................................................................37
18.3 Audio Overlay Volume Management (Default: Disable) ................................................... 37
18.4 HD Intercom (Default: Enable) ..............................................................................................37
18.5 Eight-Way Intercom (Default: Disable)..................................................................................38
18.6 Advanced Noise Control™ (Default: Enable) .......................................................................38
19 REMOTE CONTROL ............................................................................................. 38
20 FUNCTION PRIORITY ........................................................................................... 39
21 VOICE PROMPT .................................................................................................... 39
22 SIDETONE ............................................................................................................. 40
23 CONFIGURATION SETTING ................................................................................ 40
23.1 Phone Pairing ........................................................................................................................41
23.2 Second Mobile Phone Pairing ..............................................................................................41
23.3 GPS Pairing ...........................................................................................................................42
23.4 Phone Selective Pairing ........................................................................................................42
23.5 Media Selective Pairing ........................................................................................................42
23.6 Delete All Bluetooth Pairing Information ...............................................................................42
23.7 Remote Control Pairing .........................................................................................................43
23.8 Universal Intercom Pairing ....................................................................................................43
23.9 Factory Reset ........................................................................................................................43
23.10 Exit Voice Conguration Menu ............................................................................................ 43
24 RESET TO FACTORY DEFAULT SETTINGS ...................................................... 44
25 FAULT RESET ....................................................................................................... 45
26 FIRMWARE UPGRADE ......................................................................................... 45
27 OPERATION QUICK REFERENCE ...................................................................... 46
CERTIFICATION AND SAFETY APPROVALS ........................................................... 47
• FCC Compliance Statement ...................................................................................................... 47
• FCC RF Exposure Statement .....................................................................................................47
• FCC Caution ..............................................................................................................................47
• CE Declaration of Conformity ...................................................................................................48
• Industry Canada Statement ...................................................................................................... 48
• Bluetooth License .....................................................................................................................48
• WEEE (Waste Electrical and Electronic Equipment) ................................................................. 49
SAFETY INFORMATION.............................................................................................. 49
• Product Storage and Management ...........................................................................................49
• Product Use ...............................................................................................................................50
• Battery ........................................................................................................................................ 50
PRODUCT WARRANTY AND DISCLAIMER .............................................................. 51
• Limited Warranty ........................................................................................................................51
• Warranty Exclusions ..................................................................................................................53
• Warranty Service ........................................................................................................................55

SRL
5
English
1 INTRODUCTION
Thank you for choosing the Sena SRL, Motorcycle Bluetooth
Communication System. With the SRL, you can call handsfree on your
Bluetooth mobile phone, listen to stereo music or voice instructions of
GPS navigations by Bluetooth wirelessly, and have intercom
conversations in full duplex with a passenger or other motorcycle
riders.
The SRL is compliant with the Bluetooth 4.1 supporting the following
proles: Headset Prole, Hands-Free Prole (HFP), Advanced Audio
Distribution Prole (A2DP) and Audio Video Remote Control Prole
(AVRCP). Please check with the manufacturers of other devices to
determine their compatibility with this headset.
Please read this user’s guide carefully before using the headset. Also
check www.sena.com for the latest version of the User's Guide and
additional information related to Sena Bluetooth products.
The SRL features:
• Bluetooth 4.1
• Dual Bluetooth module communication system
• Audio Multitasking
™
• Multi-way intercom up to 8 connections
• Group Intercom
™
• Bluetooth intercom up to 1.6 kilometers (1.0 mile)*
• Sena Smartphone App for iPhone and Android
• Universal Intercom
™
• Advanced Noise Control
™
• Intuitive voice prompts and voice commands
• HD quality crystal clear and natural sound
• Bluetooth Audio Recording
™
• Built-in FM radio tuner with a station scan and save function
• Bluetooth pairing for dual mobile phones
• Bluetooth handsfree for Bluetooth mobile phones
• Bluetooth stereo headset for Bluetooth audio devices such as MP3
players
• Bluetooth stereo headset for Bluetooth GPS navigations
• Firmware upgradeable
* in open terrain
Key Specications:
• Bluetooth 4.1
• Supporting proles: Headset Prole, Hands-Free Prole (HFP),
Advanced Audio Distribution Prole (A2DP), and Audio Video
Remote Control Prole (AVRCP)

SRL
6
2 PACKAGE CONTENTS
•HeadsetMainUnit
•MicrophoneSponges(2)
•USBPower&DataCable(MicroUSBType)
3 INSTALLING THE SRL ON YOUR HELMET
To securely install the SRL on the helmet, please follow this procedure.
(-) Button
Speaker
Bluetooth
Module
Center Button
(+) Button
Microphone

SRL
7
English
3. While pushing the tab, insert the service tool into the groove and
push to remove the cover.
4. Repeat the process on the other side to remove the left cover.
5. Push the tab on the rear cover and remove the rear cover with
your thumbs.
3.1 Preparing the helmet for installation
1. Press the open cover button. While pressing the button, lift the
face cover completely.
1
2
2. Push the tab on the right cover with your thumb.

SRL
8
6. Detach the snap fasteners of the internal paddings and remove
the paddings from the helmet.
3.2 Installing the headset
1. Facing the USB port on the Bluetooth module toward the rear of
the helmet, push the module into the corresponding slot until you
hear a click.
2. Insert the helmet speakers and the microphone into the grooves
in the inner shell of the helmet.
3. Slide the antenna into the corresponding place. Make sure that
the grooves under the antenna t the corresponding grooves.
4. Repeat the process on the other side to install the button module.
5. Slide the left and right clips into their corresponding sides
between the external shell and the inner shell.

SRL
9
English
6. Reattach the internal paddings beginning with the rear and click
the snap fasteners.
7. Lower the face cover completely.
4 GETTING STARTED
4.1 Button Operation
(+) Button
•Increase volume
•Track forward
•Scan radio stations
•Speed dial
Center Button
•Answer/End phone call
•Reject an incoming phone call
•Start/End intercom conversation
•Play/Pause music
•Enter voice configuration settings
(-) Button
•Decrease volume
•Track back
•FM Radio on/off

SRL
10
4.2 Powering On and Off
When powering on the headset, press the Center Button and the (+)
Button at the same time for 1 second. When powering off the headset,
tap the Center Button and the (+) Button at the same time until the red
LED appears briey and the headset turns off completely while hearing
descending beeps.
4.3 Charging
You can charge the SRL by connecting the supplied USB power &
data cable into a computer’s USB port or USB wall charger. You can
use any standard micro-USB cable to charge the SRL. The LED turns
red while the headset is charging and turns blue when it is fully
charged. It takes about 2.5 hours to be completely charged.
4.4 Low Battery Warning
When the battery is low, the blinking blue LED in stand-by mode turns
to red and you will hear a voice prompt saying “Low Battery”.
4.5 Checking the Battery Level
You can check the battery level in two different ways when the headset
is powering on.
4.5.1 LED Indicator
When the headset is powering on, the red LED ashes rapidly
indicating the battery level.
4 ashes = High, 70~100%
3 ashes = Medium, 30~70%
2 ashes = Low, 0~30%
4.5.2 Voice Prompt Indicator
When you power on the headset, press and hold the Center Button
and the (+) Button for more than 6 seconds until you hear three, high-
toned beeps. Then you will hear voice prompt indicating the battery
level. However, if you release the buttons as soon as the headset turns
on, you will not hear the voice prompt of battery level indication.
Note:
If the Voice Command setting is disabled, press and hold the Center Button
and the (+) Button for more than 3 seconds as the Bluetooth system powers
on.

SRL
11
English
5 PAIRING THE SRL WITH BLUETOOTH
DEVICES
Before using the SRL Bluetooth headset with any other Bluetooth
devices for the rst time, you will need to pair them together. It can be
paired with Bluetooth mobile phones, Bluetooth stereo devices such
as MP3 players, or motorcycle specic Bluetooth GPS navigation, and
with other Sena Bluetooth headsets. This pairing operation is only
required once for each Bluetooth device. The headset remains paired
with the devices and automatically reconnects to them when they are
within range. You will hear high-toned double beeps and a voice
prompt when the headset connects to the paired device automatically:
“Phone connected” to a mobile phone, “Media connected” to a
Bluetooth stereo device.
4.6 Volume Adjustment
You can raise or lower the volume by tapping the (+) Button or the (-)
Button. The volume is set and maintained independently at different
levels for each audio source even when you turn off and on the
headset. For example, once you set the volume for mobile phone
handsfree, it will not change even if you adjust the volume for your
Bluetooth MP3 music. So you can always maintain the preferred
optimum volume level for each audio source.
4.7 Software
4.7.1 Sena Device Manager
The Device Manager allows you to upgrade the rmware and congure
the device settings directly from your PC. Using this software, you can
assign speed dial presets, FM radio frequency presets and more. It is
available to download for both Windows and Mac. For more information
on downloading the Device Manager, please visit www.sena.com.
4.7.2 Sena Smartphone App
The Sena Smartphone App allows you to congure the device settings,
create groups of intercom friends, and view the quick start guide.
Simply pair your phone with your SRL headset, run the Sena
Smartphone App and you can congure its settings directly from your
smartphone. You can download the Sena Smartphone App for Android
or iPhone from www.sena.com/headset-app.

SRL
12
5.1 Mobile Phone Pairing
1. Turn on the SRL and press the Center Button for 12 seconds until
you hear high-toned double beeps. You will hear a voice prompt
saying “Conguration menu”.
2. Within 2 seconds, tap the (+) Button until the LED ashes red and
blue alternately and you hear multiple beeps. You will hear a voice
prompt saying “Phone pairing”.
3. Search for Bluetooth devices on your mobile phone. Select the
Sena SRL in the list of the devices detected on the mobile phone.
4. Enter 0000 for the PIN. Some mobile phones may not ask for the
PIN.
5. The mobile phone conrms that pairing has been completed and
the SRL is ready to use. You will hear a voice prompt from the SRL
saying “Your headset is paired”.
6. If the pairing process is not completed within three minutes, the
SRL will return to stand-by mode.
5.2 Second Mobile Phone Pairing
Typical Bluetooth headsets can connect with only one Bluetooth
device, but a second mobile phone pairing allows the headset to
connect with another Bluetooth device such as a second mobile
phone, an MP3 Player, or the Sena SR10, the Bluetooth adapter.
1. To pair the second mobile phone, press the Center Button for 12
seconds until you hear high-toned double beeps. You will hear a
voice prompt saying “Conguration menu”.
2. Within 2 seconds, double tap the (+) Button, then the LED turns to
blue ashing and the beeps turn to high-toned double beeps. You
will hear a voice prompt saying “Second mobile phone pairing”.
3. Search for Bluetooth devices on your mobile phone. Select the
Sena SRL in the list of the devices detected on the mobile phone.
4. Enter 0000 for the PIN. Some mobile phones may not ask for the
PIN.
5. The mobile phone conrms that pairing has completed and the
SRL is ready to use. You will hear a voice prompt from the SRL
saying “Your headset is paired”.
6. If you want to pair the Sena SR10, Bluetooth adapter, please refer
to the
section 5.5, “Pairing with the Sena SR10, Bluetooth Two-
way Radio Adapter”.

SRL
13
English
Note:
If you have two audio (A2DP) devices connected to your headset then the
audio from one device will interrupt the audio from the other device. For
example, if you are playing music from the primary mobile phone, then it
can be interrupted by playing music from the secondary mobile phone and
vice versa.
5.3 Bluetooth Stereo Device Pairing
1. If a Bluetooth stereo device is integrated with the mobile phone
such as smartphones, you don’t need to pair the SRL with it
separately. When the SRL is paired with the mobile phone, it is
also paired as a stereo music device.
2. If you have a stand alone Bluetooth stereo device, follow the
pairing procedure separately. The procedure is the same as the
procedure in
section 5.1, “Mobile Phone Pairing”
.
Note:
1. If Bluetooth connection between the headset and a mobile phone is
disconnected, press the Center Button for 3 seconds to recover the
Bluetooth connection immediately.
2. If Bluetooth connection between the headset and a media player is
disconnected, press the Center Button for 1 second to recover the
Bluetooth connection and play.
5.4 Bluetooth GPS Navigation Pairing
5.4.1 GPS Pairing
1. Turn on the headset and press the Center Button for 12 seconds
until you hear high-toned double beeps. You will hear a voice
prompt saying “Conguration menu”.
2. Within 2 seconds, tap the (+) Button 3 times, then the LED turns
to green ashing and the beeps turn to multiple mid-toned beeps.
You will hear the voice prompt, “GPS pairing”.
3. Search for Bluetooth devices on the GPS navigation screen. Select
the Sena SRL in the list of the devices detected on the GPS.
4. Enter 0000 for the PIN.
5. The GPS conrms that pairing has completed and the SRL is
ready to use. You will hear a voice prompt from the SRL saying
“Your headset is paired”.
6. If the pairing process is not completed within three minutes, the
SRL will return to stand-by mode.
Note:
If you pair your GPS device via GPS Pairing, its instructions will not interrupt
your intercom conversations, but overlay with them.

SRL
14
The pairing diagram for GPS pairing is shown in the gure below.
Smart Phone
SRL
GPS
HFP
+
A2DP
Mobile Phone
Pairing
GPS Pairing
HFP
GPS Pairing
5.4.2 GPS Pairing as Mobile Phone
If a GPS is not only used for turn-by-turn voice instructions but also is
your preferred Bluetooth stereo music source, you can pair the GPS to
the SRL by following the simple procedures in
section 5.1, “Mobile
Phone Pairing”
. However, since some GPS systems support mobile
phone bridging over Bluetooth, you can pair the mobile phone to the
GPS to use your mobile phone. When you do this, the SRL thinks the
GPS is a mobile phone so you can no longer pair your mobile phone
to the SRL directly. Please refer to the user’s guide of your GPS for
details.
Mobile Phone
SRL
GPS
HFP
+
(A2DP)
Mobile Phone
Pairing
HFP
GPS Pairing as Mobile Phone

SRL
15
English
Note:
You have to use a motorcycle specific GPS which transmits turn-by-turn
voice instruction to the headset by Bluetooth. Most automotive GPS systems
don’t have this feature.
5.5 Pairing with the Sena SR10, Bluetooth Two-way
Radio Adapter
The Sena SR10 is a Bluetooth two-way radio adapter for group
communication, and uses HFP as do most motorcycle specic GPS
navigation systems. If you pair the SRL with an SR10 by second mobile
phone pairing, the SRL is able to have two HFP devices at the same
time: a mobile phone and the Sena SR10.
1. Turn on the headset and press the Center Button for 12 seconds
until you hear high-toned double beeps. You will hear a voice
prompt saying “Conguration menu”.
2. Within 2 seconds, double tap the (+) Button, then the LED turns to
blue ashing and the beeps turn to high-toned double beeps. You
will hear a voice prompt saying “Second mobile phone pairing”.
3. Turn on the SR10 and follow the SR10’s “Bluetooth Headset
Pairing” procedure to complete the process. Please refer to the
SR10 User's Guide for details.
4. When the pairing is completed, you will hear a voice prompt
saying “Your headset is paired”.
5. If the pairing process is not completed within three minutes, the
SRL will return to stand-by mode.
The incoming audio from the two-way radio via SR10 is heard in the
background while having an intercom conversation or a mobile phone
call. You can listen to music, answer a mobile call, have an intercom
conversation and use a two-way radio via the SR10 for group
communication as shown in the gure below. A GPS navigation or a
radar detector which has a headphone jack or audio line-out could be
connected to the SR10 by a wire. The GPS voice instruction or the
radar detector alarm is also heard in the background via the SR10
while having an intercom conversation or a phone call. Please refer to
the SR10 User's Guide for details.

SRL
16
Parallel Connection of SR10 and Mobile Phone by
Bluetooth Second Mobile Phone Pairing
Smart Phone
Two-way Radio
SRL
GPS
Sena SR10
Radar Detector
HFP
+
A2DP
Mobile Phone
Pairing
Second Mobile
Phone Pairing
HFP
Wired
Connection
Wired
Connection
Wired
Connection
6 PAIRING WITH SELECTIVE PROFILE:
A2DP STEREO OR HANDSFREE
If you have an MP3 stereo music phone such as a smartphone,
sometimes you may need to selectively use the SRL for A2DP stereo
music only or for mobile phone handsfree only. These instructions are
for advanced users who want to pair the SRL to their smartphones only
with one selective prole: A2DP for stereo music or HFP for phone
calls.
If you have previously paired a mobile phone to the SRL, you must
clear the previous paring list on both devices; the mobile phone and
SRL. To clear the pairing list on SRL, please do a factory reset or follow
the pairing list clearing procedure described in this manual. To clear
the pairing list on the mobile phone, please refer to the mobile phone
manual. For most smartphones, delete the Sena SRL from the list of
Bluetooth devices in the settings menu.

SRL
17
English
6.1 A2DP Stereo Music Only
1. Turn on the headset and press the Center Button for 12 seconds
until you hear high-toned double beeps. You will hear a voice
prompt saying “Conguration menu”.
2. Within 2 seconds, tap the (+) Button 5 times, then the LED turns
to red ashing and the beeps turn to double mid-toned beeps.
You will hear a voice prompt saying “Media selective pairing”.
3. Search for Bluetooth devices on your smartphone. Select the
Sena SRL in the list of devices detected on your phone.
4. Enter 0000 for the PIN. Some smartphones may not ask for PIN.
6.2 HFP for Phone Call Only
1. Turn on the headset and press the Center Button for 12 seconds
until you hear high-toned double beeps. You will hear a voice
prompt saying “Conguration menu”.
2. Within 2 seconds, tap the (+) Button 4 times, then the LED turns
to blue ashing and the beeps turn to multiple mid-toned beeps.
You will hear a voice prompt saying “Phone selective pairing”.
3. Search for Bluetooth devices on your smartphone. Select the
Sena SRL in the list of devices detected on your phone.
4. Enter 0000 for the PIN. Some smartphones may not ask for PIN.
7 MOBILE PHONE CALL MAKING AND
ANSWERING
7.1 Mobile Phone Call Making and Answering
1. When you have an incoming call, simply tap the Center Button to
answer the call.
2. You can also answer the incoming call by loudly speaking any
word of your choice if Voice Activated Phone Answering (VOX
Phone) is enabled, unless you are connected to intercom.
3. To end a call, press the Center Button for 2 seconds, or wait for
the called person to end the call.
4. To reject a call, press the Center Button for 2 seconds until you
hear a voice prompt saying “Call Rejected”.
5. There are several ways to make a phone call:
• Enter numbers on your mobile phone’s keypad and make a call.
Then the call is automatically transferred to the headset.
• In stand-by mode, press the Center Button for 3 seconds, to
activate the voice dialer of your mobile phone. For this, the voice
dialing function must be available on the mobile phone. Refer to
your mobile phone manual for further instruction.

SRL
18
Note:
1. If you are using second mobile phone connection and you have an
incoming call from the second phone during the call of the first phone,
then you may still receive the call from second phone. In this case, the
call from the first phone is on waiting mode. If you end a call, then it will
automatically guide you to the first phone call.
2. If you are using second mobile phone connection of mobile phone and
GPS, you may not be able to listen to the GPS voice instruction during the
phone call.
7.2 Speed Dialing
7.2.1 Assigning Speed Dial Presets
You can assign phone numbers for speed dialing through the Sena
Device Manager or the Sena Smartphone App. Please visit the Sena
Bluetooth website at www.sena.com for more information.
7.2.2 Using Speed Dial Presets
You can quickly make a phone call by using the voice speed dial
menu.
1. To enter into the voice speed dial menu, press the (+) Button for
3 seconds and you will hear a mid-toned single beep and a voice
prompt saying “Speed dial”.
2. Tap the (+) Button or the (-) Button to navigate between the
menus. You will hear voice prompts for each menu item.
3. Tap the Center Button to select a voice menu among the followings:
(1) Last number redial (4) Speed dial 3
(2) Speed dial 1 (5) Cancel
(3) Speed dial 2
4. To redial the last number called, tap the Center Button when you
hear a voice prompt saying “Last number redial”.
5. To call one of the speed dials, tap the Center Button when you
hear the voice prompt, “Speed Dial (#)”.
6. If you want to exit the speed dial immediately, tap the (+) Button
or the (-) Button until you hear a voice prompt saying “Cancel”,
and tap the Center Button. If any button is not pressed within 15
seconds, the SRL will exit the voice speed dial menu and go back
to stand-by mode.
Note:
1. Make sure that you connect the mobile phone and the headset in order
to use the speed dial function.
2. Speed dial needs to be setup through the Sena Smartphone App or the
Sena Device Manager first.

SRL
19
English
Answer Tap the Center Button or Say “Hello”
End Press the Center Button for 2 seconds
Reject Press the Center Button for 2 seconds
Call Use phone keypad
Speed Dial Press the (+) Button for 3 seconds
Voice Dial Press the Center Button for 3 seconds
Mobile Phone Call Button Operations
7.3 VOX Phone (Default: Enable)
You can enable or disable VOX Phone through the Sena Device
Manager or the Sena Smartphone App. If this feature is enabled, you
can answer incoming calls by simply saying a word loudly enough,
unless you are connected to intercom. For example, when you hear a
series of beeps for an incoming call, you can answer the phone by
saying “Hello” or any other word loudly. However, the VOX Phone
feature does not work if you are connected to intercom. If this mode is
disabled, you have to tap the Center Button to answer an incoming
call.
8 STEREO MUSIC
You can listen to stereo music by Bluetooth wireless stereo.
8.1 By Bluetooth Wireless Stereo
The Bluetooth audio device must be paired with the SRL by following
the “Bluetooth Stereo Device Pairing” procedures described in the
section 5.3
. The SRL supports the Audio/Video Remote Control Prole
(AVRCP), so if your Bluetooth audio device also supports the AVRCP,
you can use the SRL to remotely control music playback. Not only can
you adjust the volume but you can also use functions such as play,
pause, next track and previous track. If the Audio Multitasking feature
is enabled, you can listen to music while having an intercom
conversation.
1. To adjust the volume, tap the (+) Button or the (-) Button.
2. To play or pause music, press and hold the Center Button for
1 second until you hear double beeps.
3. To track forward or track back, press and hold the (+) Button or
the (-) Button for 1 second.

SRL
20
8.2 Music Sharing
You can start sharing music with an intercom friend using Bluetooth
stereo music during a two-way intercom conversation.
1. Enter into a two-way intercom and press the (-) Button for 3
seconds to start sharing music until you hear a voice prompt
saying “Music sharing on”.
2. To track forward or track back, press and hold the (+) Button or
the (-) Button for 1 second.
3. To terminate music sharing, press the (-) Button for 3 seconds
until you hear a voice prompt saying “Music sharing off”.
Please refer to
section 14
for more information on intercom connections.
Note:
1. Audio Multitasking must be enabled to use music sharing. Please refer to
section 18.1
or more details on the Audio Multitasking feature.
2. Both you and your intercom friend can remotely control music playback
during music sharing such as track forward and track back.
3. When you have an incoming call, make a phone call, or hear the turn-by-
turn voice instruction of GPS during music sharing, the function will be
paused.
8.3 Smart Volume Control (Default: Disable)
You can enable or disable Smart Volume Control through the Sena
Device Manager or the Sena Smartphone App. Enabling Smart Volume
Control automatically changes the level of the speaker volume based
on the level of the environment noise. You can enable it by setting the
sensitivity to low, medium or high.
/