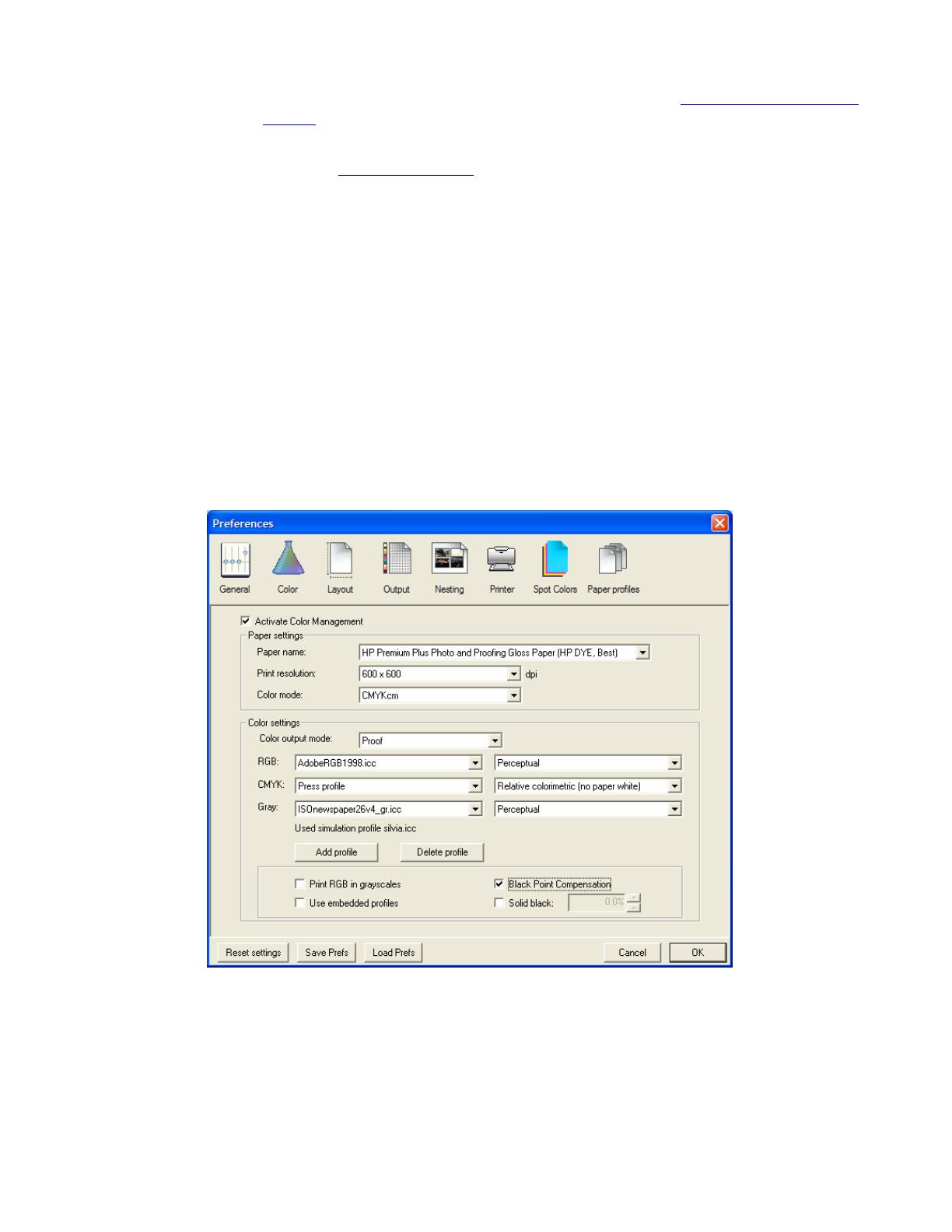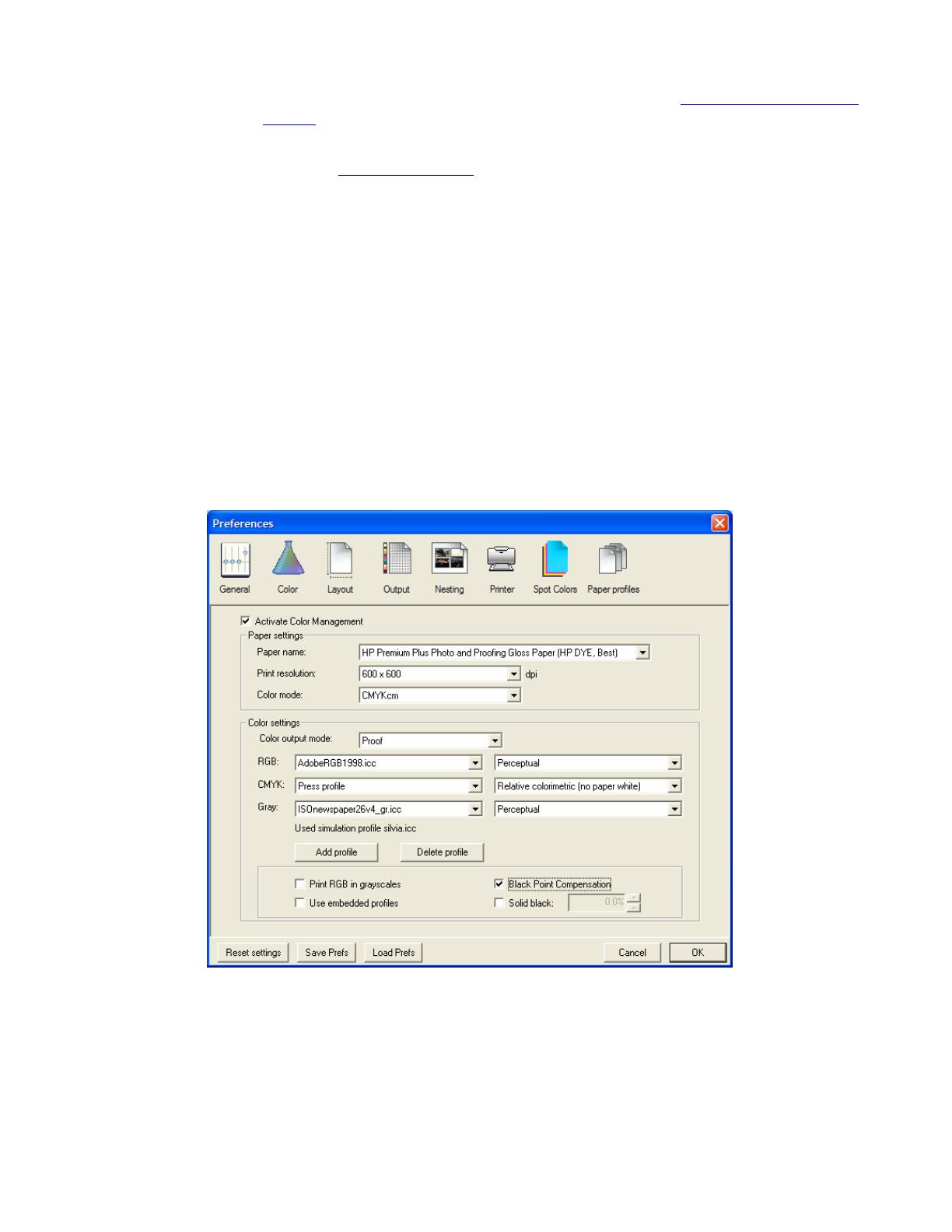
1. First recommendations:
• Some paper types are better than others for proofing, see the
Media type functionality &
features and choose the most appropriate media.
• It is essential to have the media type correctly calibrated with the printer and print mode,
consult the Calibrate my printer section.
2. Open the EFI Designer Edition RIP.
3. EFI Designer Edition RIP settings, Preferences:
• Color:
o Check the Active Color Management checkbox.
o Paper name: Select the paper type that is loaded on the printer (always
calibrated) and “Best” print quality.
o Print resolution: 600 x 600.
o Color output mode: Proof.
o CMYK: Select the press profile you want to emulate. If it is not there, click the
Add profile button and browse to it.
Select the Relative Colorimetric intent (select Absolute Colorimetric if you
want to emulate the white of the paper).
• Click OK.
4. Open Adobe Illustrator CS.
5. Configure the Color Settings, Edit menu > Color Settings…:
• Make sure the Advanced Mode check box is ticked.
• Working Space > RGB: select Adobe RGB (1998).
2