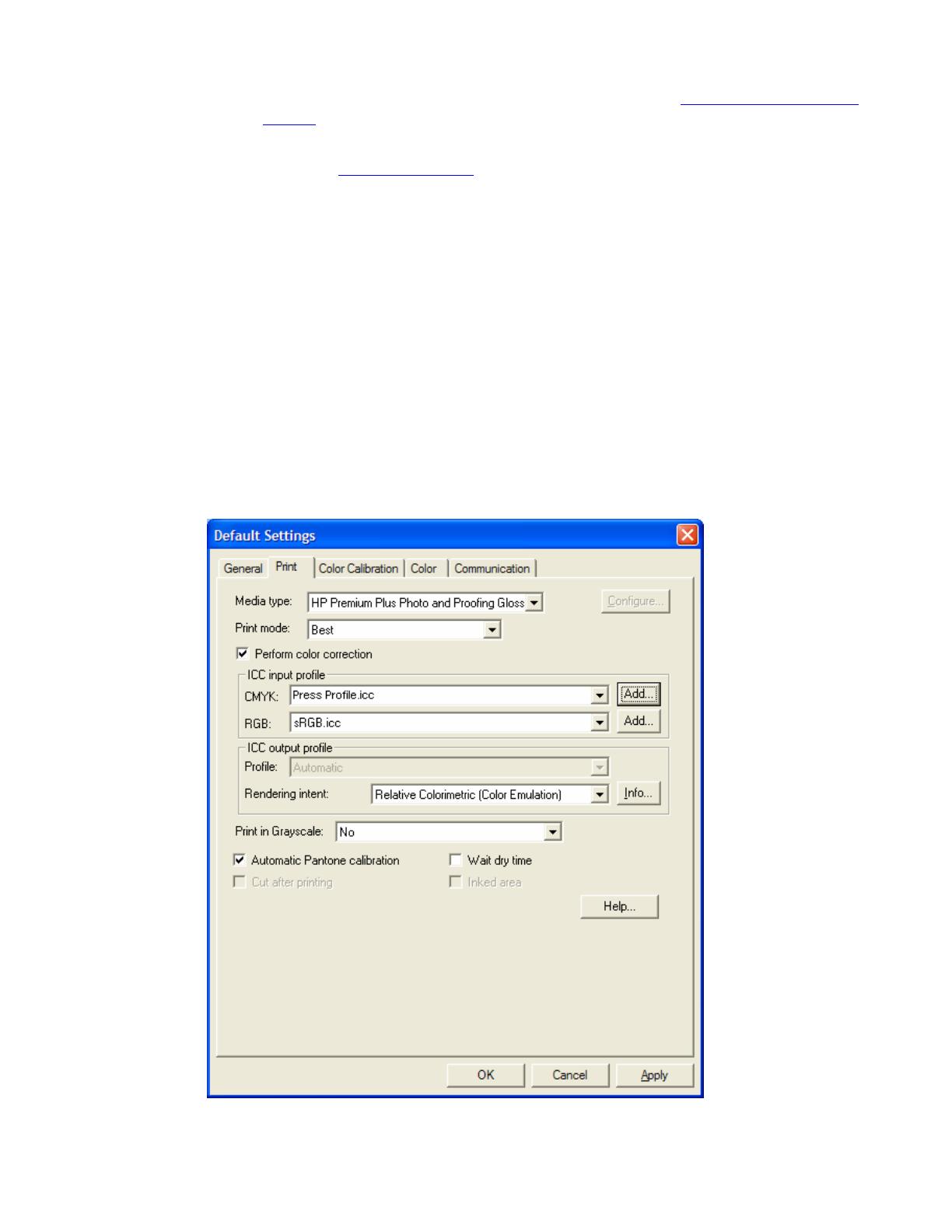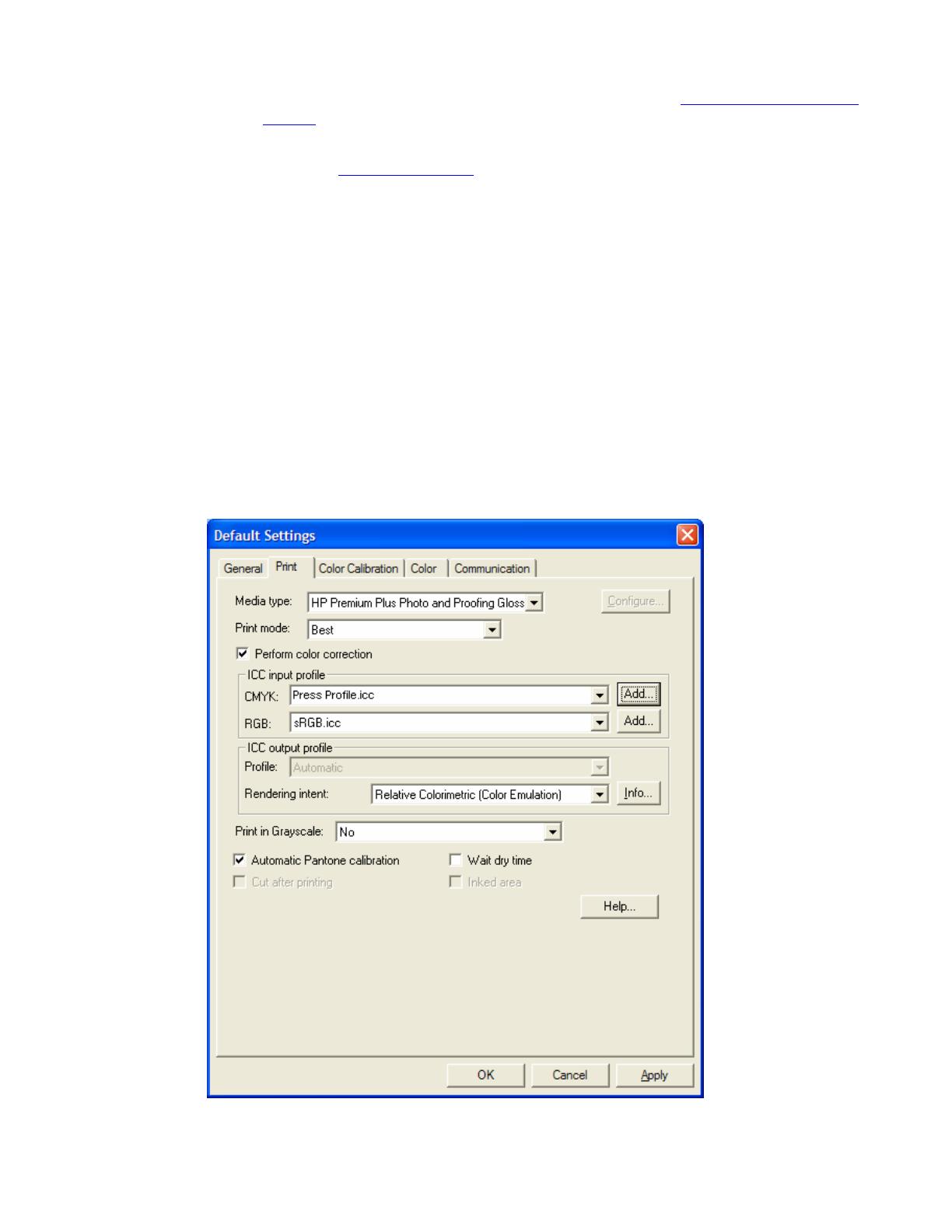
1. First recommendations:
• Some paper types are better than others for proofing, see the
Media type functionality &
features and choose the most appropriate media.
• It is essential to have the media type correctly calibrated with the printer and print mode,
consult the Calibrate my printer section.
2. Add the press profile you want to emulate in Adobe Illustrator CS and in the HP Software RIP, if it
isn’t already there.
• If you need to add the press profile to the application, copy it to the following folder:
Windows 98: WINDOWS>System>Color
Windows NT: WinNT>System32>Color
Windows 2000: C: > WINDOWS > System32 > Spool > Drivers > Color
Windows XP: C: > WINDOWS > System32 > Spool > Drivers > Color
• If you need to add the press profile in the RIP:
o Open the HP Software RIP.
o Open the Default Settings menu, Setup menu > Default Settings… > Print
tab:
• Check Perform Color Correction.
• ICC input profle > CMYK > Add…: browse and add the press profile.
o Click OK.
2