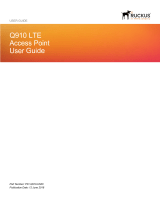Copyright © 2015 Ruckus Wireless, Inc.
Published September 2015, Part Number 800-70564-002 Rev C
Page 2 of 4
Figure 5. Complete the Setup Wizard to set up your Unleashed network
8 Once the Setup Wizard is finished, a “Configuring system
settings and rebooting” progress screen appears. Wait until the
process is complete.
Figure 6. Configuring system settings and rebooting
9 Connect to the WLAN that you configured in the Setup Wizard,
and click
OK to reconnect. You will be redirected to the
unleashed.ruckuswireless.com login screen.
10 Enter your Admin Name and Password to login.
Figure 7. The Login page
11 Upon successful login you will be presented with the
Unleashed Dashboard, which displays an overview of your
Ruckus Unleashed network.
Figure 8. : The Unleashed Dashboard
STEP 4: CUSTOMIZE YOUR WIRELESS LANS
Once the Unleashed Master AP has been initialized, you can fine-tune
the settings of your first WLAN (that you created during the setup wizard),
and create any additional WLANs needed prior to attaching additional
Unleashed member APs. Then, when you deploy additional member
APs in whatever order you prefer, they will automatically retrieve all WLAN
configuration settings (and any other settings you have configured) from
the Unleashed Master AP.
1 From the Dashboard, click anywhere in the WiFi Networks
section to expand the display of your deployed WLANs.
2 On the left side of the screen, select the WLAN box for the
WLAN you would like to configure, and click the
Edit button to
edit the configuration; or click
Create to create a new WLAN.
3 If you made any changes to the original WLAN, you will be
disconnected and will need to reconnect once the changes
have been deployed on the AP radios.
Congratulations! Your Unleashed network is now configured and ready
for use. You may now proceed to
Step 5: Deploy Additional
Unleashed Access Points.
STEP 5: DEPLOY ADDITIONAL UNLEASHED ACCESS
P
OINTS
Deploying additional Unleashed member APs is simply a matter of
connecting them to the same Layer 2 network (subnet) and providing
power. They will discover the Unleashed Master and join automatically.
No additional steps are necessary.
FOR MORE INFORMATION
For more information on managing your Unleashed network, refer to the
Ruckus Wireless Unleashed Access Point User Guide
, available from
https://support.ruckuswireless.com.
(OPTIONAL) MOUNTING INSTRUCTIONS
The Unleashed R500 can be mounted to a T-bar, wall or ceiling a using
the enclosed mounting kits. Refer to the following sections:
•
Mounting on a Flat Surface
• Mounting on a Recessed Drop-Ceiling T-Bar
• Mounting on a Flush Drop-Ceiling T-Bar
• Mounting on a Truss or Pole
Mounting on a Flat Surface
1 Use the Mounting Template on the last page of this Quick
Setup Guide as a template to mark the locations for drill holes
on the mounting surface. There are two sets of keyholes
available on the AP. One allows the AP to be mounted to a wall
or ceiling. The other allows the Unleashed R500 to be mounted
to an accessory bracket (not included).
2 Use a 5mm drill bit to drill holes approximately 25mm into the
mounting surface (A in
Figure 9.).
3 Insert the anchors and mounting screws into the mounting
surface, leaving approximately 1/4” (6 mm) of the screw heads
protruding for the AP enclosure.
4 Insert the unit removal pin into the hole on the side of the AP to
release the locking mechanism (B in
Figure 9.).
5 Place the AP onto the mounting screws so that the screw
heads enter the mounting holes on the AP enclosure, and push
the AP down to lock in place.
6 Remove the unit removal pin to release the locking mechanism
and secure the AP.
7 To remove the AP, insert the unit removal pin into the hole on
the side of the AP to unlock, then push the AP up to release the
AP enclosure from the mounting screws.
Figure 9. . Flat surface mounting