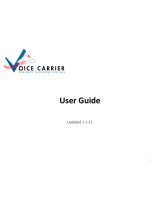Polycom VVX500 & VVX600
Quick Reference Guide
© 2013 CenturyLink. All Rights Reserved. The CenturyLink
mark, pathways logo and certain CenturyLink product names are
the property of CenturyLink. All other marks are the property of
their respective owners.
Polycom VVX500_VVX600 QRC – 0708/15rev2
Setting Up Your Voicemail
• From Your Office Phone: Tap the Messages
key, then tap the Connect soft key.
• When prompted, enter your 10-digit phone
number followed by #.
• Follow the automated prompts to record your
Name, set your Schedule, and record an “Open”
and “Closed” greeting.
• From Outside of the Office: Dial the
Voicemail Retrieval number provided in your
Welcome Email. When prompted, enter your
10-digit phone number followed by #; reenter
your 10-digit phone number followed by #
• Follow the automated prompts to record your
Name, set your Schedule, and record an “Open”
and “Closed” greeting.
Extension Dialing (2-7 digits+#)
011 + Country Code + City Code +
Number
* When dialing extensions or numbers less than 10-Digits, you can add a
# after the number to make the call go through faster.
** Information may be restricted on some phones, charges may apply.
*** Emergency Services are tied to the service address of your phone.
Please record your password here:
Consultative Transfer allows you to speak to the recipient you are
transferring the call to and announce the caller prior to completing the transfer
process.
1. While on a call, tap the Transfer soft key.
2. Enter the extension+# or the 10-digit number+# on your keypad.
3. When the party answers, announce the call.
4. Tap the Enter soft key or hang up to complete your transfer.
5. If they do not answer or you misdial, tap the Cancel soft key to release
the transfer process and return to the caller. Note that you may have to
tap More to access Cancel.
Note: When transferring in this manner, the caller ID that appears to the
recipient of the transfer is the caller ID of the party transferring the call, not
the caller ID of the incoming caller.
Blind Transfer allows you to transfer a call without speaking to the
person you are transferring the caller to.
1. While on a call, tap and hold down the Transfer soft key.
2. Tap the Blind checkbox.
3. Enter the extension+# or the 10-digit number you wish to
transfer to.
4. Your transfer is completed.
Note: When transferring in this manner, the caller ID that
appears to the recipient of the transfer is the caller ID of the
incoming caller.
Transferring a Call to Voicemail
You can transfer callers directly to someone’s voicemail and bypass ringing
their phone.
1. While on a call, tap the To Vmail soft key. Note that the caller will still be
on your phone and will be able to hear you should you speak.
2. Dial the recipient’s extension and tap the Enter soft key.
3. The call will now leave your phone and go straight into that person’s
voicemail.
Note: When transferring in this manner, the caller ID that registers in the
recipient’s voicemail is the caller ID of the incoming caller.
Call Park allows you to place calls on hold, and then retrieve that call
at another phone within your Call Park Group.
To Park a call:
1. Press the Park soft key.
2. To park the call against your extension, simply press the # key, or
you can dial any 4-Digit Extension followed by the # key.
3. The call is “parked” on that extension.
To Retrieve a call:
1. At dial tone, enter *88 or press the Retrieve soft key.
2. Enter the 4-Digit Extension followed by the # key that you parked
the call on.
You can Conference up to 15 callers, including yourself.
1. While on a call, tap the Conference soft key. The person you are talking
to is placed on Hold and you receive a dial tone.
2. Dial the number of the person you want to conference into your call.
3. After you announce the conference, tap the Conference soft key again to
complete the conference.
4. If they do not answer or do not wish to join the call, tap the Cancel soft
key to release that party and return to your original caller(s).
You can Join two active calls into one call.
1. With a call in progress and a second call on hold
2. Tap the Join soft key.
3. Both parties will be joined into one call.
4. If you do not see a Join soft key, you may need to tap the More
soft key for additional features