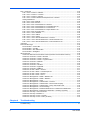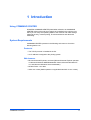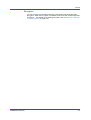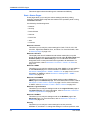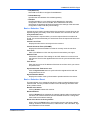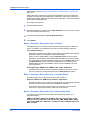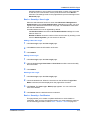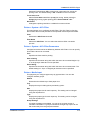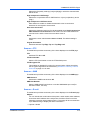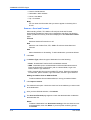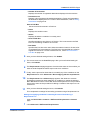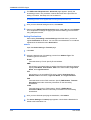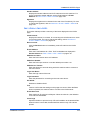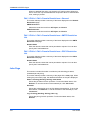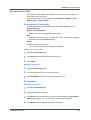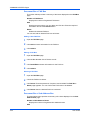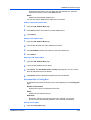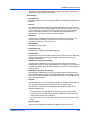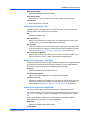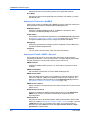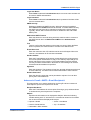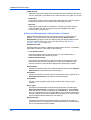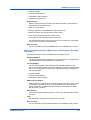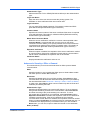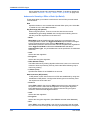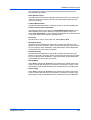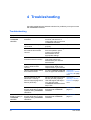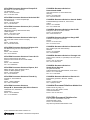Copystar FS-4020DN 120V60HZ/PAGE PRINTER Operating instructions
- Category
- Copiers
- Type
- Operating instructions

KYOCERA
COMMAND CENTER
Operation Guide

Legal Notes
Unauthorized reproduction of all or part of this guide is prohibited.
The information in this guide is subject to change for improvement without notice.
We cannot be held liable for any problems arising from the use of this product, regardless of the information herein.
Regarding Trademarks
Microsoft®, Windows®, Windows 7®, Windows Vista®, Windows XP®, Windows Server®, Word® are registered
trademarks of Microsoft Corporation in the U.S. and/or other countries. TrueType® is a registered trademark of Apple
Computer, Inc.
All other brand and product names herein are registered trademarks or trademarks of their respective companies.
Examples of the operations given in this guide support the Windows 7 printing environment. Essentially the same
operations are used for Microsoft Windows Vista, Windows XP, Windows Server 2003, and Windows Server 2008
environments.
User Interface screen captures shown in this guide may differ depending on your printing device.
© 2012 KYOCERA Document Solutions Inc.

Table of Contents
Chapter 1 Introduction
Using COMMAND CENTER ......................................................................................................... 1-1
System Requirements ................................................................................................................... 1-1
Protocols ................................................................................................................................. 1-1
Web browser ........................................................................................................................... 1-1
Chapter 2 Access
Accessing COMMAND CENTER .................................................................................................. 2-1
Admin password ..................................................................................................................... 2-1
Authentication .......................................................................................................................... 2-1
Encryption ............................................................................................................................... 2-2
Chapter 3 COMMAND CENTER Pages
Start Page ..................................................................................................................................... 3-1
Start > Start ............................................................................................................................. 3-2
Start > Status Pages ................................................................................................................ 3-3
Start > Information ................................................................................................................... 3-4
Start > Links ............................................................................................................................ 3-4
Basic Page .................................................................................................................................... 3-5
Basic > Defaults > Network ..................................................................................................... 3-5
Basic > Defaults > Time ........................................................................................................... 3-6
Basic > Defaults > Reset ......................................................................................................... 3-6
Basic > Defaults > Device Defaults ......................................................................................... 3-7
Basic > Defaults > Address Book > Contacts .......................................................................... 3-9
Basic > Defaults > Address Book > Groups ........................................................................... 3-10
Basic > Security > Account Settings ..................................................................................... 3-10
Basic > Security > Device Security > General ....................................................................... 3-11
Basic > Security > Device Security > Interface Block ............................................................ 3-11
Basic > Security > Device Security > Network Security ......................................................... 3-11
Basic > Security > User Login ............................................................................................... 3-12
Basic > Security > Certificates ............................................................................................... 3-12
Printer Page ................................................................................................................................ 3-14
Printer > Summary of Network Printer Access Methods ........................................................ 3-14
Printer > System .................................................................................................................... 3-15
Printer > System > APL.Filter ................................................................................................ 3-16
Printer > System > APL.Filter Parameters ............................................................................. 3-16
Printer > Media Input ............................................................................................................. 3-16
Printer > Document Output .................................................................................................... 3-17
Scanner Page ............................................................................................................................. 3-17
Scanner > Defaults ................................................................................................................ 3-17
Scanner > FTP ...................................................................................................................... 3-18
Scanner > SMB ..................................................................................................................... 3-18
Scanner > E-mail ................................................................................................................... 3-18
Scanner > Send and Forward ................................................................................................ 3-19
Scanner > i-FAX .................................................................................................................... 3-20
COMMAND CENTER
i

FAX / i-FAX Page ........................................................................................................................ 3-20
FAX / i-FAX > Common > Defaults ........................................................................................ 3-20
FAX / i-FAX > Common > Transmit ....................................................................................... 3-20
FAX / i-FAX > Common > Receive ........................................................................................ 3-20
FAX / i-FAX > Common RX/Forward Requirements > General ............................................. 3-21
Setting Destinations .............................................................................................................. 3-25
FAX / i-FAX > FAX > Defaults ................................................................................................ 3-26
FAX / i-FAX > FAX > Receive ................................................................................................ 3-27
FAX / i-FAX > FAX > FAX Restrictions > General ................................................................. 3-28
FAX / i-FAX > FAX > FAX Restrictions > Permit Number List ................................................ 3-28
FAX / i-FAX > FAX > FAX Restrictions > Permit ID List ......................................................... 3-28
FAX / i-FAX > FAX > FAX Restrictions > Reject Number List ................................................ 3-28
FAX / i-FAX > FAX > Encryption Key ..................................................................................... 3-29
FAX / i-FAX > i-FAX > Defaults .............................................................................................. 3-29
FAX / i-FAX > i-FAX > SMTP ................................................................................................. 3-29
FAX / i-FAX > i-FAX > POP3 ................................................................................................. 3-30
FAX / i-FAX > i-FAX > Domain Restrictions > General .......................................................... 3-31
FAX / i-FAX > i-FAX > Domain Restrictions > SMTP Restriction List .................................... 3-31
FAX / i-FAX > i-FAX > Domain Restrictions > POP3 Restriction List ..................................... 3-31
Jobs Page ................................................................................................................................... 3-31
Document Box Page .................................................................................................................. 3-32
Document Box > Custom Box ............................................................................................... 3-32
Document Box > FAX Box .................................................................................................... 3-33
Document Box > Sub Address Box ...................................................................................... 3-33
Document Box > Polling Box ................................................................................................ 3-34
Advanced Page ........................................................................................................................... 3-35
Advanced > Network Protocol Quick Summary/Secure Protocol Quick Summary ................ 3-35
Advanced > Protocols > TCP/IP > General ........................................................................... 3-35
Advanced > Protocols > TCP/IP > IP Filters .......................................................................... 3-37
Advanced > Protocols > TCP/IP > Logical Printers ............................................................... 3-38
Advanced > Protocols > NetWare ......................................................................................... 3-39
Advanced > Protocols > IPP .................................................................................................. 3-40
Advanced > Protocols > ThinPrint ......................................................................................... 3-40
Advanced > Protocols > AppleTalk ........................................................................................ 3-40
Advanced > Protocols > NetBEUI .......................................................................................... 3-41
Advanced > E-mail > SMTP > General .................................................................................. 3-41
Advanced > E-mail > SMTP > E-mail Recipient # ................................................................. 3-42
Advanced > E-mail > POP3 > General .................................................................................. 3-43
Advanced > E-mail > POP3 > User # .................................................................................... 3-43
Advanced > Management > SNMP > SNMPv1/v2c .............................................................. 3-44
Advanced > Management > SNMP > SNMPv3 ..................................................................... 3-45
Advanced > Management > LDAP ........................................................................................ 3-46
Advanced > Management > Authentication > General .......................................................... 3-47
Advanced > Management > Authentication > Network User Property ................................... 3-48
Advanced > Management > Authentication > Group Authorization Set. ................................ 3-48
Advanced > Management > IC-Card Settings ....................................................................... 3-49
Advanced > Management > Notification/Maintenance > Maintenance Notification ............... 3-49
Advanced > Management > Maintenance Notification > Sending Log History ...................... 3-50
Advanced > Security > Secure Protocols .............................................................................. 3-51
Advanced > Security > IEEE802.1x ....................................................................................... 3-51
Advanced > Security > IPSec > General ............................................................................... 3-52
Advanced > Security > IPSec > Rule1 (to Rule3) .................................................................. 3-53
Chapter 4 Troubleshooting
Troubleshooting ............................................................................................................................ 4-1
User Guide
ii

1 Introduction
Using COMMAND CENTER
KYOCERA COMMAND CENTER (hereinafter referred to as COMMAND
CENTER) refers to the web home page that is installed in the machine from
which you can verify the operating status of the machine and make settings
related to security, network printing, E-mail transmission and advanced
networking.
System Requirements
COMMAND CENTER operates in the following environment. Check the
following before use.
Protocols
• The TCP/IP protocol is installed in the PC.
• An IP address is assigned to the printing system.
Web browser
• Microsoft Internet Explorer 6.0 or later (Microsoft Internet Explorer operates
on Microsoft Windows 98SE/Me/2000/XP/ Vista/7, Microsoft Windows NT
4.0, and Microsoft Windows Server 2003/2008.)
• Mozilla Firefox 1.5 or later
• Safari 2.0 or later (Safari operates on Apple Macintosh OS X 10.4 or later.)
COMMAND CENTER
1-1

2 Access
Accessing COMMAND CENTER
1
Run the web browser.
2
In Address or Location, enter the machine IP address as the URL, e.g.
http://192.168.10.150.
Select a category from the navigation bar on the left to view and set values for
that category.
Admin password
Setting Administrator Password restricts general users' access to pages other
than the Start page. For security purposes, setting the Administrator password
is highly recommended. With some models, the default Administrator password
is factory-set as admin00. For how to define the administrator password, refer to
Basic > Security > Account Settings on page 3-10.
The Login button is displayed at the upper left of the screen. To access a page
other than the Start page, click Login. (This button may not be displayed on
some models. When this button is not displayed, click a page other than the
Start page.) The password input window is displayed. Entering the predefined
administrator password allows the user to access all pages.
Note: When local authentication is enabled, allowing only the predefined
users to access page, the user name and password must be entered after
clicking Login. For details on defining the users, refer to Basic > Security > User
Login on page 3-12.
Authentication
Setting Authentication allows only the predefined users to access pages. In
addition, you can discriminate users by giving either the General User or
Administrator privilege to each user. Before using the authentication function,
you have to define those users. For how to define users, refer to Basic >
Security > User Login on page 3-12.
When a user sets authentication and accesses COMMAND CENTER, only the
Start page is displayed. The Login button is displayed in the upper left of the
screen. Click it to log in. When the user logs in with an Administrator account,
hidden pages are displayed and can be accessed. When the user logs in with a
General User account, the user can access the user's account page on Basic >
Security > User Login and the user’s settings on the basic page and the user's
document box and shared document box pages.
The authentication function come in two types: Local Authentication and
Network Authentication. For more information, refer to Advanced >
Management > Authentication > General on page 3-47.
User Guide
2-1

3 COMMAND CENTER Pages
The COMMAND CENTER home page divides the following functions onto
separate pages. You can jump to the desired pages by clicking the tab located
at the top of each page. The following is an outline of each page accessed,
described on the page as indicated below.
Start Page on page 3-1
This page allows you to verify this machine’s operating status and current
settings.
Basic Page on page 3-5
This page includes settings that apply to the entire machine, such as Device
Defaults, Security, and Basic Networking.
Printer Page on page 3-14
This page includes settings that apply to the printing function of the machine,
such as Default Print Resolution and Copy Count.
Scanner Page on page 3-17
This page includes settings that apply to the scanning function of the
machine, such as Default Scan Resolution and Original Placement.
FAX / i-FAX Page on page 3-20
This page includes settings that apply to the FAX function of the machine,
such as FAX transmit and receive settings.
Jobs Page on page 3-31
This page includes information on all device jobs including job status,
scheduled job and job log.
Document Box Page on page 3-32
This page allows you to add and delete a document box, and delete
documents within a document box.
Advanced Page on page 3-35
This page includes advanced settings that apply to the entire machine and is
comprised primarily of advanced network settings.
Start Page
The following operations are possible from the Start page.
• Verifying the machine’s operating status
• Logging in or out during setting of the administrator password
• Changing the language that COMMAND CENTER is displayed in
• Verifying various settings (machine, printing, FAX, scanning, network and
E-mail)
• Verifying the number of scanned pages and the number of prints made on the
machine
User Guide
3-1

COMMAND CENTER Pages
• Access linked home pages
All users will have access to the Start page.
Start > Start
This page allows you to verify the machine’s operating status. This will be the
first screen that appears after COMMAND CENTER has been started up.
Select Language
Appears if COMMAND CENTER pages support multiple languages. To
change COMMAND CENTER language:
1
Open the Select Language drop down list by clicking it.
2
Select the appropriate language.
If you attempt to view COMMAND CENTER with a character set other than
the language that is used on the operation panel’s display, some characters
may be illegible.
Operation Panel
This indicates the machine’s operating status as displayed on the operation
panel. To update the display to the most recent status, click the Refresh
button.
Toner Level
This shows the approximate level of remaining toner. The closer the value to
0%, the smaller the amount of remaining toner. If you use non-original toner
kit, the toner gauge measurement will not be indicated correctly.
Network IP Information
Network IP information on the printing system is displayed. This allows you
to verify the following information:
• IP Address
• IPv6 Address (Manual)
• IPv6 Address (LinkLocal)
• IPv6 Addresses 1 to 5 (Stateless)
• IPv6 Address (Stateful)
• Host Name
System Identification
System information on the printing system is displayed. This allows you to
verify the following information:
• MAC Address
• System Firmware
• Engine Firmware
• Panel Firmware
• FAX Firmware
• Serial Number
• Asset Number
Media Input
COMMAND CENTER
3-2

COMMAND CENTER Pages
This shows paper size and media type for cassettes and MP tray.
Start > Status Pages
These pages allow you to verify the various settings (machine, printing,
scanning, network and E-mail) that were made on the operation panel or using
COMMAND CENTER.
It is divided by the following items.
• Network
• Security
• Device/Printer
• Scanner
• FAX/i-FAX
• Jobs
• Counters
Network > General
This allows you to verify the current settings for LDAP, TCP/ IP, IPP, IPP
over SSL, AppleTalk, NetBEUI, IPv4, and IPv6. For more information, refer
to Advanced Page on page 3-35.
Network > IP Filters
This displays the list of IP addresses and subnet masks (IPv4) or prefix
length (IPv6) that have access permission as set under IP Filters (IPv4) and
IP Filters (IPv6) on the Advanced page. If no IP addresses have been
designated, then access permission will be granted to all addresses. For
more information, refer to Advanced > Protocols > TCP/IP > IP Filters on
page 3-37.
Network > SNMP
This allows you to verify the settings made under SNMPv1/ v2 and SNMPv3
on the Advanced page. For more information on SNMPv1/v2, refer to
Advanced > Management > SNMP > SNMPv1/v2c on page 3-44. For more
information on SNMPv3, refer to Advanced > Management > SNMP >
SNMPv3 on page 3-45.
Network > POP3/SMTP
This allows you to verify the E-mail-related settings made on POP3 and
SMTP pages of the Advanced page. For more information on POP3, refer to
Advanced > E-mail > POP3 > General on page 3-43. For more information
on SMTP, refer to Advanced > E-mail > SMTP > General on page 3-41 .
Network > Logical Printers
This allows you to verify the settings made on the Logical Printers page of
the Advanced page. For more information, refer to Advanced > Protocols >
TCP/IP > Logical Printers on page 3-38.
Network > NetWare
This allows you to verify the settings made on the NetWare page of the
Advanced page. For more information, refer to Advanced > Protocols >
NetWare on page 3-39.
Security
This allows you to verify the current settings for secure protocols,
IEEE802.1x, and IPSec. To change the settings: For secure protocols, refer
User Guide
3-3

COMMAND CENTER Pages
to Advanced > Security > Secure Protocols on page 3-51; for IEEE802.1x,
refer to Advanced > Security > IEEE802.1x on page 3-51; for IPSec, refer to
Advanced > Security > IPSec > Rule1 (to Rule3) on page 3-53.
Device/Printer
This allows you to verify the settings made on the Basic and the Printer
pages. For more information, refer to Basic Page on page 3-5 and Printer
Page on page 3-14.
Device/Printer > APL.Filter
This allows you to verify the settings made on the Basic and the Printer
pages. For more information, refer to Printer Page on page 3-14.
Device/Printer > APL.Filter Parameters
This allows you to verify the settings made on the Basic and the Printer
pages. For more information, refer to Printer Page on page 3-14.
Scanner
This allows you to verify the settings made on the Scanner page. For more
information, refer to Scanner Page on page 3-17.
FAX / i-FAX > General, FAX, i-FAX
This allows you to verify the settings made on the FAX / i-FAX page. For
more information, refer to FAX / i-FAX Page on page 3-20.
Jobs > Printing (Sending, Storing) Jobs Log
This allows you to confirm the log of the jobs in each operation. For more
information, refer to Jobs Page on page 3-31.
Counters > Printed Pages
This allows you to verify the accumulated number of printed pages for each
paper size and color (Monochrome, Mono Color, and Full Color). A page
printed on both sides is counted as two pages.
Counters > Scanned Pages
Provide information of the number of pages copied, faxed, and other
(scanned), respectively.
Start > Information
This page provides information about the Address Book, User Login, the model
number of the machine and version of firmware.
Address Book
This page provides information about the maximum and current numbers of
addresses possible to add to the private and group Address Books. For more
information, refer to Basic > Defaults > Address Book > Groups on page
3-10.
User Login
This shows the number of registered users. For more information, refer to
Basic > Security > User Login on page 3-12.
About
The model number of this printing system and Version of Firmware can be
confirmed.
Start > Links
Links to our web sites. Visit the following web site for
more information and
downloads.
COMMAND CENTER
3-4

COMMAND CENTER Pages
Download Drivers
For downloading printer drivers, etc.:
http://www.kyoceradocumentsolutions.com/download/
Kyocera Online
For more information about products:
http://www.kyoceradocumentsolutions.com/
Basic Page
This section includes settings that apply to the machine, such as Device
Defaults, Security, and basic Networking.
Basic > Defaults > Network
This page allows you to make the settings that are required for network printing
and sending E-mail. For more information, refer to Advanced > Protocols >
TCP/IP > General on page 3-35.
You must restart this machine after you have completed these settings in order
to properly register the content of those settings in the machine. Refer to Basic
> Defaults > Reset on page 3-6.
Host Name
Specifies a name for the printing system network component. This name is
used as the NetBEUI printer name and as the WSD device name.
LAN Interface
Specifies the communication rate from Auto, 10BASE-T-Half,
10BASE-T-Full, 100BASE-TX-Half, 100BASE-TX-Full and 1000BASE-T. If
you change the communication rate, you must restart the machine in order to
make this setting valid.
IPv4 Settings
• DHCP/BOOTP
Specifies whether or not to obtain an IP address using DHCP or BOOTP.
• IP Address (IPv4)
Assigns the Internet Protocol address on the printing system network
component. Format of the IP address is four-byte (32-bit) numbers separated
by dots, e.g. 192.168.110.171.
• Subnet Mask
Specifies the subnet mask of the hosts or network with which the print system
is connecting. If you have manually assigned an IP address that starts with a
number between 192 and 223, it is recommended that you set the subnet
mask to "255.255.255.0."
• Default Gateway
Specifies the IP address of the default gateway.
IPv6 Settings
• IPv6
Specifies whether or not to enable the IPv6 protocol. Select On to use the
IPv6 protocol.
• IP Address (IPv6)
User Guide
3-5
Assigns an IPv6 address to the printing system network component. The
format of the IPv6 address is a sequence of numbers (128 bit in total)
separated by colons, e.g. 2001:db8:3c4d:15::1a2c:1a1f.
• Prefix Length
Specifies the IPv6 prefix length of the hosts or network with which the print
system is connecting.

COMMAND CENTER Pages
• RA (Stateless)
Select On to use RA to configure IPv6 addresses.
• Default Gateway
Specifies the IPv6 address of the default gateway.
• DHCPv6
Specifies whether or not to obtain IPv6 IP addresses by automatic
configuration. When RA is turned On, the IP addresses and server
information are obtained via DHCPv6 based on the settings of the automatic
configuration made under RA (router setting).
Basic > Defaults > Time
If a time server is used to synchronize the time as well, the current time can be
adjusted regularly and easily. Enter the IP address of the time server and click
the Synchronize button.
Time information is required when you receive reports from this machine via
E-mail. It is recommended that you set the time when the report mail function is
enabled.
Current Local Time
Displays the time that is currently set in the machine.
Current Universal Time (UTC/GMT)
Displays the Greenwich Mean Time that is currently set in the machine.
Time Zone
Sets a time difference. Click the drop down list and select your region.
Summer Time
Switches the Summer Time setting On and Off. Select On in order to have
the Summer Time function applied when the time is synchronized with a time
server.
Time Server
Enter the host name or IP address of the time server from which you want to
acquire the time.
Synchronize with Time Server now
Click the Synchronize button to synchronize the registered time with the
designated timer server.
Synchronization Status
Displays the results of the synchronization operation with the time server.
Basic > Defaults > Reset
This page allows you to restart the machine in order to make all settings in the
machine valid. It is also possible to select to have all settings returned to their
factory default values.
Restart entire device
COMMAND CENTER
3-6
Clicking Restart restarts this machine.
Restart Network
Clicking Restart allows restarting the network interface without restarting the
machine. The network interface must be restarted whenever a change has
been made to the network settings.
Reset entire device to factory default
When clicking the Reset button, the machine returns to the factory default
settings. However, the document box, address book, user information, logs,
and certificates are not deleted.

COMMAND CENTER Pages
Basic > Defaults > Device Defaults
This page allows you to change the language that is used in the display, as well
as to set the Auto Sleep Mode.
Operation Panel Language
You can select the language of the messages on the display by following the
procedure given below. The following languages are available for selection
in the drop down list: English, Français, Deutsch, Italiano, Nederlands,
Español, Português, Russian, and the downloaded languages. You can
optionally download messages in other languages. Contact your dealer for
information. Some models may require restarting after configuration.
Sleep Timer
Specifies the time from 1 to 240 minutes after which the system enters the
auto sleep mode. On some models, you can choose sleep mode from
Quick Recovery and Energy Saver as follows.
1
Click Advanced on the right hand side of the Sleep Timer drop down list.
2
Select Quick Recovery or Energy Saver. Energy Saver lets the system not
to wake up even when it receives print data. Printing does not take place until
a user operation is made on the machine operator panel.
For some models, the Sleeping page appears while the system is engaged in
Energy Saver. To wake up the system, click the Start key on the Sleeping
page.
3
Select the interface or device to which Energy Saver is turned On. If set to Off,
print data applied through that interface or device wakes the system and is
printed normally.
4
Click Submit.
Note: Advanced settings are not
available when the
FAX Kit is installed.
Override A4/Letter
Specifies whether or not the A4 and Letter size paper should be
interchangeable. When turned On, for example, if the A4 paper is not in the
tray, the Letter size paper will be selected for printing. When turned Off, the
Letter size paper will not be used in place of the A4 paper, when A4 is
selected for printing but the A4 tray is empty.
Auto Error Clear
Specifies whether or not to clear errors automatically when they occur.
User Guide
3-7
Power Off Timer
This feature is incorporated with some models. This will automatically
engages the device into a power off state in the absence of data after a
predetermined time of interval. The interval and conditions can be configured
as follows:
1
Select the time of interval after which the device engages in power off state from
the drop-down list, 1 hour to 1 week.
2
Click Advanced to open Power Off Rule.
3
Select the interface which you want to activate (On) or deactivate (Off) the
power off timer.

COMMAND CENTER Pages
Error Clear Timer
Specifies the time between 5 and 495 seconds after which errors are cleared
automatically.
Low Power Timer
Specifies the time from 1 to 240 minutes after which the system enters the
low power mode, where it reduces the power consumption.
Interrupt Clear Time
This determines the time of period before the machine reverts to normal
mode, after the interrupt copy mode has been engaged. The range is 5 to
459 seconds (in 5-second increments).
WSD Scan Timer
This determines the time of period before the machine reverts to normal
mode, after WSD scan mode has been engaged. The range is 10 to 495
seconds (in 5-second increments).
RAM Disk Mode
Specifies whether to use a part of the print system memory as a RAM disk.
You can specify the size of the print system memory to use for the RAM disk.
If this item is On, electronic sorting is enabled and the printing speed
increases. After you have changed the setting, you must restart the printing
system.
RAM Disk Size
Specifies the size of the RAM disk. For allowable sizes, refer to the print
system operation guide. After you have changed the setting, you must
restart the printing system.
File Name
You can change the file name for the scan data or the job name for the jobs
on the Job page.
Additional Information
You can add a Job Number or the Data and Time to the File Name
designated above. The additional information varies depending on model.
MP Tray Empty
With the MP tray set as the default paper source, this enables (On) or
disables (Off) the paper empty message when the MP tray becomes empty.
Unusable Time Setting
This restricts use of the machine by time of day. When turned On, the
machine becomes unoperative during the time of day specified by Unusable
Time. Except, the received FAXes are stored in the machine and printed
after the unusable time period has been expired.
Unusable Time
This determines the time of period during which the machine is restricted for
use. This is enabled when Unusable Time Setting is On.
Unlock Code
Entering this code, comprised of four digits from 0 to 9, temporarily allows
the machine to be usable during the time of period of restriction.
Dest(ination) Check Before Send
This enables the front panel message which prompts you to confirm the
destination to forward the scan data. The message is displayed when the
machine's Start key is pressed to start scanning.
COMMAND CENTER
3-8

COMMAND CENTER Pages
Entry Check for New Dest(ination)
When enabled, this prompts you to re-enter the password for confirmation
when adding a new destination.
Default Screen (Send/FAX)
You can select either One Touch (keys), Destinations, Address Book, or
External Address Book to be displayed by default on the print system's
display while using send or FAX mode.
USB Keyboard Type
This tells the system the type of the keyboard being connected to the USB
port. In order for the keyboard to properly operate, specify the correct type.
Basic > Defaults > Address Book > Contacts
This page allows you to add, edit or delete Contacts.
Adding a New Contact
1
Open the Address Book Contacts page.
2
Click Add Contact. The Address Book Contacts - Add page opens.
3
Enter the information for the address to be registered. You can specify a FAX
number and i-FAX address even if the FAX System is not installed.
4
Click Submit.
Editing a Contact
1
Open the Address Book Contacts page.
2
Click the number or name of the address to edit.The Address Book Contacts -
Edit page appears.
3
Modify the information of the address.
4
Click Submit.
Deleting a Contact
1
Open the Address Book Contacts page.
2
Check the desired contact. When the check box on the left side of Number is
selected, all contacts displayed on the page will be checked.
3
Click Delete Contact. The Address Book Contacts - Delete page appears.
You can confirm the addresses to be deleted.
4
Click Delete when the desired addresses are selected.
User Guide
3-9

COMMAND CENTER Pages
Basic > Defaults > Address Book > Groups
This page allows you to add, edit or delete Groups.
Adding a New Group
1
Open the Address Book Groups page.
2
Click Add Group. The Address Book Groups - Add page opens.
3
Enter the number and name of the group.
4
Click Submit. The Address Book Groups - Add Members page opens.
5
Select the members to be added to the created group. Check the members you
want to add. The members must be registered before added.
6
After you have selected the members, click Submit. The Address Book
Groups - Edit page opens. Click Submit. You can continue editing groups,
such as changing group names and adding or deleting members.
Editing a Group
1
Open the Address Book Groups page.
2
Click the number or name of the group to edit. The Address Book Groups -
Edit page opens.
3
You can change the number or name of the group and add or delete members.
To add members, click Add Members and select the addresses to add. Click
Submit. The members must be registered before added.
4
After you have finished editing, click Submit.
Deleting a Group
1
Open the Address Book Groups page.
2
Check the desired group. When the check box on the left side of Number is
selected, all groups displayed on the page will be checked.
3
Click Delete Group. The Address Book Groups - Delete page appears. You
can confirm the group to be deleted.
4
Click Delete when the desired group is selected.
Basic > Security > Account Settings
The Administrator (Admin) account is the master access account. It controls
access to the printer and networking configuration from all setup and
management utilities including the HTML web pages. The Admin password set
in the following is valid when Authentication is set to Off. For details on
COMMAND CENTER
3-10

COMMAND CENTER Pages
Authentication, see Advanced > Management > Authentication > General on
page 3-47.
Setting the Admin password is highly recommended to prevent unauthorized
changes to the machine and networking configuration. With some models, the
default Administrator password is factory-set as admin00. It is recommended to
periodically change password.
To change the password:
1
Enter the Old Password.
2
Enter the password you want to set in New Password. This can be up to 32 (30
with some models) character long.
3
Enter the same password in Confirm New Password.
4
Click Submit.
Basic > Security > Device Security > General
This page allows you to restrict access from the operation panel or USB host
device. In addition, an explanation about each security setting is displayed.
Lock Operation Panel
Restricts access from the operation panel. With some models, this setting is
irrelevant if the user has logged in as the Administrator.
When it is set to Lock (Block), use of the System menu on this machine,
registration in and editing of the Address Book and Box, use of the Stop key,
and cancellation of jobs are forbidden. When it is set to Partial Lock, use of
the System menu on this machine and registration in and editing of the
Address Book and Box are forbidden. When it is set to Unlock, use of all
keys is permitted.
Filtering/Firewall, SNMPv1/v2, SNMPv3, SSL, IPSec, IEEE802.1x
An explanation about each security setting is displayed. When you click a
link in the sentence, the appropriate tab of the Advanced page opens.
Basic > Security > Device Security > Interface Block
This page allows you to restrict access from each interface.
Network, USB Device, USB Host, Parallel I/F, Optional I/F
Specifies whether or not to restrict access from each of the interfaces above.
Access from the interfaces that are set to Block is restricted.
Access from the network interface cannot be restricted. Access can be
restricted on a per-protocol basis. Refer to the next section.
Basic > Security > Device Security > Network Security
This allows you to enable communication with the printing system on a
per-protocol basis.
SNMP v3, NetWare, AppleTalk, NetBEUI, Raw, IPP, IPP over SSL, HTTP,
HTTPS, FTP (Transmission), FTP (Reception), SMB, SNMP, SMTP, POP3,
LPD, LDAP, WSD Scan, WSD Print, ThinPrint, Enhanced WSD, Enhanced
WSD over SSL
User Guide
3-11

COMMAND CENTER Pages
Specifies whether or not to restrict communication via each of the protocols
on the left. The communication via the protocols that are set to Block is
restricted. The settings made on this page affect the protocol settings on the
Advanced page.
Basic > Security > User Login
When the authentication function is set on the Advanced > Management >
Authentication page (Local Authentication, depending on model), you must
register users and set access levels on this page. The available access levels
are User and Administrator.
One administrator account is registered by default.
Local Authorization turns On or Off Job Authorization settings for a user
listed on User List.
Number of Users shows the number of the current users. By entering a user
name in Search by Name, you can search for the user.
Adding a New User Login
1
Click User Login, open the User Login page.
2
Click Add and enter the information of the user.
3
Click Submit.
Editing a User Login
1
Click User Login, open the User Login page.
2
Click the desired Login User Name or User Name to edit the user and modify
their information.
3
Click Submit.
Deleting a User Login
1
Click User Login, open the User Login page.
2
Check the desired user. When the check box on the left side of Login User
Name is selected, all users displayed on the page will be checked.
3
Click Delete. The User Login - Delete page appears. You can confirm the
users to be deleted.
4
Click Delete when the desired users are selected.
Basic > Security > Certificates
This page allows you to create or update certificates or check details on
certificates. After you have changed this setting, you must restart this machine.
For the restarting procedure, refer to Basic > Defaults > Reset on page 3-6.
COMMAND CENTER
3-12

COMMAND CENTER Pages
Device Certificate - Self Issued
The self-issued certificate is automatically issued by default. The automatically
issued certificate has the country code, common name (in a form of "KMxxxxxx"
as for model names), and a validity period of about 10 years already configured.
Self Certificate
Displays whether the certificate is active.
Expiration
Displays the validity period of the certificate.
View Certificate
Click View to view details on the certificate.
Create Certificate
Click Create to create a certificate.
Country code and common name are mandatorily required. On Windows
Vista/7, the common name and the access name (host name or IP address)
must be identical.
Edit Certificate
Click Edit to show Current Universal Time, and update the validity period of
the certificate.
Export Certificate
Click Export to display the download dialog for the file. Click Save to
download the exported certificate.
If the printing system supports self-issued certificates only, it cannot carry
out encrypted communication via IPP over SSL with Windows Vista/7
because the IPP over SSL function of Windows Vista/7 does not deem
self-issued certificates as trusted. To enable printing via IPP over SSL,
export the selfissued certificate from the printing system and import it into
Windows Vista/7 as a trusted certificate. In this case, the access name must
match the common name of the certificate.
Device Certificate - CA Issued
CA Certificate
Displays whether the certificate issued by the Certification Authority (CA) is
active or not.
Expiration
Displays the validity period of the certificate.
View Certificate
Click View to view the details of the certificate.
Import Certificate
Click Import to open the File Import window. Click Browse to open the file
selection dialog box. Select a file and click Open. When the certificate is
password-protected, enter the password and click Submit. The certificate is
imported.
Delete Certificate
Click Delete. The certificate is displayed. Click Delete again to delete the
certificate.
When the CA issued certificate is deleted, the settings are made invalid if
Authentication Type is set to Certificates for IPSec. The self Issued
certificate is made valid for SSL.
User Guide
3-13
Page is loading ...
Page is loading ...
Page is loading ...
Page is loading ...
Page is loading ...
Page is loading ...
Page is loading ...
Page is loading ...
Page is loading ...
Page is loading ...
Page is loading ...
Page is loading ...
Page is loading ...
Page is loading ...
Page is loading ...
Page is loading ...
Page is loading ...
Page is loading ...
Page is loading ...
Page is loading ...
Page is loading ...
Page is loading ...
Page is loading ...
Page is loading ...
Page is loading ...
Page is loading ...
Page is loading ...
Page is loading ...
Page is loading ...
Page is loading ...
Page is loading ...
Page is loading ...
Page is loading ...
Page is loading ...
Page is loading ...
Page is loading ...
Page is loading ...
Page is loading ...
Page is loading ...
Page is loading ...
Page is loading ...
Page is loading ...
Page is loading ...
Page is loading ...
Page is loading ...
Page is loading ...
-
 1
1
-
 2
2
-
 3
3
-
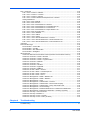 4
4
-
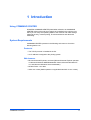 5
5
-
 6
6
-
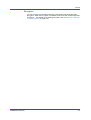 7
7
-
 8
8
-
 9
9
-
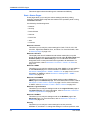 10
10
-
 11
11
-
 12
12
-
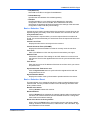 13
13
-
 14
14
-
 15
15
-
 16
16
-
 17
17
-
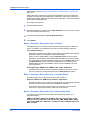 18
18
-
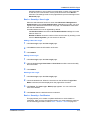 19
19
-
 20
20
-
 21
21
-
 22
22
-
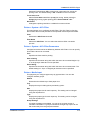 23
23
-
 24
24
-
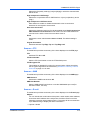 25
25
-
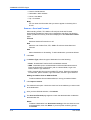 26
26
-
 27
27
-
 28
28
-
 29
29
-
 30
30
-
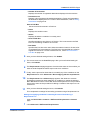 31
31
-
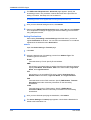 32
32
-
 33
33
-
 34
34
-
 35
35
-
 36
36
-
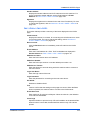 37
37
-
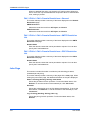 38
38
-
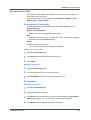 39
39
-
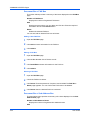 40
40
-
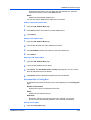 41
41
-
 42
42
-
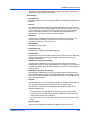 43
43
-
 44
44
-
 45
45
-
 46
46
-
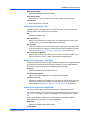 47
47
-
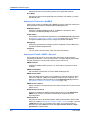 48
48
-
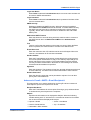 49
49
-
 50
50
-
 51
51
-
 52
52
-
 53
53
-
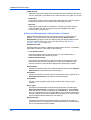 54
54
-
 55
55
-
 56
56
-
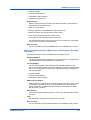 57
57
-
 58
58
-
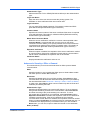 59
59
-
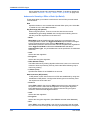 60
60
-
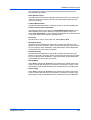 61
61
-
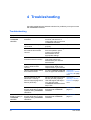 62
62
-
 63
63
-
 64
64
-
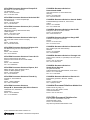 65
65
-
 66
66
Copystar FS-4020DN 120V60HZ/PAGE PRINTER Operating instructions
- Category
- Copiers
- Type
- Operating instructions
Ask a question and I''ll find the answer in the document
Finding information in a document is now easier with AI
Related papers
-
KYOCERA CS 4003i User guide
-
KYOCERA CS 3051ci User guide
-
KYOCERA CS 3500i User guide
-
KYOCERA ECOSYS M6635cidn User guide
-
Copystar ECOSYS M6635cidn Operating instructions
-
KYOCERA M3655idn/M3660idn User guide
-
KYOCERA M3655idn/M3660idn/M3145idn/M3645idn User guide
-
KYOCERA ECOSYS M3860idnf User guide
-
KYOCERA ECOSYS M5526cdn/M5526cdw User guide
-
KYOCERA ECOSYS M6030cdn/M6530cdn User guide
Other documents
-
KYOCERA TASKALFA 6550CI User manual
-
Xerox 5225/5230 User guide
-
Brother MFC-J4310DW User guide
-
Dell C7765DN MFP Color Laser Printer User guide
-
Brother MFC-9560CDW User guide
-
Dell C5765DN MFP Color Laser Printer User guide
-
Konica Minolta bizhub 20 Network User's Manual
-
KYOCERA TASKalfa 5500i Operating instructions
-
Brother 0 User manual
-
Brother 0 User manual