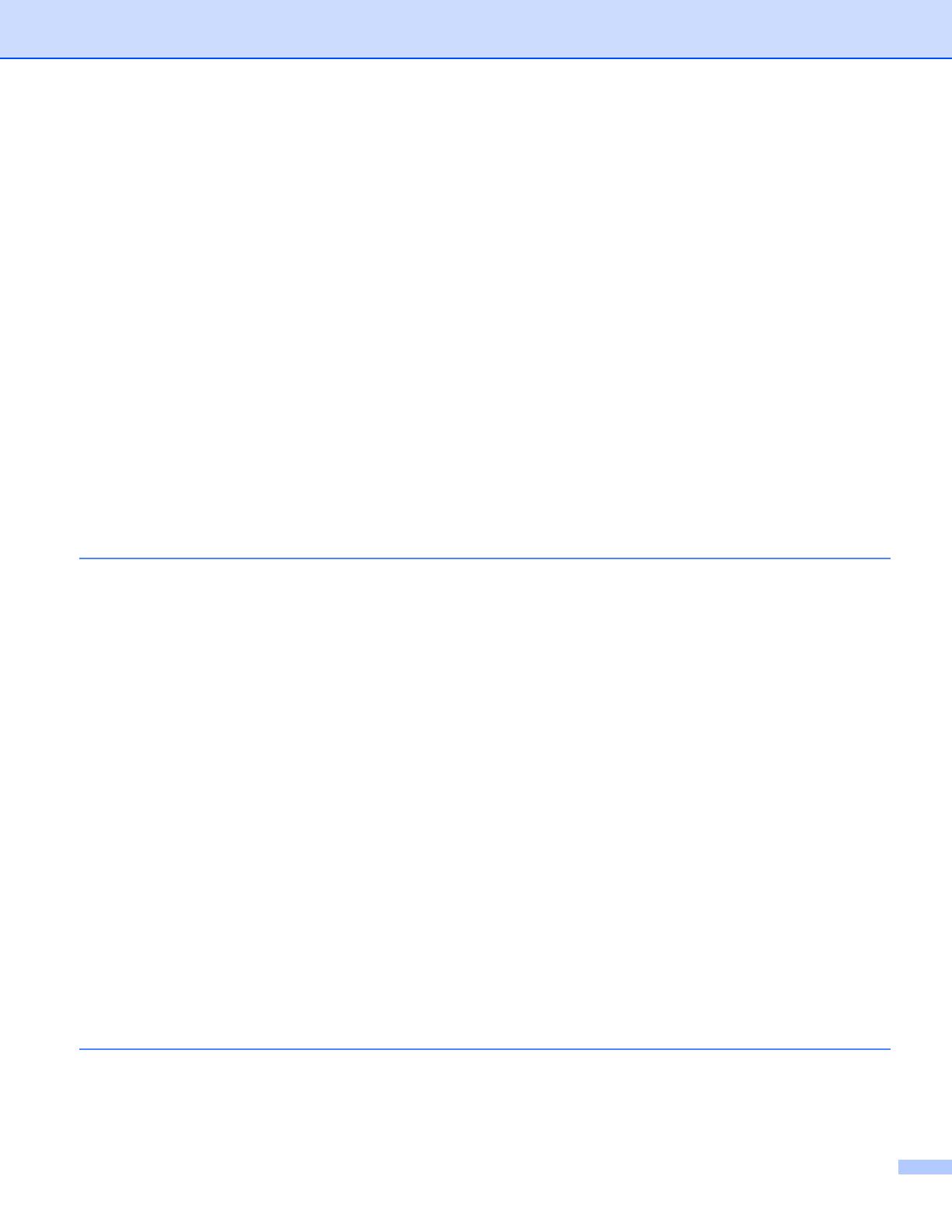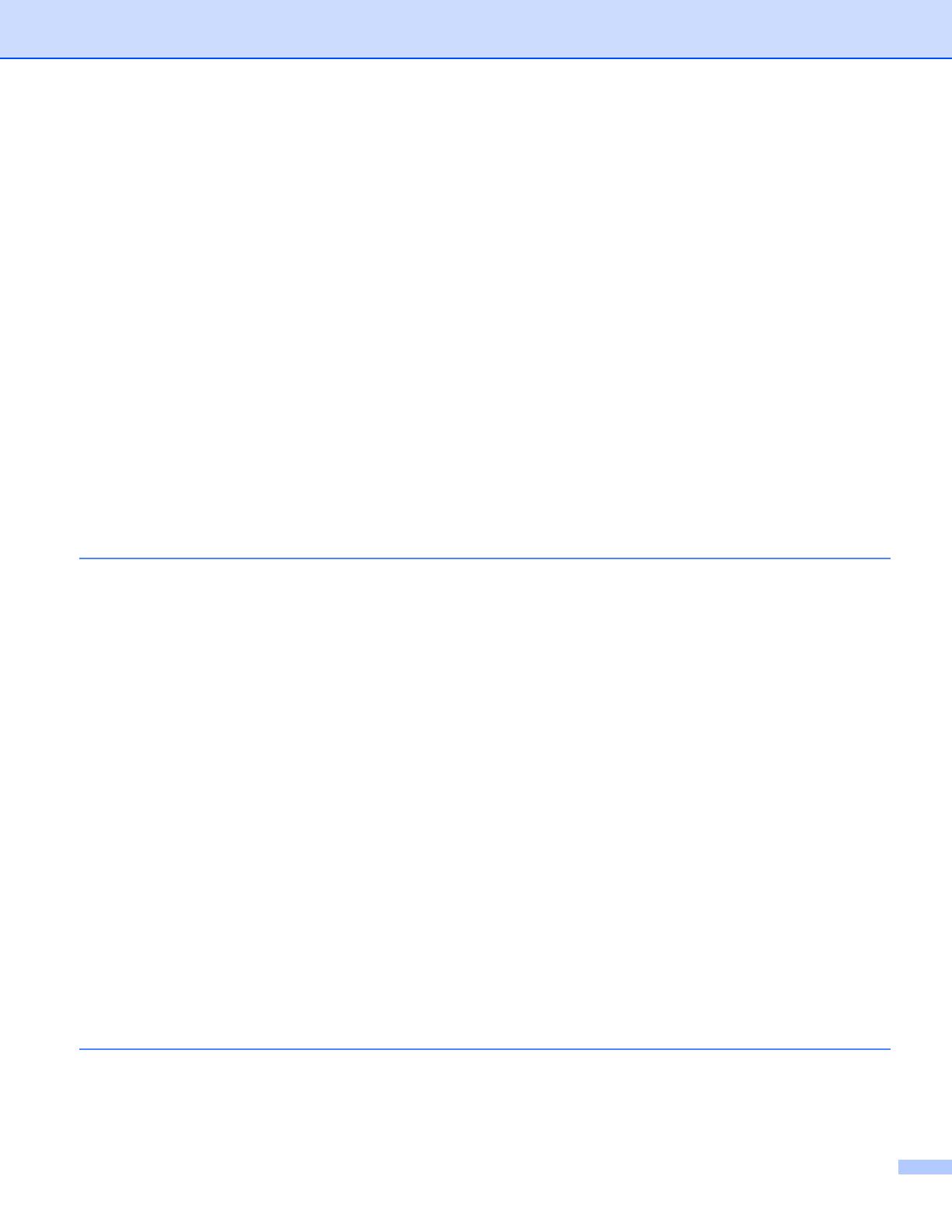
iii
WLAN Status (wireless network only) ...............................................................................................53
MAC Address ....................................................................................................................................54
Set to Default (For MFC-8710DW, MFC-8810DW, MFC-8910DW and MFC-8950DW(T)) ..............54
Wired Enable (For MFC-8710DW, MFC-8810DW, MFC-8910DW and MFC-8950DW(T))...............54
WLAN Enable (For MFC-8710DW, MFC-8810DW, MFC-8910DW and MFC-8950DW(T))..............54
E-mail / IFAX (MFC-8810DW, MFC-8910DW, MFC-8950DW(T) and DCP-8250DN (E-mail only):
standard, MFC-8510DN, MFC-8520DN and MFC-8710DW: available as a download)................54
Fax to Server (MFC-8810DW, MFC-8910DW and MFC-8950DW(T): standard,
MFC-8510DN, MFC-8520DN and MFC-8710DW: available as a download)................................58
How to set a new default for Scan to FTP .........................................................................................61
How to set a new default for Scan to Network (Windows
®
) ..............................................................61
Reset the network settings to the factory default.....................................................................................62
Printing the Network Configuration Report .............................................................................................63
Printing the WLAN report
(For MFC-8710DW, MFC-8810DW, MFC-8910DW and MFC-8950DW(T)) ........................................64
Function table and default factory settings ..............................................................................................65
DCP-8110DN, DCP-8150DN, DCP-8155DN, MFC-8510DN and MFC-8520DN ..............................65
MFC-8710DW, MFC-8810DW and MFC-8910DW............................................................................71
DCP-8250DN.....................................................................................................................................81
MFC-8950DW(T) ...............................................................................................................................84
5 Web Based Management 91
Overview..................................................................................................................................................91
How to configure the machine settings using Web Based Management (web browser).........................92
Setting a password ..................................................................................................................................93
Gigabit Ethernet (wired network only) (For DCP-8250DN and MFC-8950DW(T)) ..................................93
How to configure the Gigabit Ethernet and Jumbo Frame settings using
Web Based Management (web browser) ......................................................................................94
Secure Function Lock 2.0........................................................................................................................95
How to configure the Secure Function Lock 2.0 settings using Web Based Management
(web browser)................................................................................................................................96
Synchronize with SNTP server................................................................................................................98
Store Print Log to Network.....................................................................................................................100
How to configure the Store Print Log to Network settings using Web Based Management
(web browser)..............................................................................................................................100
Error Detection Setting ....................................................................................................................102
Understanding Error Messages.......................................................................................................103
Using Store Print Log to Network with Secure Function Lock 2.0...................................................104
Changing the Scan to FTP configuration using a web browser.............................................................104
Changing the Scan to Network configuration using a web browser (Windows
®
) ..................................106
Changing the LDAP configuration using a web browser
(DCP-8250DN, MFC-8810DW, MFC-8910DW and MFC-8950DW(T): standard, MFC-8510DN,
MFC-8520DN and MFC-8710DW: available as a download) .............................................................107
6 LDAP operation
(DCP-8250DN, MFC-8810DW, MFC-8910DW and MFC-8950DW(T): standard,
MFC-8510DN, MFC-8520DN and MFC-8710DW: available as a download) 109
Overview................................................................................................................................................109
Changing the LDAP configuration using a Browser ........................................................................109
LDAP operation using the control panel ..........................................................................................109