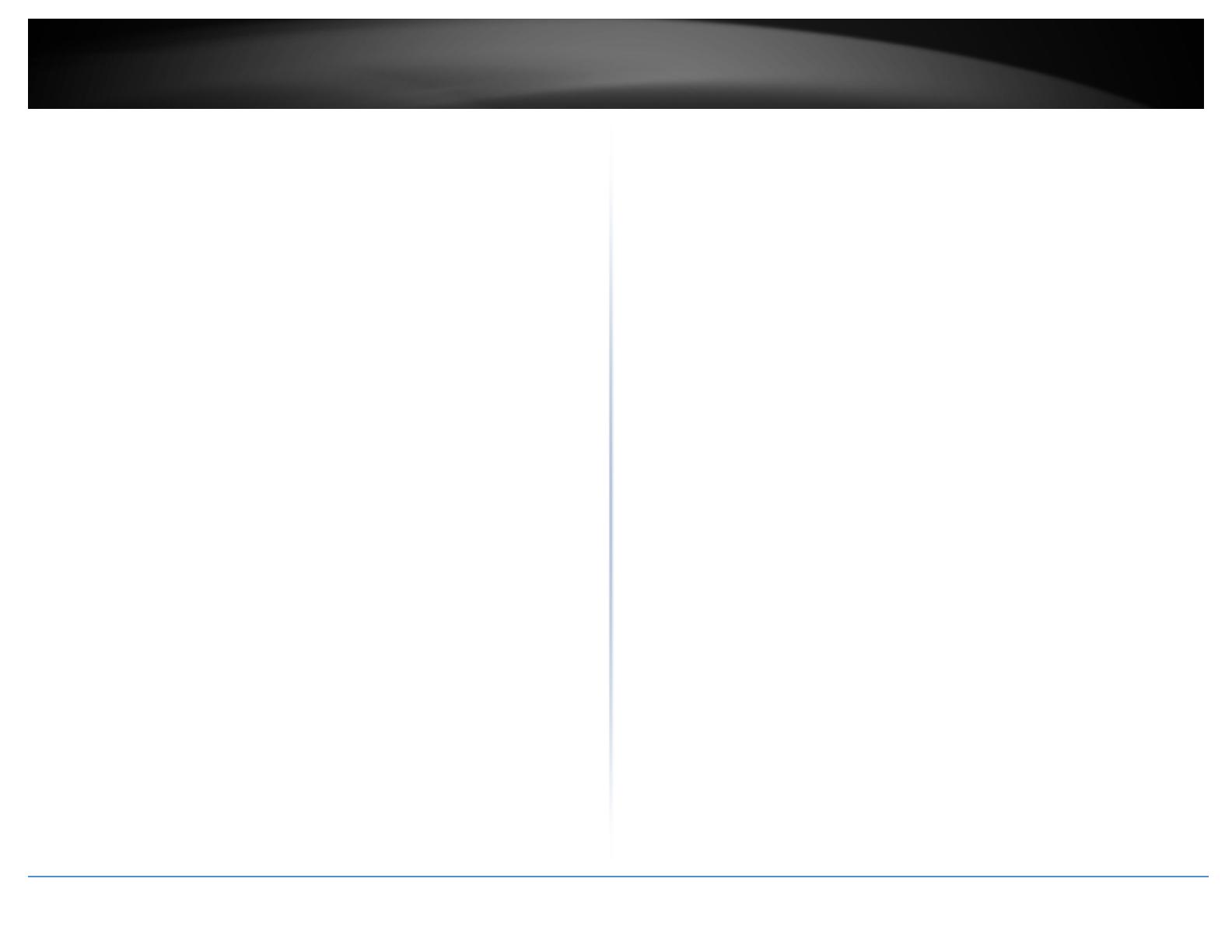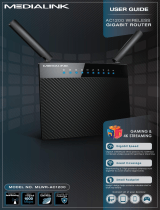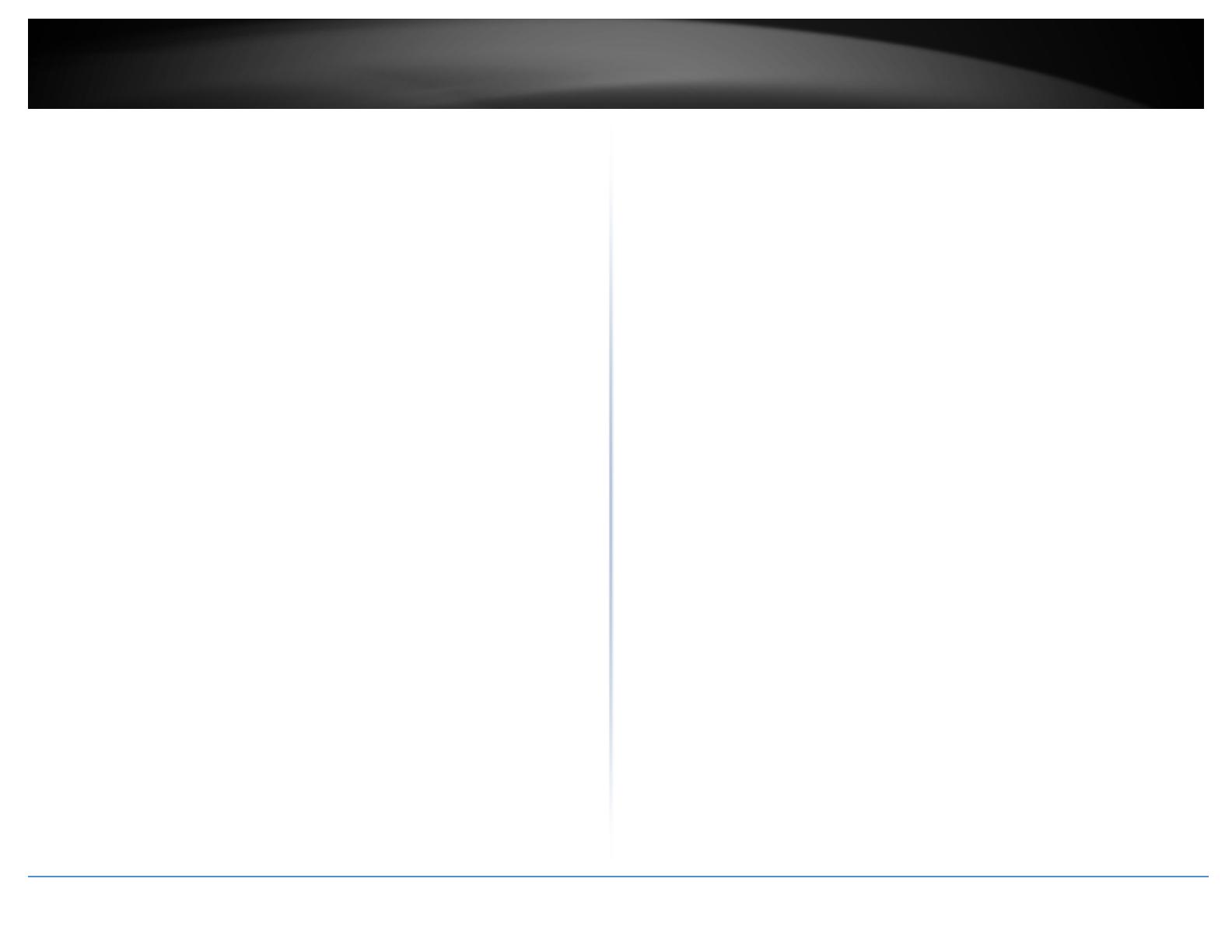
© Copyright 2020 TRENDnet. All Rights Reserved.
TRENDnet User’s Guide
Table of Contents
i
Table of Contents
Product Overview ........................................................................... 1
Package Contents .......................................................................................................... 1
Features ......................................................................................................................... 2
Product Hardware Features........................................................................................... 3
Application Diagram ...................................................................................................... 4
Initial Setup .................................................................................... 5
Creating a Home Network ............................................................................................. 5
Router Installation ......................................................................................................... 6
TRENDnet Mesh App Settings .......................................................... 9
TRENDnet Web GUI Settings.......................................................... 24
Access your router management web configuration page ......................................... 24
Check the router system information .......................................................................... 25
Wireless Settings ......................................................................................................... 29
Guest Network ............................................................................................................. 31
Connect wireless devices to your router ..................................................................... 32
Steps to improve wireless connectivity ....................................................................... 32
Change your router IP address .................................................................................... 33
Set up the DHCP server on your router ....................................................................... 33
Set up DHCP reservation .............................................................................................. 34
Manually configure your Internet connection ............................................................. 35
IPv6 Settings ................................................................................................................ 35
Add static routes .......................................................................................................... 36
File Sharing .................................................................................................................. 37
Firewall ........................................................................................................................ 39
Open a device on your network to the Internet .......................................................... 39
DMZ ................................................................................................................... 39
Denial of Service (DoS) ................................................................................................ 40
Port Forwarding ........................................................................................................... 40
Identify your network on the Internet ........................................................................ 42
Allow remote access to your router management page ............................................. 43
Web Management System (Router Limits™) ............................................................... 44
Setup your router with Router Limits ................................................................ 44
Router Limits Content Management ................................................................. 46
Enable/disable UPnP on your router ........................................................................... 48
Backup and restore your configuration settings ......................................................... 49
Reboot your router / mesh network ........................................................................... 49
Upgrade your router firmware .................................................................................... 50
Reset your router to factory defaults .......................................................................... 51
Router Default Settings ............................................................................................... 52
View your router log .................................................................................................... 52
Advanced settings ......................................................................... 53
Bridge Mode Operation ..................................................................................... 53
Wired Mesh Backhaul ........................................................................................ 53
Technical Specifications ................................................................ 54
Troubleshooting ........................................................................... 56
Appendix ...................................................................................... 57