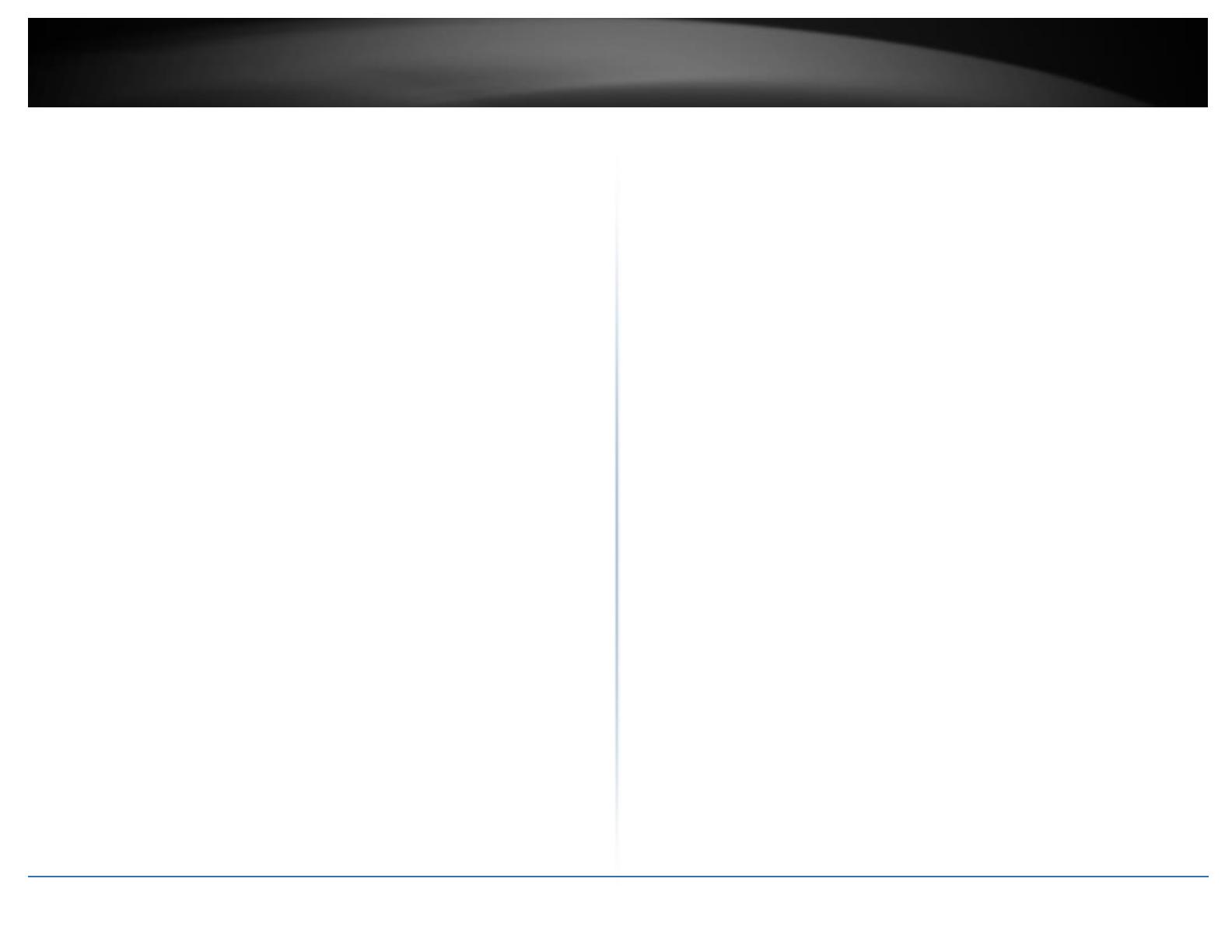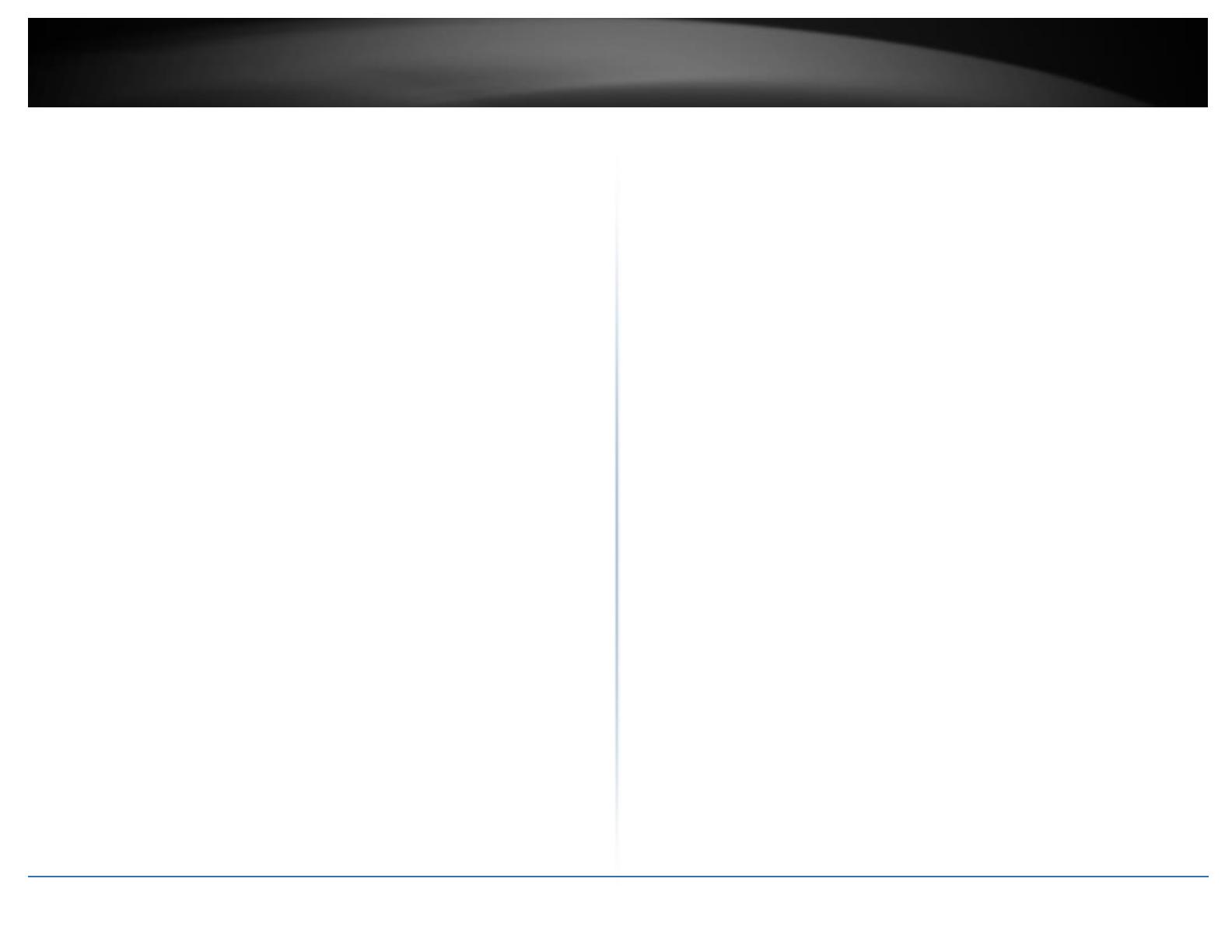
© Copyright 2015 TRENDnet. All Rights Reserved.
Contents
Product Overview ........................................................................... 3
Package Contents .......................................................................................................... 3
Features ......................................................................................................................... 3
Product Hardware Features ............................................................. 4
Application Diagram ...................................................................................................... 6
Creating a Network ........................................................................................................ 6
Wireless Performance Considerations .......................................................................... 7
Getting Started ............................................................................... 7
Connect wireless devices to your access point .............................................................. 9
Steps to improve wireless connectivity ......................................................................... 9
Configuration ................................................................................ 10
Access the management page ..................................................................................... 10
Device Modes ............................................................................... 10
FAT AP .......................................................................................... 11
AP Mode ...................................................................................................................... 12
Wireless Client Mode................................................................................................... 14
Bridge Mode ................................................................................................................ 15
AP Repeater Mode....................................................................................................... 17
Router Mode................................................................................. 19
Wireless Networking and Security ................................................. 20
How to choose the type of security for your wireless network .................................. 20
Secure your wireless network ..................................................................................... 21
Wireless access control................................................................................................ 23
Advance Settings ........................................................................... 23
Change your IP address ............................................................................................... 24
Configure your Internet connection ............................................................................ 25
Setting time ................................................................................................................. 25
Advance wireless settings ............................................................................................ 26
Change your login password ....................................................................................... 26
Access Control .............................................................................. 27
IP Filtering .................................................................................................................... 27
Port Filtering ................................................................................................................ 27
MAC Filtering ............................................................................................................... 27
Port Forwarding ........................................................................................................... 28
Open a device on your network to the Internet .......................................................... 28
DMZ ......................................................................................................................... 28
Configure your log ....................................................................................................... 28
View your log ............................................................................................................... 29
Ping Watchdog ............................................................................................................ 29
Remote Management .................................................................................................. 30
Upgrade Firmware ....................................................................................................... 31
Backup and restore your router configuration settings .............................................. 31
Reset to factory defaults ............................................................................................. 32
Certificate configuration settings ................................................................................ 32
Device Information ...................................................................................................... 32
Associated Information ............................................................................................... 34
Statistics....................................................................................................................... 34
ARP Table ..................................................................................................................... 34
Bridge Table ................................................................................................................. 34
DHCP Clients ................................................................................................................ 35
Thin AP ......................................................................................... 35